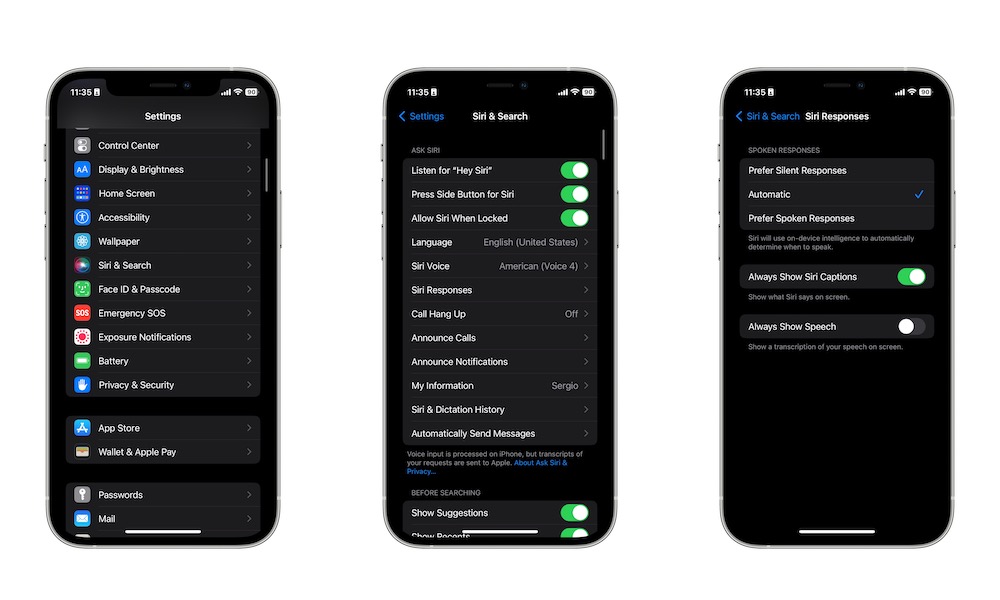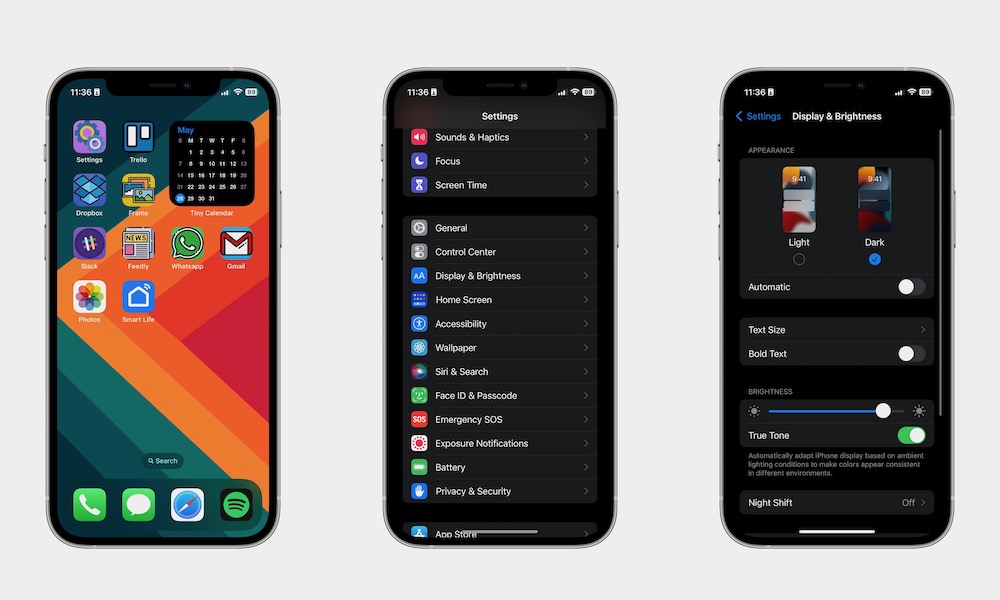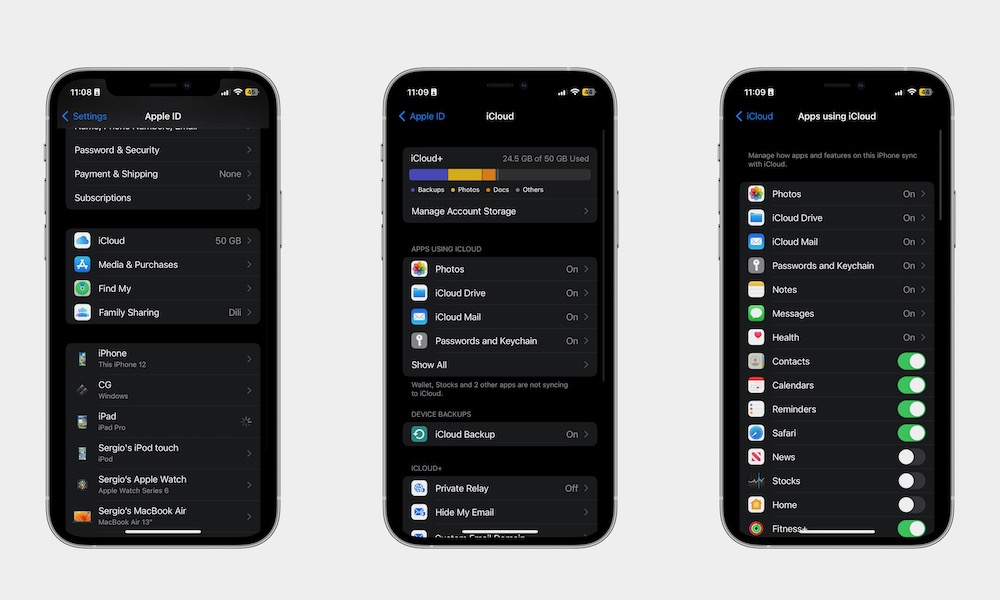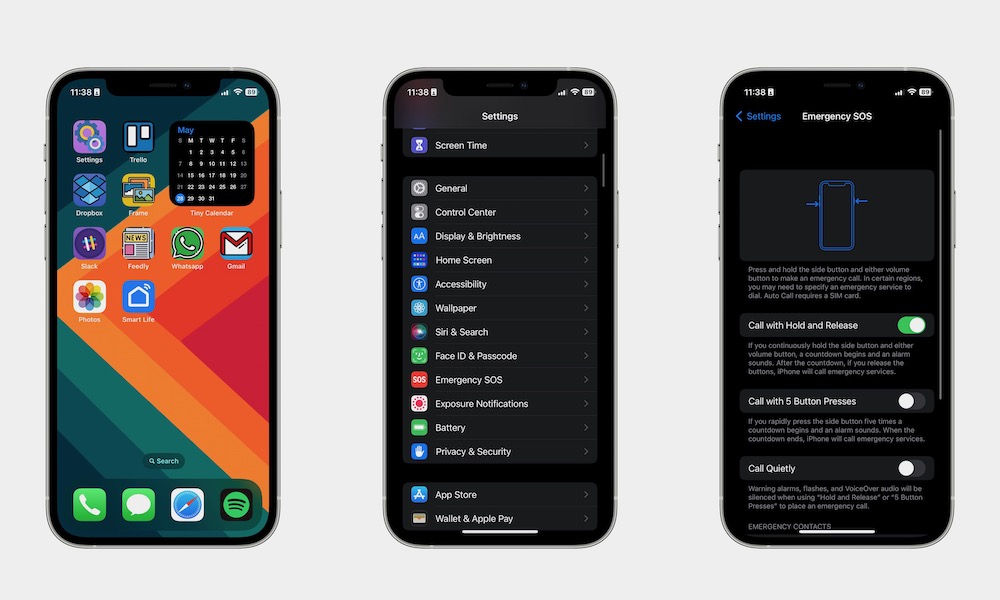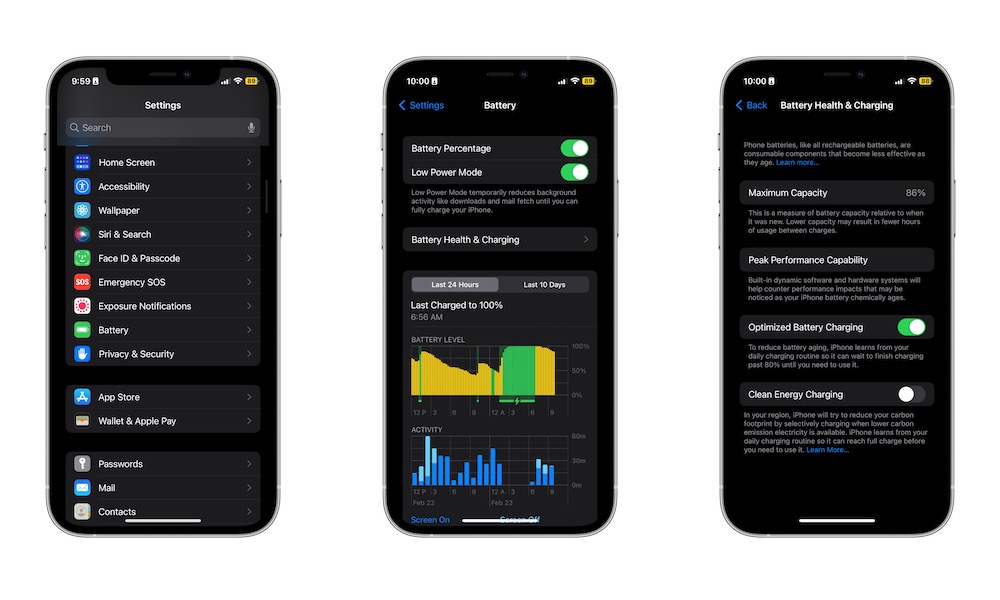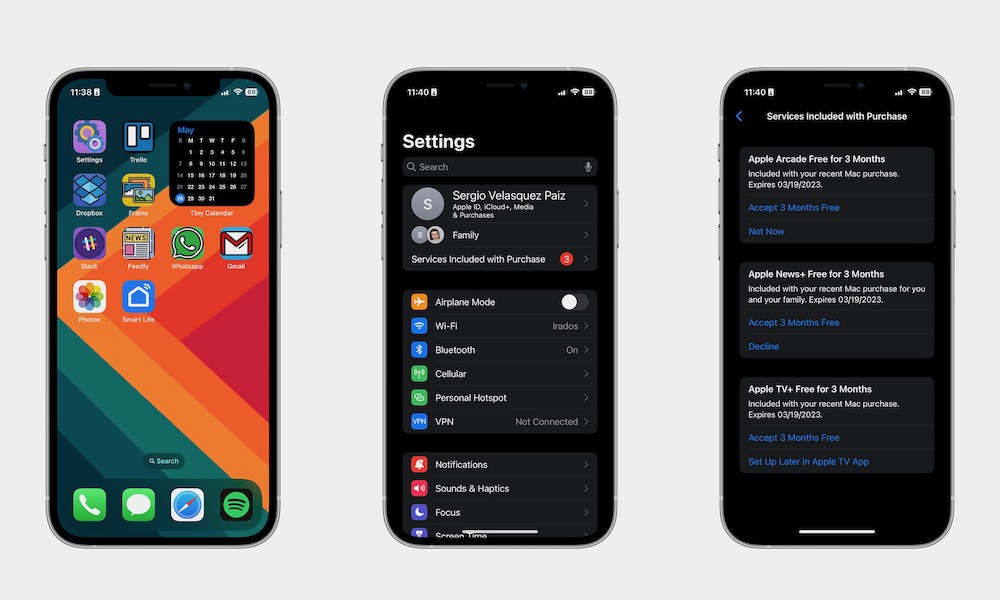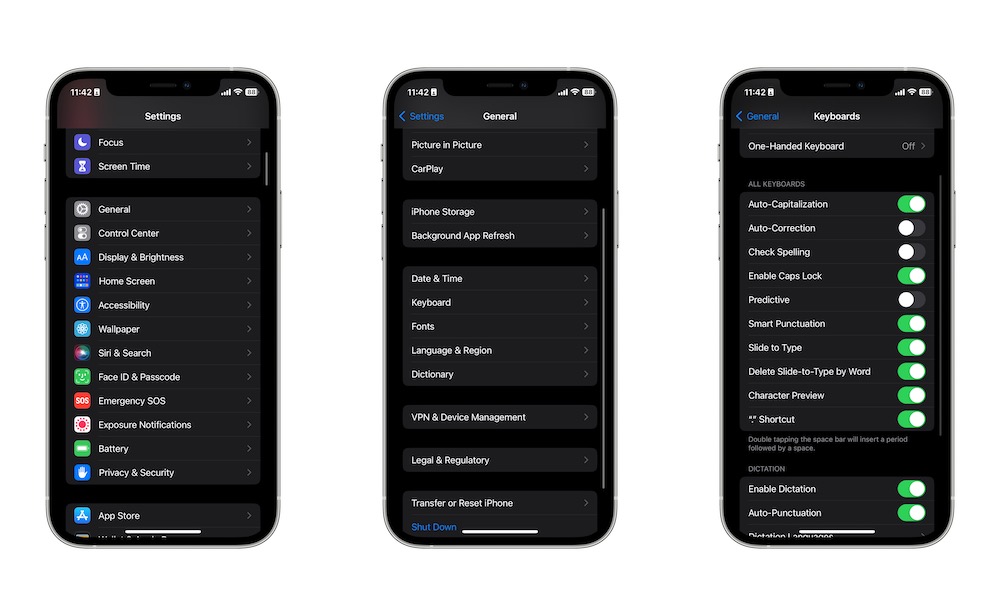10 Beginner-Friendly Tips for New iPhone Users
 Credit: DenPhotos / Shutterstock
Credit: DenPhotos / Shutterstock
So you just got yourself a new iPhone. Welcome to the Apple ecosystem; you're going to love it.
The iPhone is filled with so many cool features that will surely make your life a bit easier. Whether you want to sync your content and settings across all your devices, use its fantastic camera system, or just make the most of the iOS operating system, there's something here for everyone. However, with so many cool things to try, you probably don't even know where to get started.
Don't worry; that's what we're here for. Your new iPhone has countless features you can use almost instantly, and while we can't teach you all the settings you need to know in one post, we've collected 10 of the most useful tips to help get you started on your iOS journey.
Customize Your Control Center
The Control Center is a really useful feature, filled with many different shortcuts you can use at a moment's notice.
On most new iPhones you'll find it by swiping down from the top right corner of your screen. However, if you're using an iPhone SE or you've picked up an older model with a home button on the front, you'll need to swipe up from the bottom of your screen instead.
The best part about Control Center is that you can customize it to have all your favorite controls at your disposal. For instance, you can add buttons for Quick Notes or Shazam and remove most of the ones you don't think you'll use.
Here's how to customize your Control Center:
- Open the Settings app on your iPhone.
- Scroll down and choose Control Center.
- You'll see a list of the controls available for your iPhone. The ones that are currently in the Control Center are shown at the top, followed by a list of others that you can add.
- Scroll down to that bottom list and select the plus icon next to any you'd like to appear in your Control Center.
- Likewise, you can also select the minus icon on your added controls to remove them from your Control Center.
Also, you can drag the hamburger button next to your added controls to change their position.
Make the Most of Siri
Siri is Apple's very own virtual assistant, and it can help you do almost anything on your iPhone.
For instance, you can start a timer, do some simple calculations, open apps, play music, and even write an email. The sky's the limit. With that said, Siri is most helpful when you can call it up without even using your hands. Here's how:
- Open the Settings app.
- Scroll down and select Siri & Search.
- Enable Listen for "Hey Siri" and follow the instructions on your screen to set it up.
You can also change other Siri settings while you're there. For instance, you can use Siri to hang up phone calls or just change Siri's voice. Play around with the settings until you find something you like.
Start Using Dark Mode
There are two types of people in this world: Those who like dark mode and those who are wrong.
If you don't like your iPhone's white interface, you can change it to use a cool, black background on almost any app, including third-party ones.
To enable dark mode:
- Open the Settings app.
- Scroll down and select Display & Brightness.
- Choose Dark.
And that's it! Your iPhone will turn everything into dark mode. If you don't want to have a black interface all the time, you can select Automatic, and your iPhone will switch between light and dark mode based on the time of day. There's also a button you can add to Control Center to quickly toggle between light and dark modes if you'd prefer to activate them manually.
While you're in there, you should also consider enabling Night Shift. This feature will automatically shift your iPhone's colors to make them warmer in the evening. Some studies suggest the reduction in blue light will help you sleep better, while others dispute that theory, but either way, the warmer light is more relaxing and easier on the eyes.
Start Using Widgets on Your Home Screen
It took Apple long enough, but you can finally use widgets on your iPhone's Home Screen. This will help you open apps more quickly and check important information like the battery life of your iPhone and other connected Apple devices like AirPods.
Here's how to set up some widgets:
- Press and hold your Home Screen until the apps start to jiggle.
- Select the plus icon in the top right corner of your screen.
- Search for the widgets you want to use.
- Choose the size of the widget you'd like to add.
- Once the widget appears on your Home Screen, press and hold it, and then drag it until you find the perfect spot for it.
- When you're done, tap anywhere on your Home Screen to exit editing mode.
Don't Waste Your iCloud Storage
If you just started using an Apple product, chances are you haven't subscribed to iCloud yet. This means that you only have 5GB of storage available in the cloud. That's not much, and you'll probably find that many apps are already trying to use it, so it's best to manage it until you decide to pay for more storage.
To manage your iCloud storage, you'll need to follow these steps:
- Open the Settings app.
- Select your Apple ID, the name of your account at the top of the Settings app.
- Choose iCloud.
- Select Show All.
In here, you'll see a list of all the apps that are using your iCloud storage. Be sure to manually disable any apps you don't want to use, so you can save some storage.
Set Up Your Emergency SOS Feature
Your iPhone has an Emergency SOS feature that will help you when you're in a pinch. It can automatically call the appropriate emergency services number for your region (e.g. 911) and send text messages to your designated emergency contacts to let them know your location and that you're in trouble. If you have an iPhone 14, you can even send an Emergency SOS via Satellite from a remote area where there's no cellular service.
Further, important medical and emergency contact information is stored on your phone in such a way that if something were to happen to you (knock on wood), a person could open that info screen to call your emergency contacts or learn important medical details like your blood type and any allergies you may have.
To start setting up your Emergency SOS, you'll have to:
- Open Settings.
- Scroll down and select Emergency SOS.
- Enable all the features you want to use.
To enter your health information, you can also go to Settings > Health > Medical ID and create a Medical ID with all the data you think people should know about you. For instance, you can add your blood type, emergency contacts, whether you're a blood donor, and other important medical notes.
Optimize Battery Charging
Your iPhone has a cool feature called Optimized Battery Charging that slows down charging once it hits the 80% mark to reduce stress on your battery, helping it stay healthy for a longer time.
Of course, this means that you might not get a full charge when you really need it, which is why it's important to know how to turn this feature on and off when you need it.
- Open the Settings app on your iPhone.
- Scroll down and select Battery.
- Choose Battery & Health.
- Enable or Disable Optimized Battery Charging.
When Optimized Battery Charging is enabled, your iPhone will do its best to ensure you have a full charge when you're ready to go, but that doesn't always work for folks with unpredictable schedules.
Make the Most Of Your Free Trials
When you buy a new Apple product, Apple gifts you free trials for many of its services, some of which can run for as long as three months. How much time you get and for which services may vary depending on the product you buy, but it's a cool way to make the most out of Apple's subscriptions before committing to paying for them.
Here's how to find your free trials:
- Open the Settings app.
- Choose Services Included with Purchase, which is located right below your Apple ID.
- Check the subscription services available and activate any one that you want to try.
Stop Using Autocorrect
It's become a running joke, but autocorrect does mess up some of your sentences for no apparent reason. While it's become better over the years, you might still want to disable it in case you're writing an important message.
To enable or disable autocorrect, you need to do the following:
- Open the Settings app.
- Scroll down and choose General.
- Select Keyboard.
- Disable auto-correction.
Find Everything With Search
Spotlight Search, also known as Search on iPhone, is the most powerful tool you need to learn. This feature will help you find almost much anything you have stored on your iPhone.
You can search for apps, documents, and even do basic calculations or currency and unit conversions. You can even search for text that's in your photos, and your iPhone will search for the photo you're looking for. If it can't find anything on your iPhone, it'll suggest taking your search to the web.
To use Spotlight Search, all you need to do is tap the Search button on your home screen. It's right above the app's dock near the bottom of your screen. You can also pull it down with your finger on your Home Screen to make it pop up.