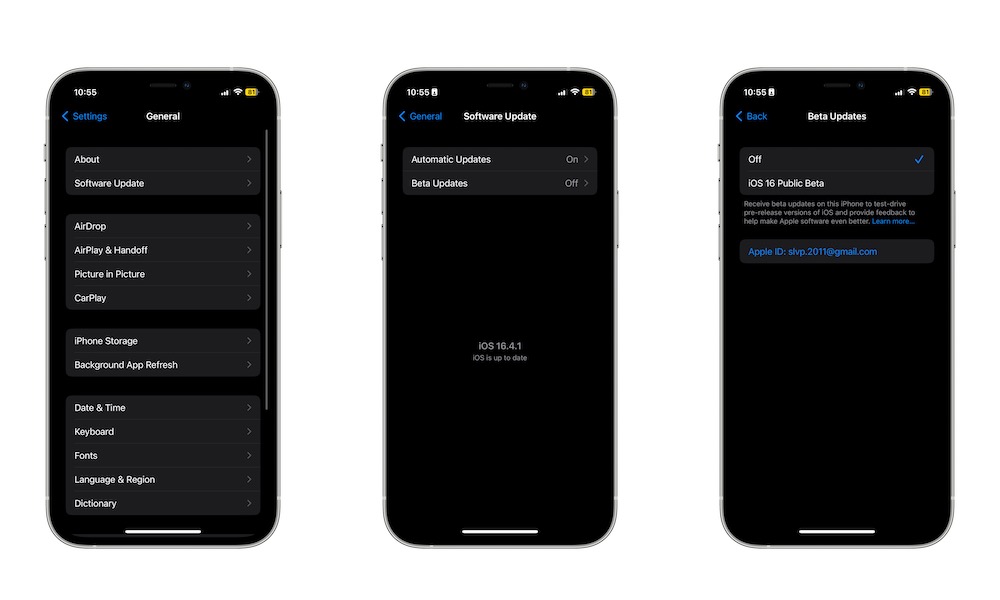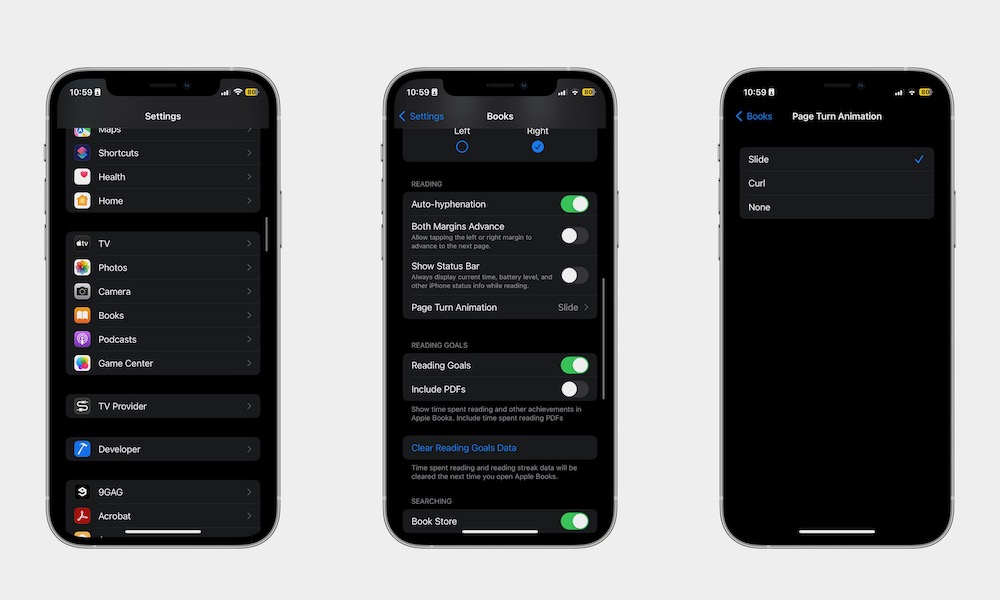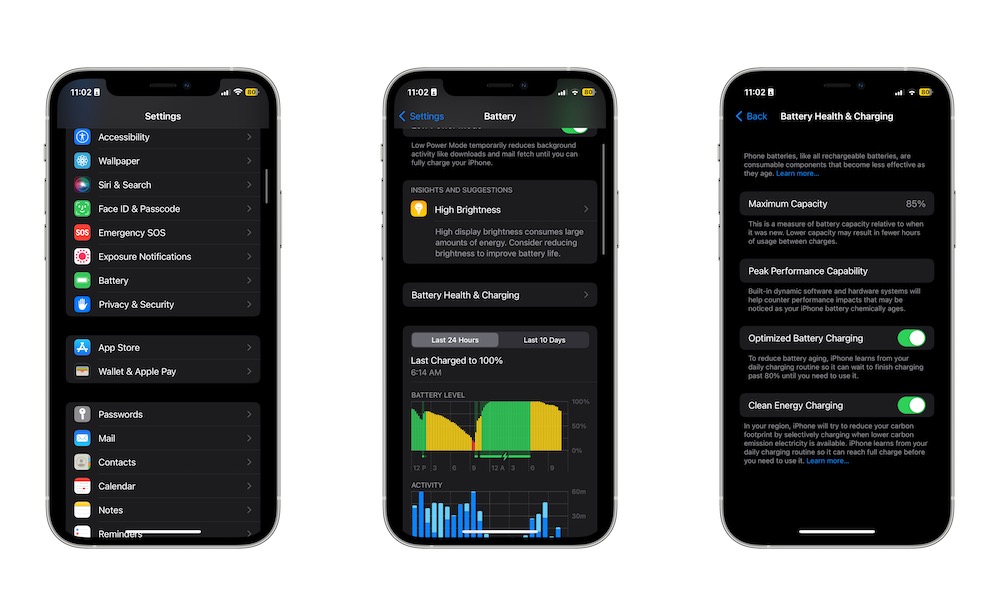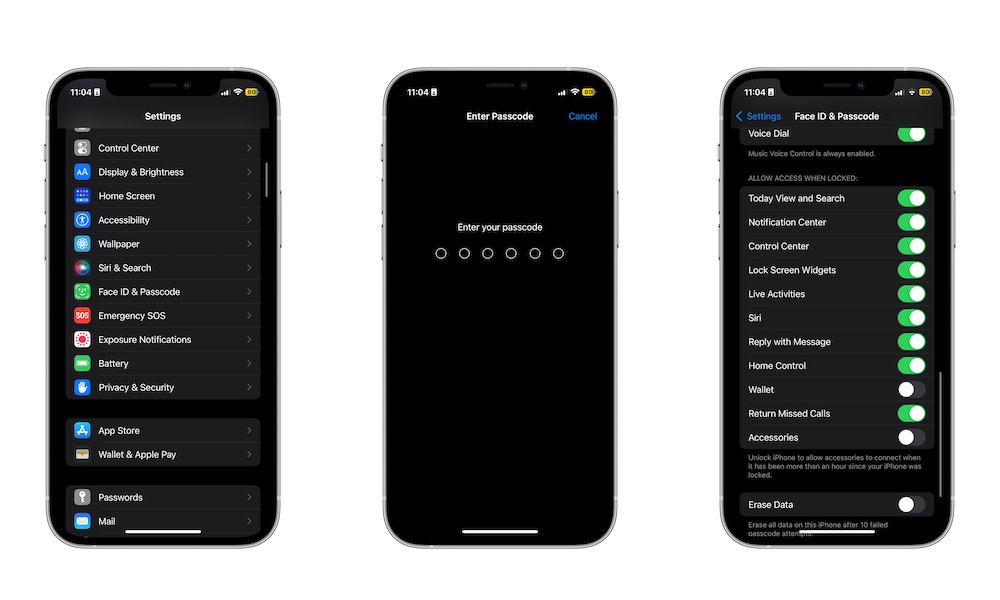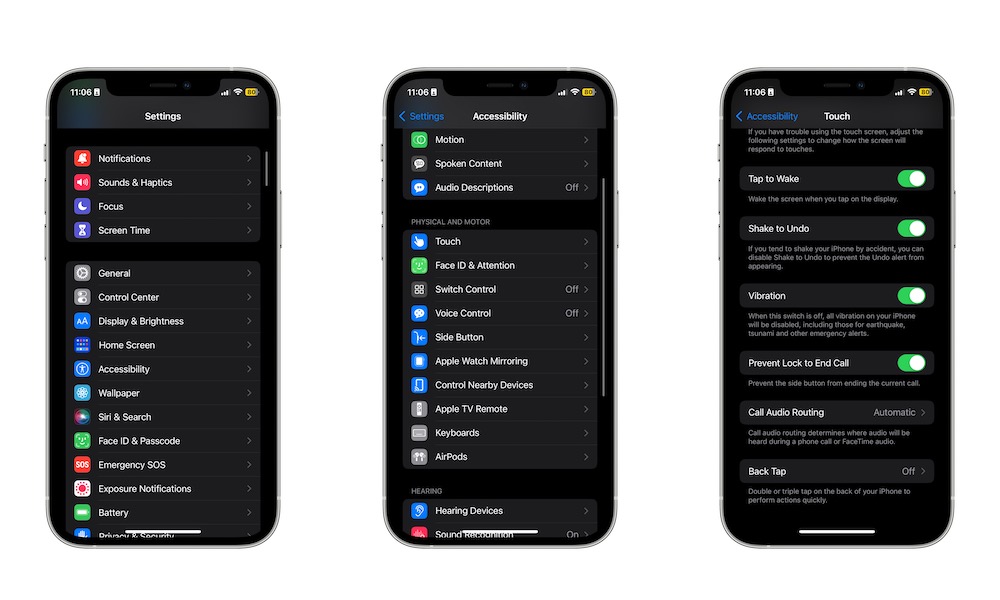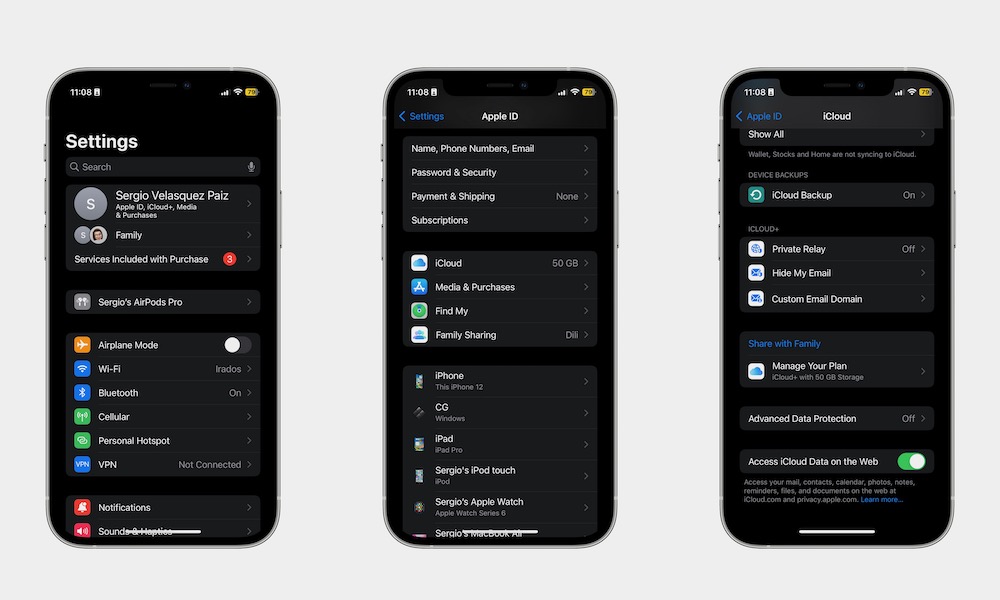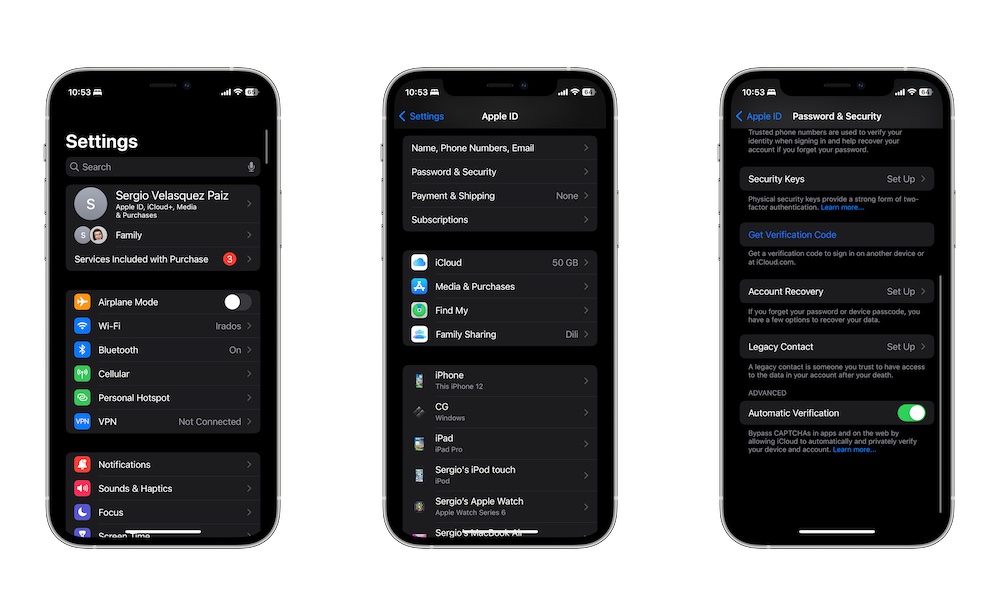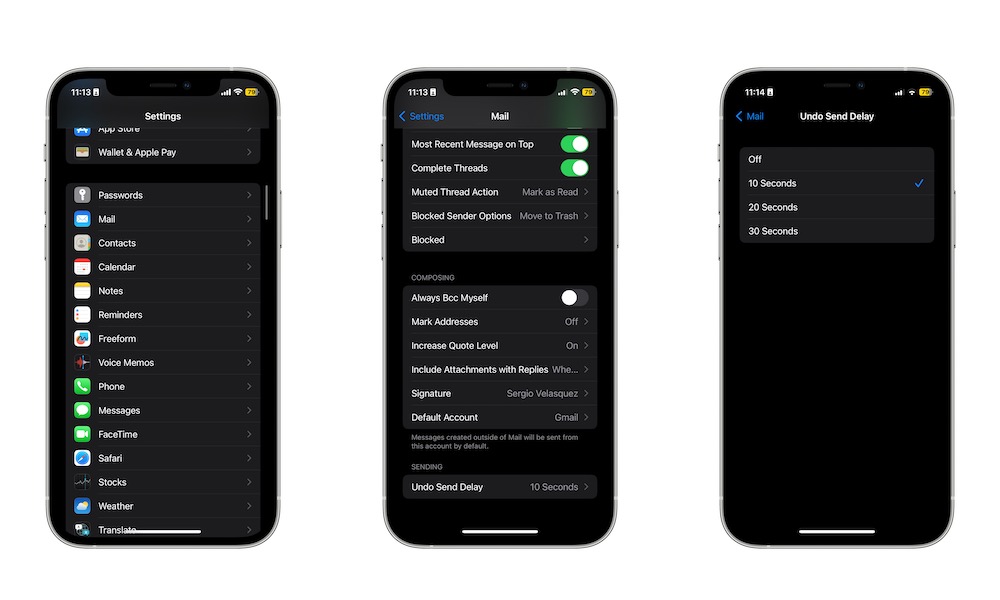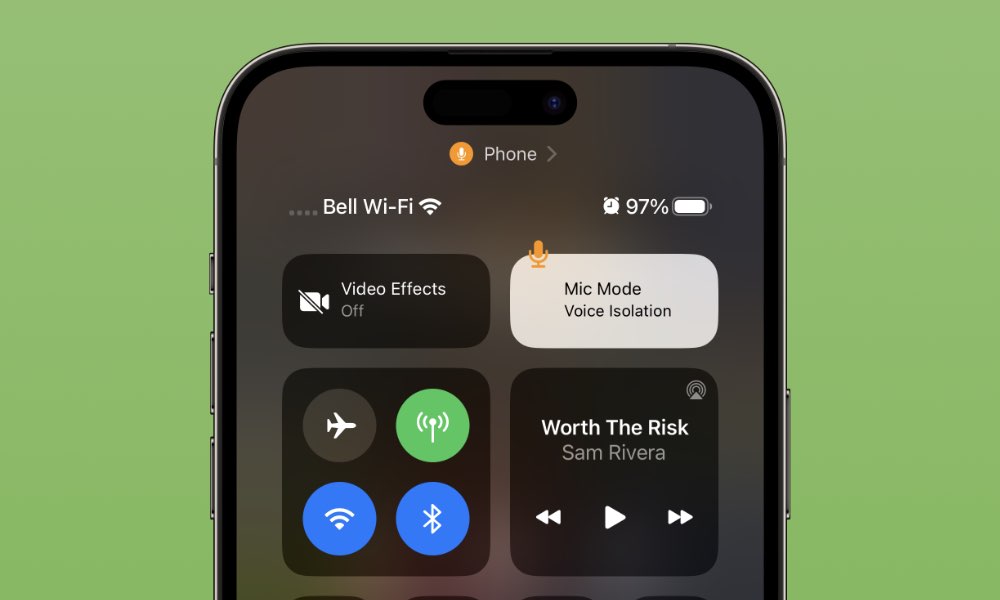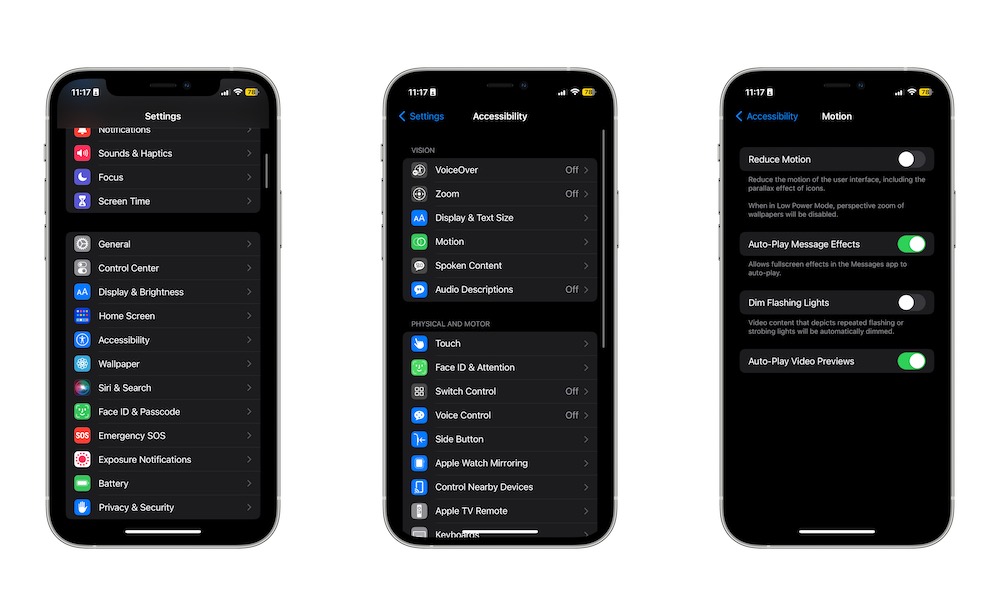10 Settings in iOS 16.4.1 You Should Change Right Away
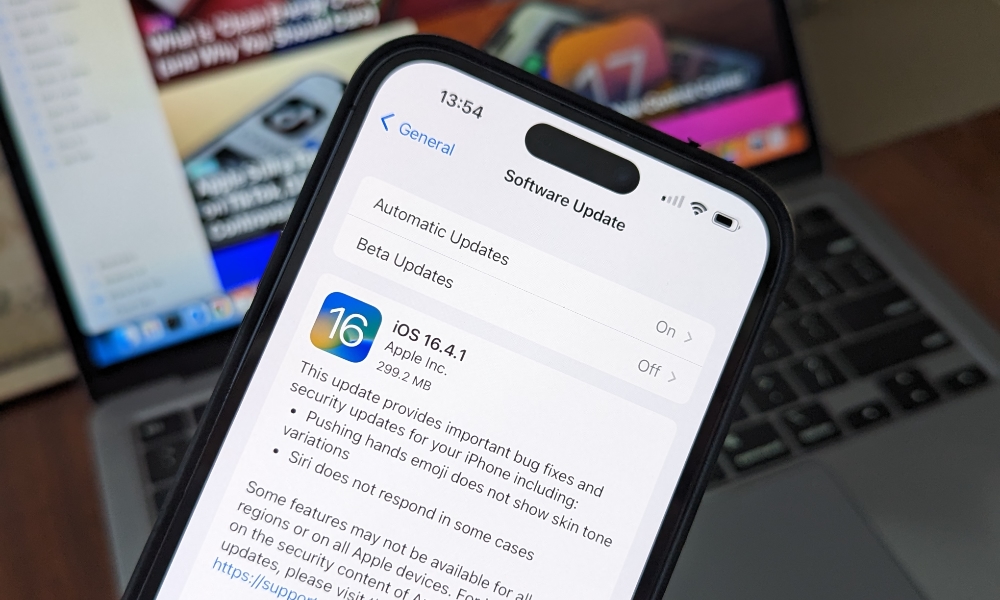 Credit: Jesse Hollington
Credit: Jesse Hollington
Apple recently dropped a brand new software update for iPhone, and while most minor updates don't usually offer many changes, the iOS 16.4 software update brings a bunch of features you have to try.
Of course, these features won't work by themselves; you still need to tweak a few settings on your iPhone to make the most of them. To get you started with iOS 16.4, here are ten settings you should change right away.
Now It's Easier to Participate in Beta Software Updates
If you've tried beta software updates in the past, you know it takes quite a few steps to enroll your device in the update. Not only that, but you have to go to Apple's website to download a profile through Safari and then manually install it on your iPhone.
Fortunately, this is a thing of the past now. Thanks to iOS 16.4, you can quickly enable iOS public betas on your iPhone. Here's how:
- Open the Settings app on your iPhone.
- Scroll down and tap on General.
- Select Software Update.
- Select Beta Updates.
- Tap iOS 16 Public Beta to enable it.
If you're a paying member of Apple's Developer Program, you'll also have the option here to enable iOS developer betas instead, which generally come out a day or two in advance of the public betas.
The Page Turn Animation Is Back!
When it comes to reading books on your iPhone, a quick curl animation can really make you feel as if you're reading an actual book. While Apple got rid of that cool page-turning animation for some unknown reason in iOS 16, it's now back by popular demand in iOS 16.4.
To get the old page-turn animation, you need to:
- Open the Settings app on your iPhone.
- Scroll down and tap on Books.
- Scroll down again and tap Page Turn Animation.
- Select the animation you want. Curl is the classic one that was available prior to iOS 16, but you can choose Slide if you want to stick with the new style or None if you don't want any animations at all when turning pages.
Use Clean Energy Charging
If you are worried about the environment, then this feature is right up your alley. Clean Energy Charging is a new iPhone feature that will schedule your iPhone charging to occur at times when lower carbon emission electricity is available.
This feature is only available in the U.S. for now, and it won't necessarily work in every region, but you can still turn it on, just in case. Here's how to enable it:
- Open the Settings app on your iPhone.
- Scroll down and select Battery.
- Tap on Battery Health & Charging.
- Enable Clean Energy Charging.
Also, keep in mind that, depending on when you use this feature, your iPhone might not charge as fast as you're used to. If you need a quick charge before going out, you may need to turn this feature off first.
Disable More Features When Your iPhone Is Locked
With iOS 16.4, you can choose if you want to access certain widgets and live activities when your iPhone is locked. For privacy reasons, you can disable these features like this:
- Open the Settings app on your iPhone.
- Scroll down and tap on Face ID & Passcode.
- Enter your passcode when prompted.
- Scroll down one more time and, under Allow Access When Locked, disable Lock Screen Widgets and Live Activities. Of course, you can also disable other features here too if you want.
Stop Ending Calls by Accident
Unless you're using a headset, pressing the Side button during a call will automatically hang up. Fortunately, this software update will help prevent that from happening inadvertently.
- Open the Settings app on your iPhone.
- Scroll down and tap on Accessibility.
- Tap on Touch.
- Scroll down and toggle on Prevent Lock to End Call.
Disable Access to iCloud Data on the Web
By default, you can access your iCloud data on the web with pretty much any device. Even if you don't have your iPhone or other Apple device with you, you can still go to iCloud.com and use your Apple ID to see important data like photos, notes, and the location of your devices.
If that sounds like too much data to be able to be accessed outside your Apple devices, you can now disable this by doing the following:
- Open the Settings app on your iPhone.
- Tap on your Apple ID at the top.
- Select iCloud.
- Scroll down to the bottom and toggle Access iCloud Data on the Web off.
You can easily switch this back on when you want to log into iCloud.com, but leaving it off adds an extra layer of security.
Make Your iPhone Verify You Automatically
CAPTCHAs can be pretty annoying, especially if you aren't a robot. Now, with iOS 16, you don't need to constantly solve captchas to verify your identity; you can just let your iPhone and iCloud do the job for you.
- Open the Settings app on your iPhone.
- Tap on your Apple ID.
- Select Password & Security.
- Scroll down to the bottom and enable Automatic Verification.
Note that this won't work with every website, but it should reduce the number of CAPTCHAs you encounter.
Change the Undo Send Delay
You can customize the delay time after you send a message so you can still undo your send. It might not sound like a lot, but this could be a lifesaver for many of us.
To change the delay time, you need to:
- Open the Settings app on your iPhone.
- Scroll down and tap on Mail.
- Scroll down again to the bottom of your screen and tap Undo Send Delay.
- Select how long you want your iPhone to wait after you hit the send button before it actually sends out the message.
This iOS 16 feature only works with Apple's own Mail app. Third-party mail apps may have their own undo-send options.
Isolate Your Voice During Phone Calls
Voice Isolation is a cool feature that will make your voice stand out from any background noise around you during a call. This was already an amazing feature to use on FaceTime, but now it's officially available for regular calls too.
Here's how to enable Voice Isolation:
- Start a phone call.
- Open the Control Center. If you're using an iPhone with Face ID, swipe down from the top right corner of your screen. If you're using an iPhone with Touch ID, swipe up from the bottom of your screen.
- Tap Mic Mode.
- Select Voice Isolation.
Dim Flashing Lights
If you're sensitive to lights, this feature will be pretty helpful for you. Your iPhone will automatically dim any flashing lights that come from any video. To use this feature:
- Open the Settings app on your iPhone.
- Scroll down and tap on Accessibility.
- Tap on Motion.
- Enable Dim Flashing Lights.