Seven Pro FaceTime Features You Didn’t Know About
 Credit: Rocketclips / Shutterstock
Credit: Rocketclips / Shutterstock
Toggle Dark Mode
Apple’s FaceTime is a popular way to chat with your friends and family. Furthermore, Apple has been improving FaceTime with nearly every OS update it launches.
What most people don’t realize is that FaceTime can replace a Zoom or Teams call when needed. FaceTime can be a powerful tool for businesses, schools, and other organizations.
Even if you use FaceTime on a daily basis for your personal needs, you might not be using it to its full potential. Below are some great FaceTime features you probably didn’t know about.
1. Schedule FaceTime Meetings on Calendar
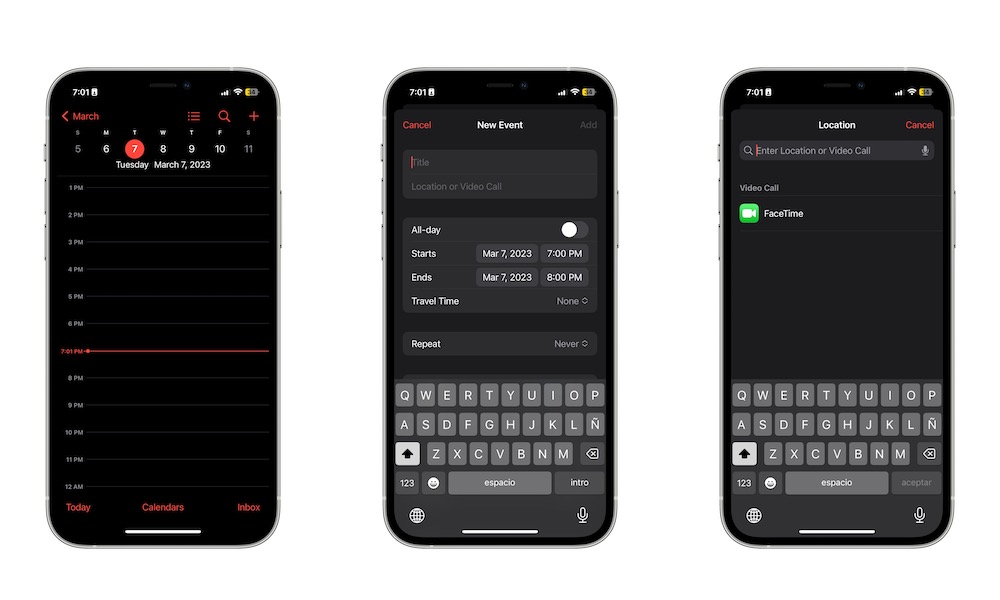
The Calendar app is a great way to keep your upcoming meetings organized. But you can also take it one step further and make sure to remember that your meetings will be on FaceTime. This is how:
- Open the Calendar app.
- Go on the date you want.
- Tap on the plus icon in the top right corner of your screen.
- Create the event.
- Tap on Location or Video Call.
- Select FaceTime.
2. FaceTime With Anyone (Even if They Use Android or Windows)
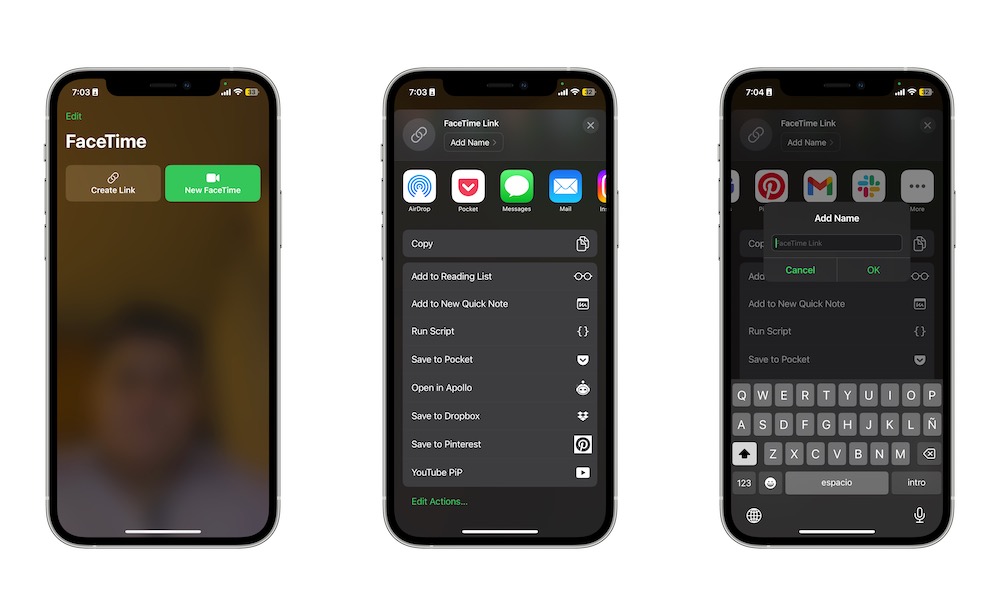
One of the best changes Apple made to FaceTime is the ability to talk to anyone, no matter their operating system. Now, you can FaceTime with Android or Windows users without any issues.
This is what you need to do:
- Open Facetime.
- Tap FaceTime Link.
- Choose how you want to share the link. You can also choose to copy the link and send it however you want.
- If you want, you can also tap, Add Name right below the FaceTime link to customize it.
And that’s it. Once the person gets the link, they’ll be able to join your FaceTime call from their browser. Sure, they won’t have all the benefits an iPhone user may have, but you’ll still be able to talk to them whenever you want.
3. Improve Your Calls With Voice Isolation
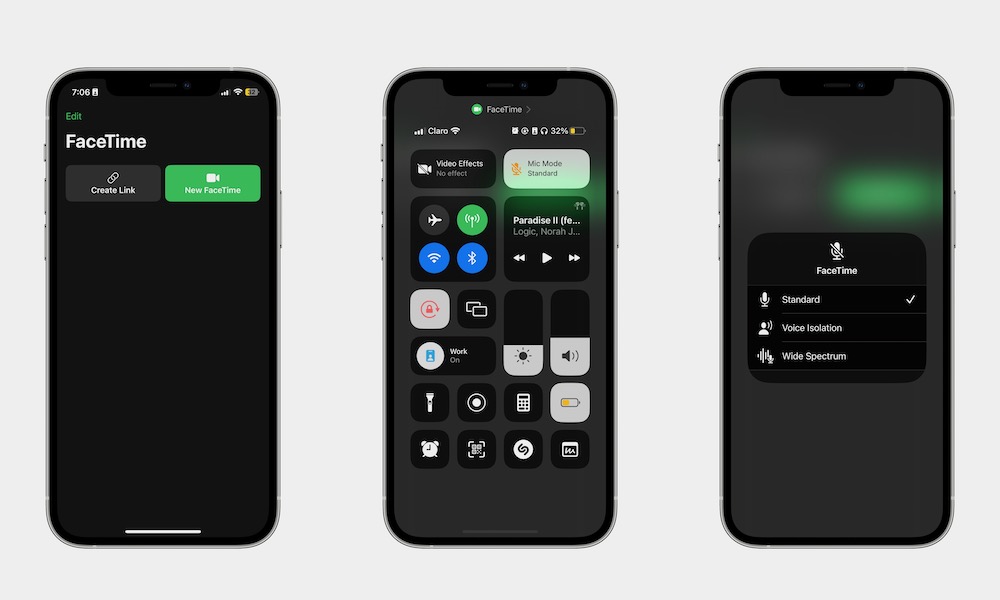
The downside of being able to talk to anyone from wherever you are is that you may have some background noise that’ll make it hard for the other person to hear you.
Apple knows this, which is why it added a Voice Isolation feature. This feature lets your iPhone focus mostly on your voice when you talk, so you don’t get interrupted by any background noise. To use it, you need to:
- Open FaceTime.
- Open the Control Center on your iPhone. If your iPhone has a Home Button, you can open it by swiping up from the bottom of your screen. If you don’t have a Home Button, you’ll need to swipe down from the top right corner of your screen.
- Tap on Mic Mode.
- Select Voice Isolation.
Remember that you can follow these steps even if you aren’t on any call at that moment. Next time you talk, the other person should hear you more clearly.
4. Make Your Calls More Fun With SharePlay
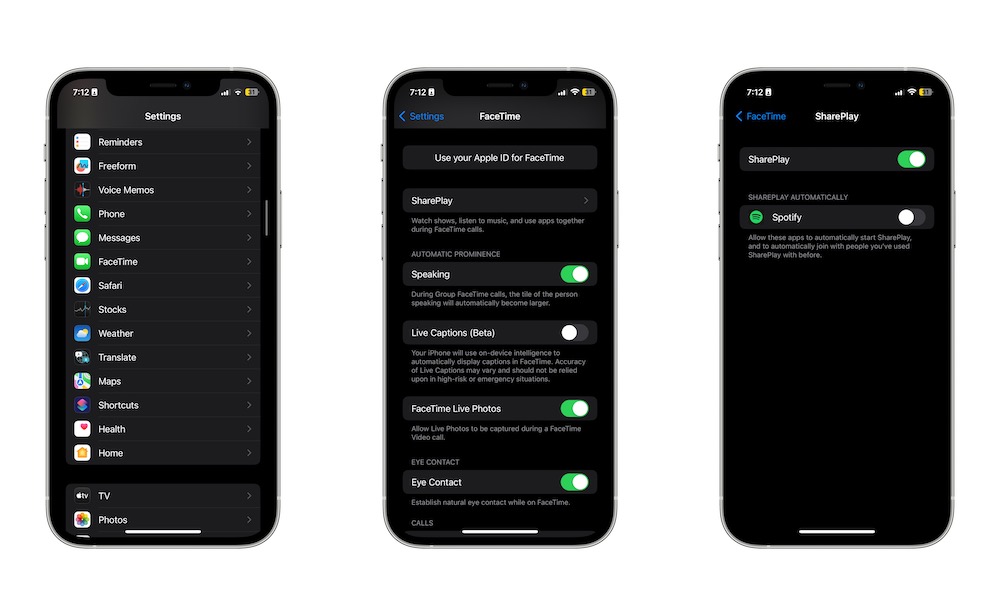
SharePlay is a really cool feature that lets you share any content with the person you’re talking to. That way, you can have a movie night or share what you’re listening to on Apple Music or Spotify in perfect sync.
First, you need to make sure you enable SharePlay on your iPhone:
- Open Settings.
- Scroll down and select FaceTime.
- Scroll down one more time and tap on SharePlay.
- From there, toggle SharePlay on. If there are any apps available, you can enable them too.
Now, you can hop on a FaceTime call and tap the Share Content button (it’s the button with the icon or a screen and a person on the right side). You’ll then be able to select which streaming service you want to share and start watching or listening together.
Keep in mind, though, that some apps will require that the other person has an active subscription for SharePlay to work.
The other person’s iPhone will also need to meet the minimum system requirements to play the content on their device. Don’t worry; if they have a fairly recent iPhone, they won’t have a problem with this.
5. Use Live Captions (Currently in Beta)
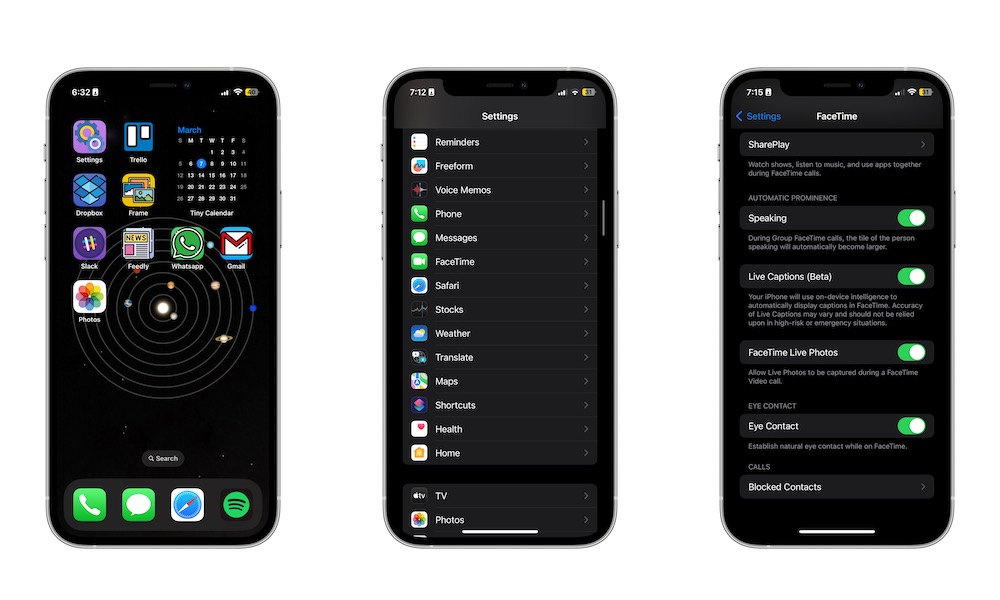
Live Captions is a game changer for everyone. Whether you have hearing issues or are in a place with a lot of noise, you can read what the other person is talking about in real time. To use Live Captions, you’ll first need to turn it on like this:
- Open the Settings app.
- Scroll down and tap on FaceTime.
- Toggle Live Captions on.
Now go to a FaceTime call and give it a try. Your iPhone will use on-device intelligence to generate captions when the other person speaks automatically.
Keep in mind, however, that Live Captions is in Beta at the time of writing. This means that some text might not be accurate. If you read something that doesn’t make sense, it’s probably
FaceTime’s fault.
6. Never Use Your Cellular Data When Taking FaceTime Calls
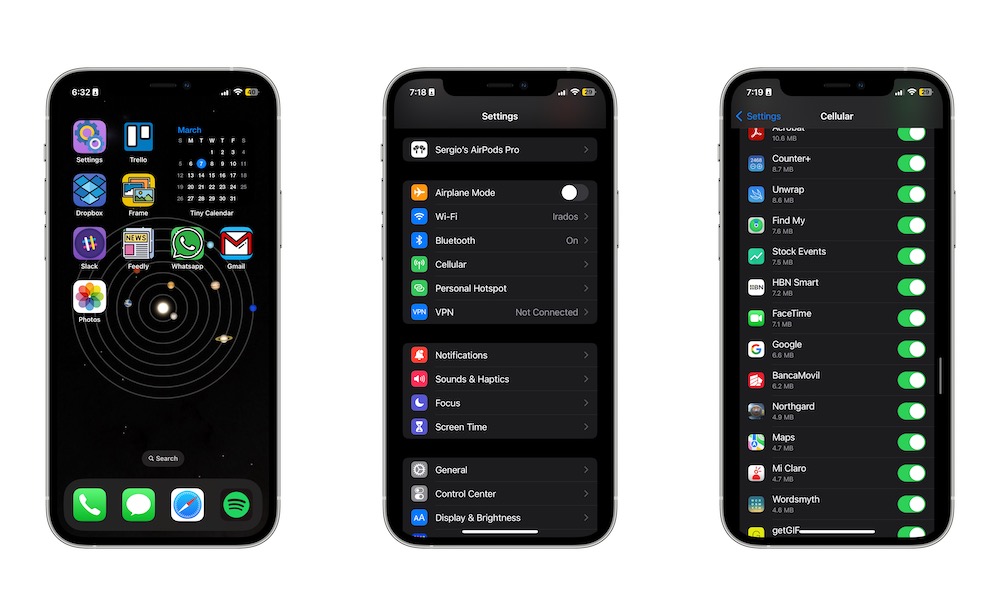
Not everyone has an unlimited data plan, which is why it’s important to manage which apps have access to your cellular data.
Unfortunately, FaceTime might consume a lot of your data if you’re not careful. The good news is that you can stop FaceTime from using your data, so you don’t accidentally run out of data with just one call.
- Open the Settings app.
- Select Cellular.
- Scroll down until your see FaceTime and toggle it off.
Now you won’t be able to make FaceTime calls when you aren’t connected to Wi-Fi. If you want to change this, you can always go back to Settings and repeat the same steps above.
7. Establish Natural Eye Contact on a Call
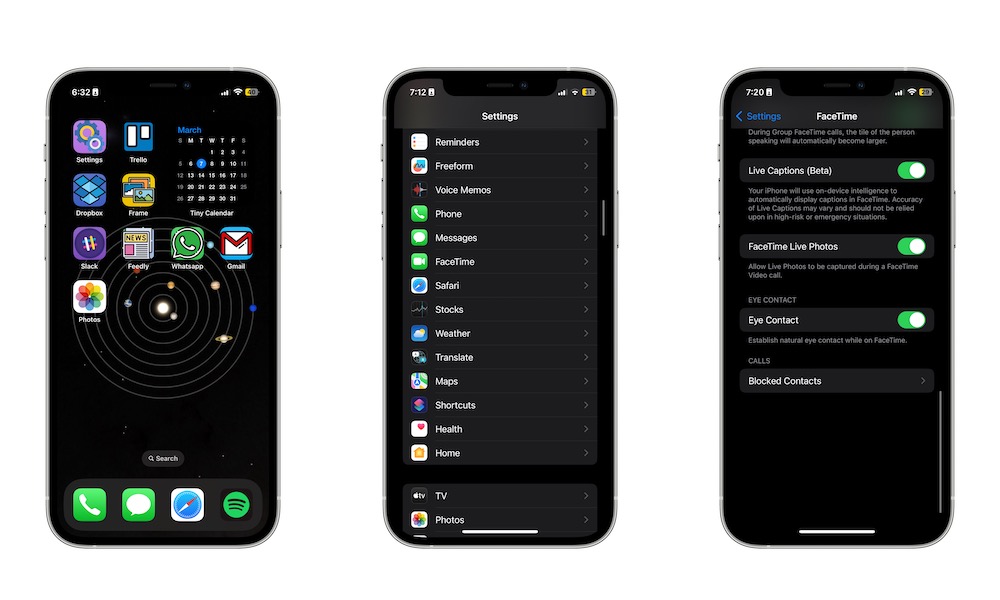
If you use FaceTime for serious work meetings, you’ll want to make sure the other person knows you’re looking at them—even when you actually aren’t
FaceTime can detect your eyes and make it look like you’re always keeping eye contact naturally. But you need to first enable it like this:
- Open the Settings app.
- Scroll down and tap on FaceTime.
- Scroll to the bottom and enable Eye Contact.
Now give it a try on a FaceTime call. Unlike other devices, eye contact looks more natural, but if you don’t like it, you can always disable it by following the same steps above.
Master FaceTime
Over to you. Now it’s your turn to give these tips a try and make the most out of your FaceTime calls. Whether you want to have fun and watch a movie together with friends or just improve your calls with a better mic and eye contact, FaceTime has everything you need to take your daily calls to the next level.







