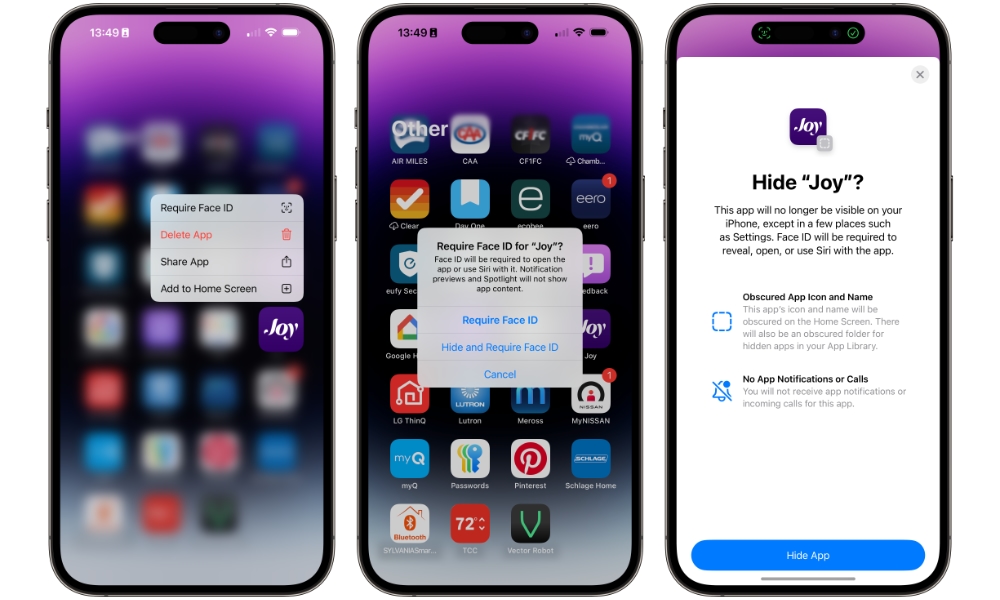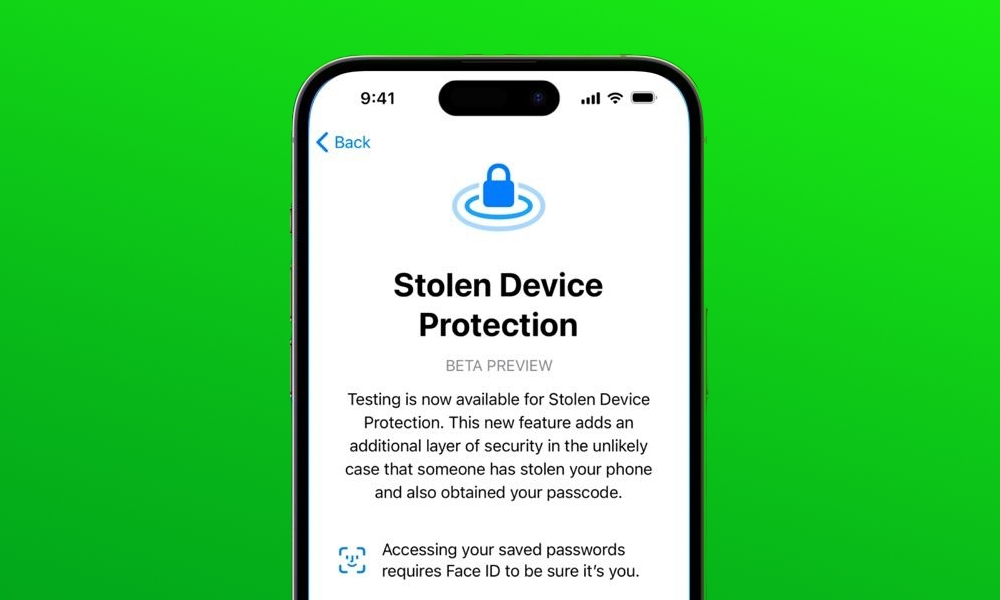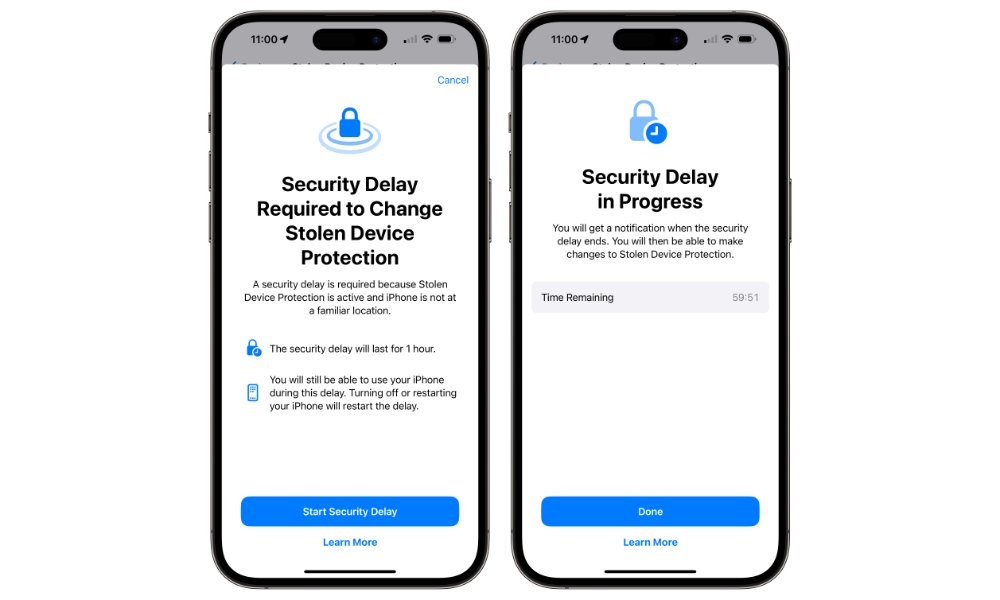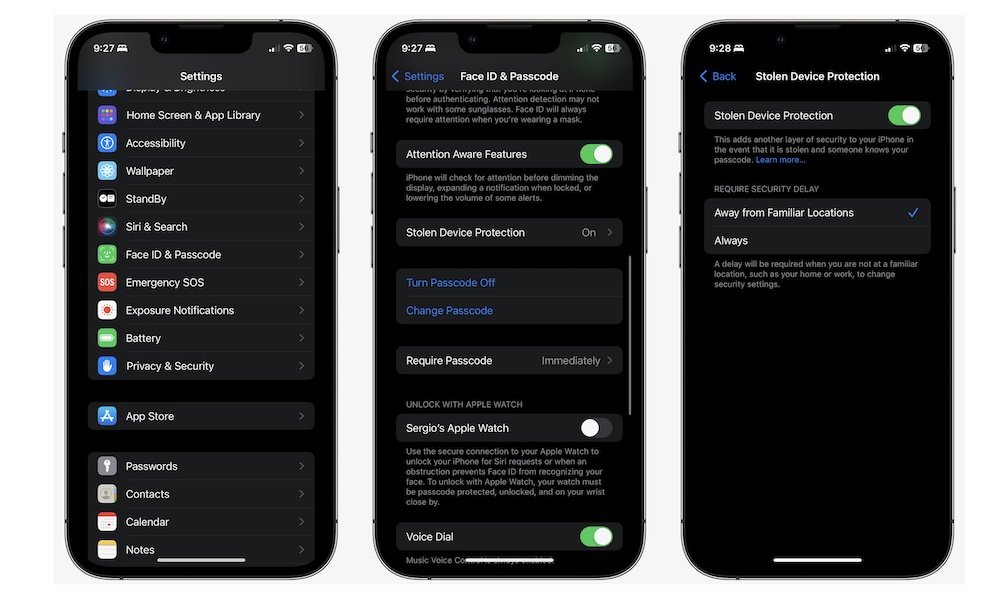This New iOS 18 Feature Makes Stolen Device Protection a Must
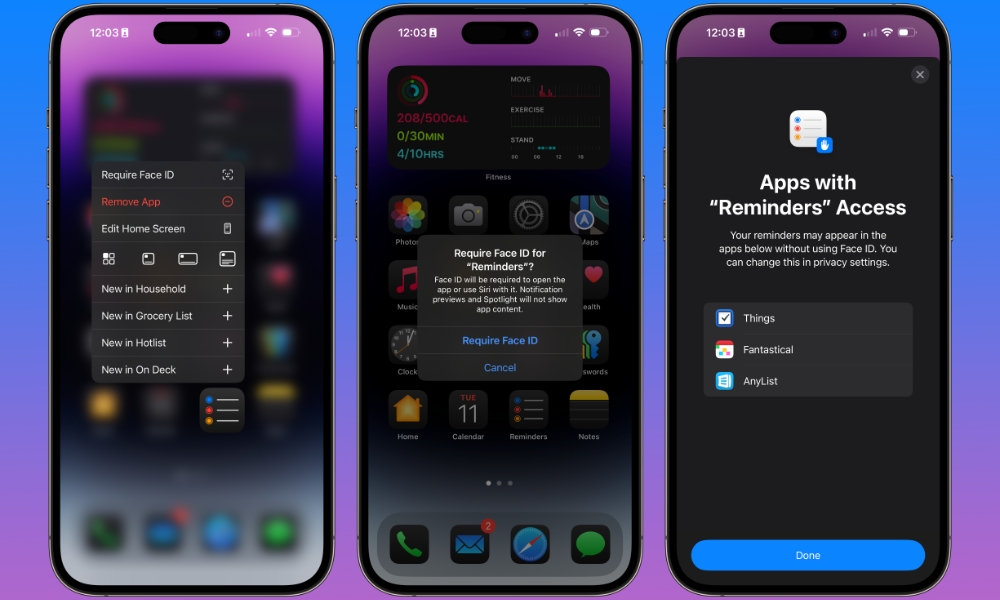
Toggle Dark Mode
Apple released iOS 18 to the public this week. The new operating system brings several exciting new features, one of which allows you to lock and hide apps on your iPhone.
When you hide an app, you won’t receive any notifications or alerts from that app, so no one who uses your iPhone will ever know that you have the app installed.
Normally, accessing locked or hidden apps requires you to authenticate with Face ID, Touch ID, or your passcode.
However, if you have Stolen Device Protection turned on (and if you don’t have it enabled, you really should), only Face ID or Touch ID can unlock your hidden and locked apps.
This means that even if someone else is using your iPhone and they know your passcode, they still won’t be able to access your hidden or locked apps.
When Stolen Device Protection is enabled with the default settings, you can still use your passcode to open locked and hidden apps when your iPhone is at a familiar location, such as your home or workplace. However, you can change this so that Face ID or Touch ID will always be required to open locked or hidden apps. Continue reading to find out how.
What Is Stolen Device Protection?
Stolen Device Protection debuted in iOS 17.3. When Stolen Device Protection is enabled, you (or anyone else) will no longer have the ability to enter your passcode to change or view private security information, including your password, Face ID or Touch ID settings, your saved payment methods, and your locked or hidden apps. You will be required to authenticate with Face ID or Touch ID to make changes to these settings.
Further, specific security settings, like your Apple ID password or “Find My” settings, can’t be changed immediately unless you’re at a familiar location, such as your home or workplace. The feature requires you to authenticate twice using Face ID or Touch ID, at least an hour apart, before your changes will be applied.
This will be required when doing any of the following:
- Changing your Apple ID password
- Signing out of your Apple ID
- Adding or removing Face ID or Touch ID
- Updating your Apple ID account security settings
- Changing your iPhone passcode
- Resetting All Settings
- Turning off Find My
- Turning off Stolen Device Protection
When Stolen Device Protection is enabled, your iPhone recognizes when you’re not in a familiar location and enforces a delay that prevents anyone from making changes to any of the above security settings until at least an hour has passed.
The same feature also disables the ability to use a passcode when Face ID or Touch ID fails to open a locked app or access other secure settings. So, if anyone sees you enter your passcode and then gets their hands on your iPhone, they won’t be able to make any of the above changes or bypass Face ID or Touch ID authentication by using your passcode to access locked or hidden apps.
Here’s how to enable Stolen Device Protection on your iPhone:
- Open the Settings app.
- Scroll down and tap on Face ID & Passcode.
- Enter your passcode.
- Scroll down and tap on Stolen Device Protection
- Tap on the Stolen Device Protection switch to toggle the feature on
Below the Stolen Device Protection toggle, there’s a Require Security Delay section that you can adjust to enforce the security delay and require Face ID or Touch ID regardless of your location. To do this, change it to Always.
Note that while the description in the Settings app suggests this only affects the one-hour security delay, Apple’s support document, About Stolen Device Protection for iPhone, clarifies that it’s also used to determine when passcode fallback is disabled for features that require Face ID or Touch ID, like accessing locked or hidden apps or opening Apple’s new Passwords app (and we’ve confirmed all this multiple times in our testing going back to the early iOS 18 betas).
Just keep in mind that if you choose Always, the Stolen Device Protection time delay will also be active even when you’re at a familiar location, like at home or work. So, if you need to disable Stolen Device Protection or make one of the other changes on the above list, you’ll need to cool your heels for at least one hour before you can make the change.
Your iPhone will still operate normally during that hour, and it will happily notify you when you’re allowed to go back in and confirm the change by authenticating again with Face ID or Touch ID.