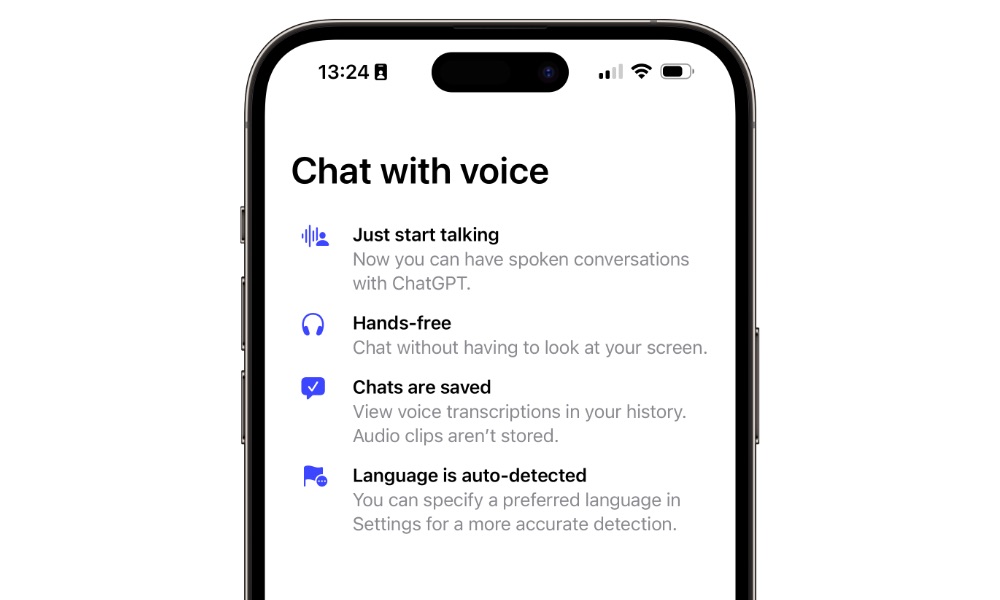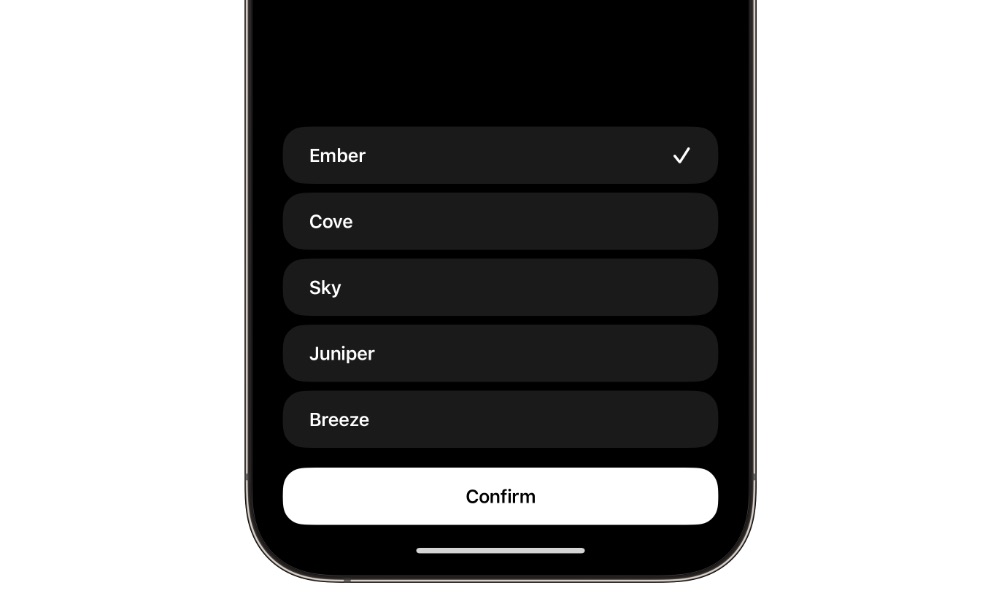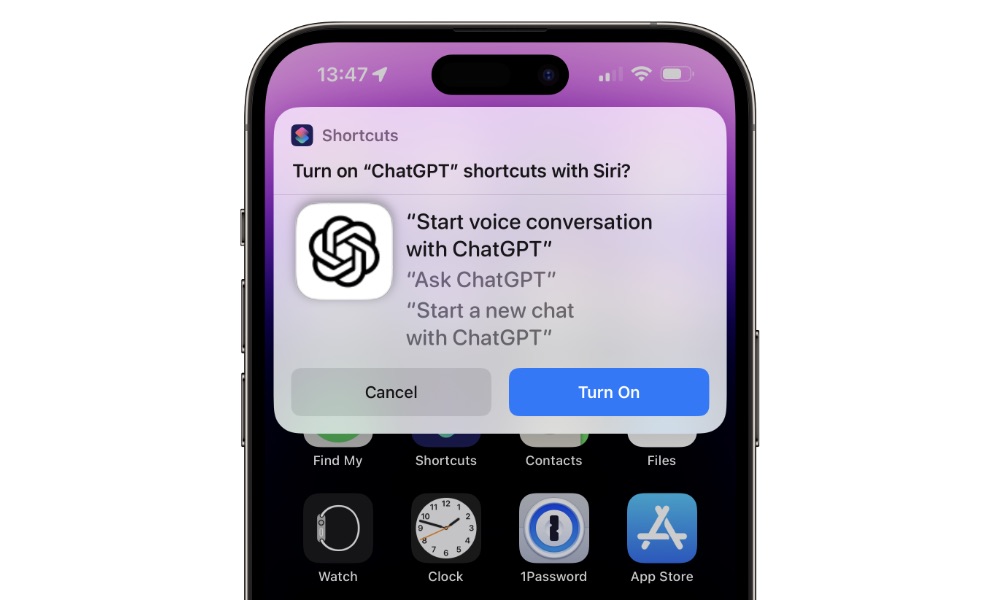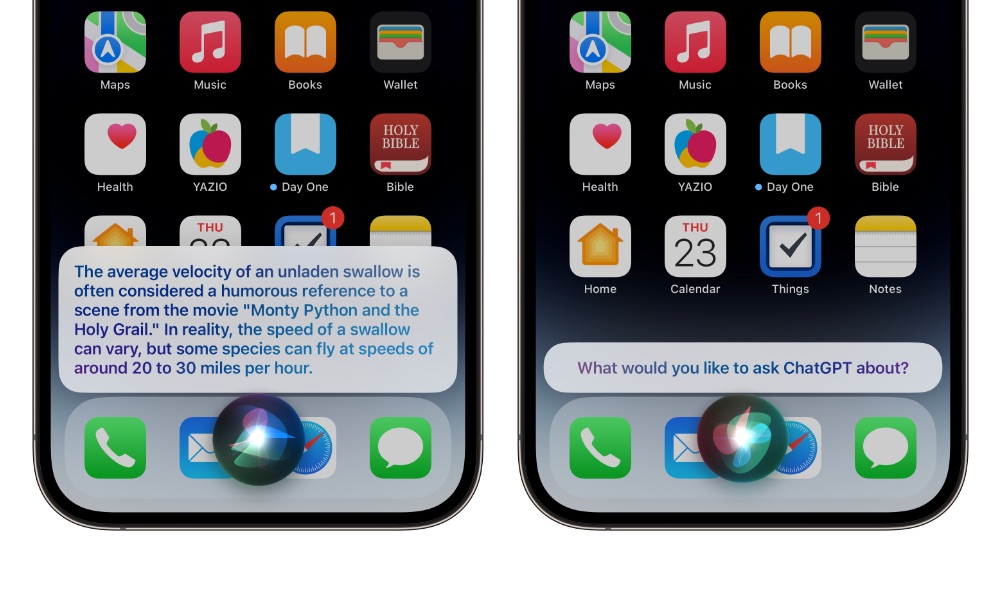You Can Now Talk to ChatGPT on Your iPhone for Free
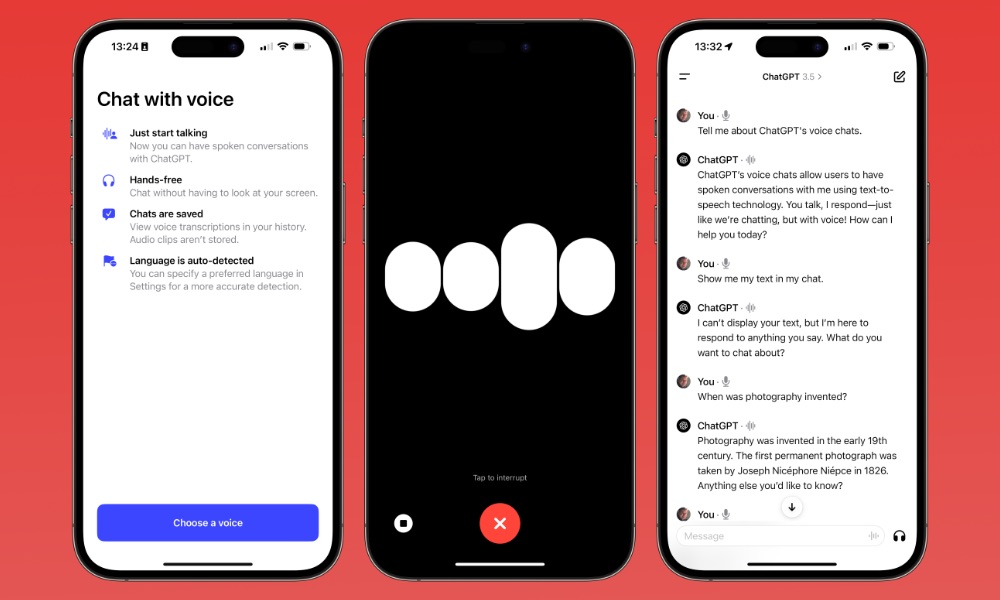
Toggle Dark Mode
There are many cool things you can do with ChatGPT, and you can find some advanced guides to help you get even more from it by teaching you how to ask the right questions. However, now you can carry on a spoken conversation with the chatbot on your iPhone — and the best part is it even integrates with Siri.
OpenAI, the well-known company behind ChatGPT, added conversational voice chats to its iPhone app in September, but that came with a pretty serious catch; it was only available to paid members — subscribers to OpenAI’s $20 monthly Plus plan or its even pricier Enterprise tier.
While ChatGPT Plus comes with other perks that could be worthwhile to those who use it professionally, it’s pretty steep for casual users. Thankfully, OpenAI gets that, and it’s now made ChatGPT voice chats available to everyone to use, with or without a subscription.
You’ll still need to register for an account with OpenAI to use ChatGPT, but if you’ve already done so, there’s nothing more you need to do except open the app, choose a voice, and start chatting away.
The news was first shared on X (formerly Twitter) by OpenAI co-founder Greg Brockman, who also shared a quick video clip demonstrating the feature.
How ChatGPT Voice Chat Works
If you’re new to ChatGPT or haven’t used the iPhone app before now, you’ll first need to grab ChatGPT from the App Store. It’s a free download and free to use, although you’ll need to register for an account. You can sign up with an email address and password or use Sign in with Apple as a more straightforward way to get started by using your Apple ID.
To start your first conversation with ChatGPT, just create a new chat and then select the headphones button in the bottom right corner beside the text entry field. The first time you do this, you’ll be taken through a couple of Apple-style intro screens to summarize how the new feature works and let you select which voice ChatGPT will use to respond.
The current voice options are Ember, Cove, Sky, Juniper, and Breeze, and there’s more to them than just how they sound; each also has a slightly different personality. You can tap on each to get a preview and select the Confirm button once you’ve decided which one you like. Don’t worry, though; you can always go into the ChatGPT settings to choose a new one.
You won’t see a transcript of your chats with ChatGPT while you’re carrying on the conversation, but once you’re done, the entire discussion will appear as a chat just as if you’d conducted it from the keyboard, and you can easily switch back and forth between chatting and typing. A microphone symbol will also appear in the chat list beside any ChatGPT sessions that involve spoken conversation.
Using Siri with ChatGPT
The coolest part of ChatGPT in this context is that it’s entirely conversational and hands-free, and Siri Shortcuts are supported to let you interact with ChatGPT without touching your iPhone.
For example, you can say “Hey Siri, Ask ChatGPT,” to send a question directly to the AI bot. Sadly, you can’t do this all at once — it’s a two-step process of asking Siri to “Ask ChatGPT” and then waiting until Siri asks you what you’d like to ask ChatGPT about before posing your question — but it works quite well once you get the hang of it. Plus, the answers you’ll get are almost always far better than what Siri can provide on its own.
However, if you plan to make more than a single request, you can also say “Hey Siri, start a voice conversation with ChatGPT” and you’ll be taken directly into the conversation mode in the ChatGPT app where you can carry on a dialogue with the chatbot.
This can also be added into a routine in the Shortcuts app for quick access, which means you can call up a ChatGPT conversation with a back tap gesture or with the Action button if you have an iPhone 15 Pro or iPhone 15 Pro Max.