Don’t Like the New Mail Categories in iOS 18.2? Here’s How to Turn Them Off
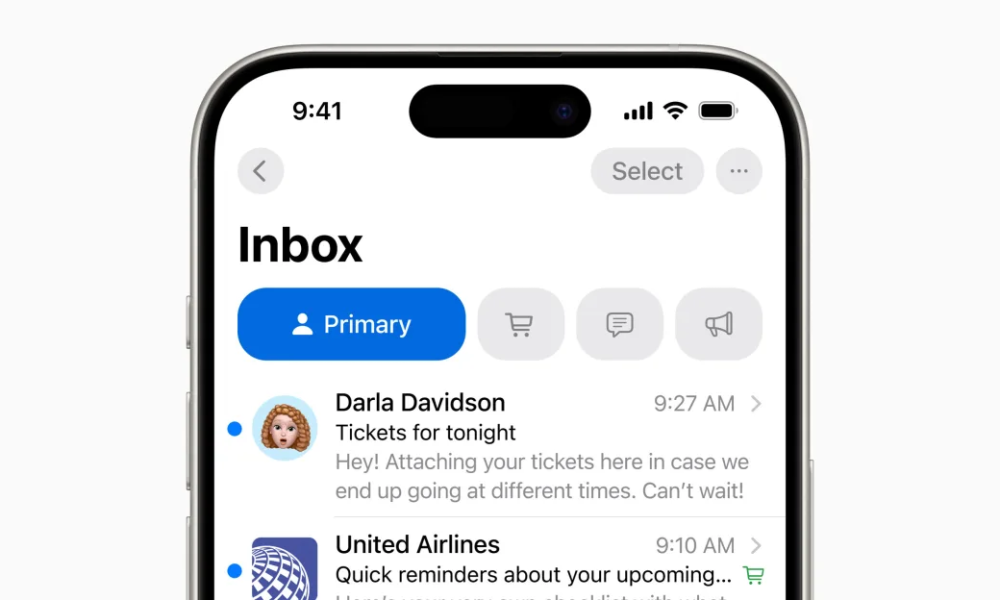
Toggle Dark Mode
If you’ve recently installed iOS 18.2, you may have gotten a surprise when you opened the Apple Mail app. As promised during its Worldwide Developers Conference (WWDC) in June, Apple has released its new Mail Categorization feature for the iPhone — and it’s on by default.
While the new Mail Categories can be a helpful feature, they’re not everyone’s cup of tea, and they can be especially jarring if you’re not expecting them. Apple’s decision to enable this feature “out of the box,” as it were, can understandably leave some folks wondering where many of their e-mails have gone.
That’s because you’ll only see a “Primary” inbox at first glance — containing what Apple thinks are your most important messages. However, this isn’t an Apple Intelligence feature; there’s no magical AI going on here, so your iPhone may not have the best idea of what’s important to you.
More significantly, content like newsletters and receipts have been swept away into other categories — Transactions, Updates, and Promotions — that need to be opened from the buttons at the top. It’s like checking four inboxes instead of one, and we can’t blame you if you think that seems like more trouble than it’s worth.
That’s not to say that Mail Categorization can’t be useful once you get the hang of it. The extra focus it offers can be helpful, and the bundling of emails in the subcategories can be a useful way to clean up your inbox — as long as you’re careful.
Nevertheless, where you hate the idea of letting Apple sort your mail for you or just want to ease into the new feature, the good news is that it’s very easy to switch back to the pre-iOS 18.2 behavior, although you’ll have to tweak a couple of settings if you want to make it look entirely like it did iOS 18.1.
How to Turn off Mail Categories
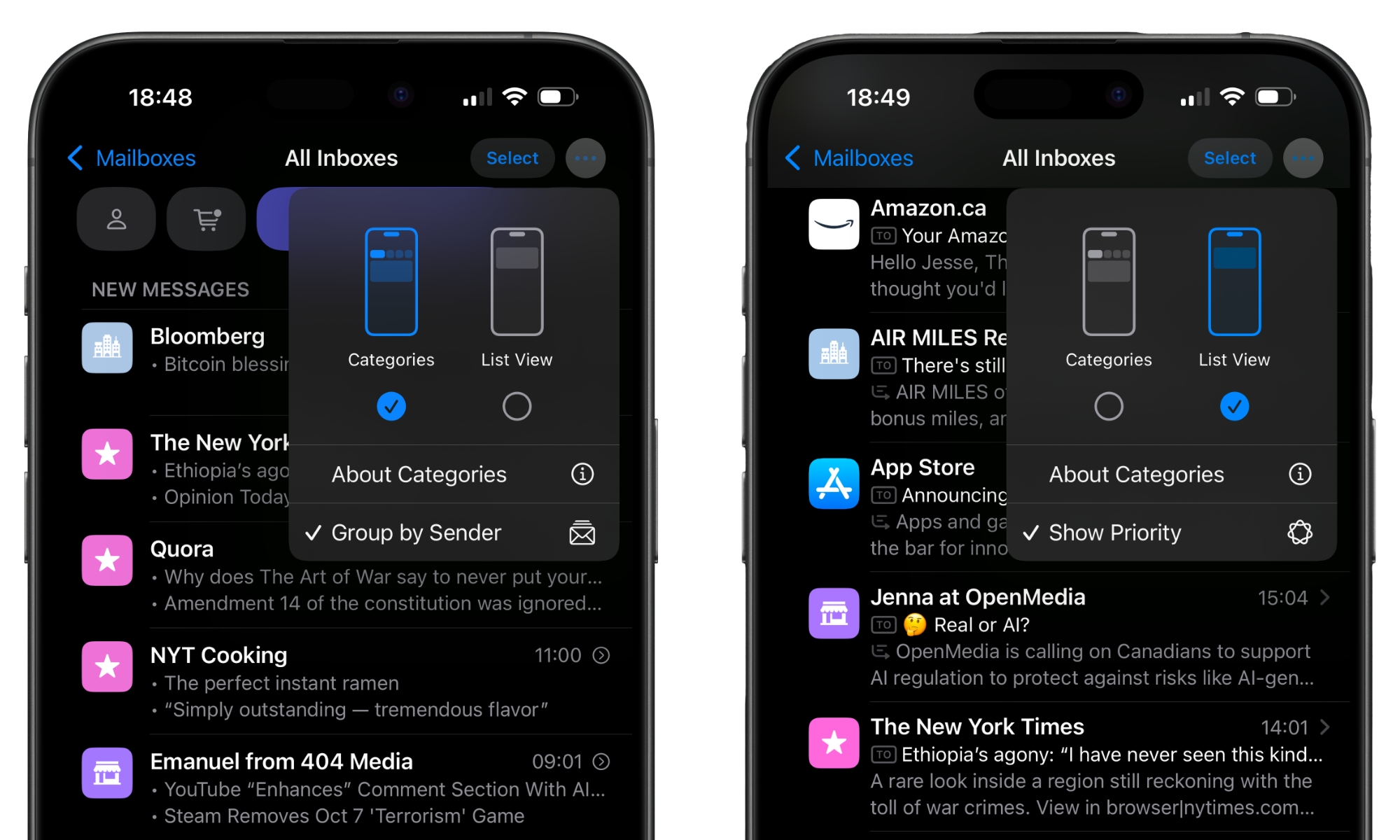
Turning off Mail Categories is surprisingly simple. You won’t even need to take a trip into the Settings app, as the option can be found right at the top corner of your inbox.
- Open the Mail app.
- Tap the three-dot menu in the top-right corner.
- Select List View.
That’s really all there is to it. You can also easily use the same menu to switch back to Categories whenever you like, letting you try it both ways to see which you prefer.
Note that you don’t need to switch to List View to view your entire inbox. If you swipe all the way to the left on the Category buttons at the top or tap on the active category you’ll be taken to an “All Mail” view that’s essentially the same thing.
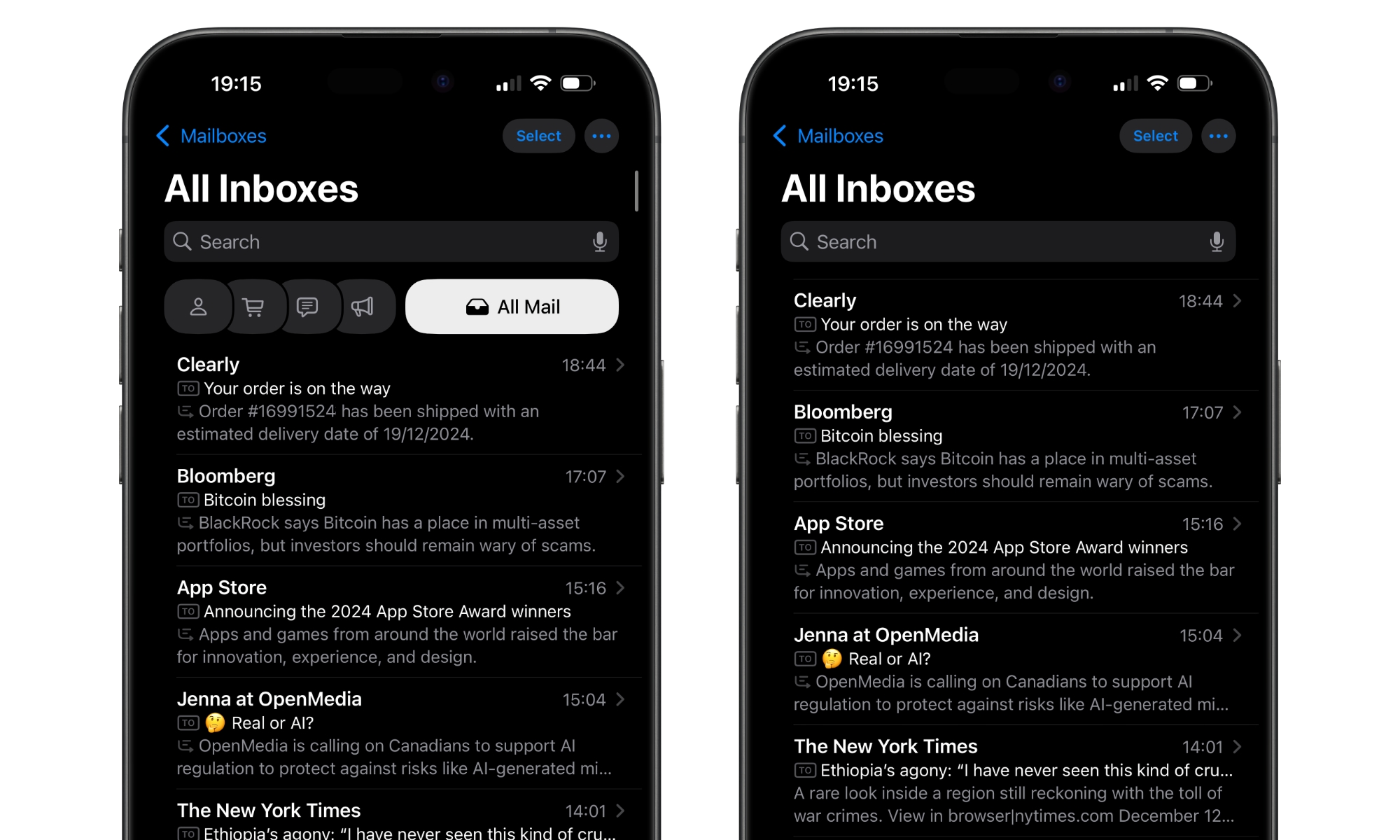
While Mail Categories aren’t an Apple Intelligence feature, you’ll also have access to Priority Mail if you’re using an iPhone 15 Pro or later. This is an AI feature that tries to identify important messages, putting them in a separate glowing section at the top of your inbox. This is independent of Mail Categories — it’s available when they’re on or off — but it can also be toggled off from the same menu if you’d prefer not to use it.
How to Get Rid of the Avatars and Icons
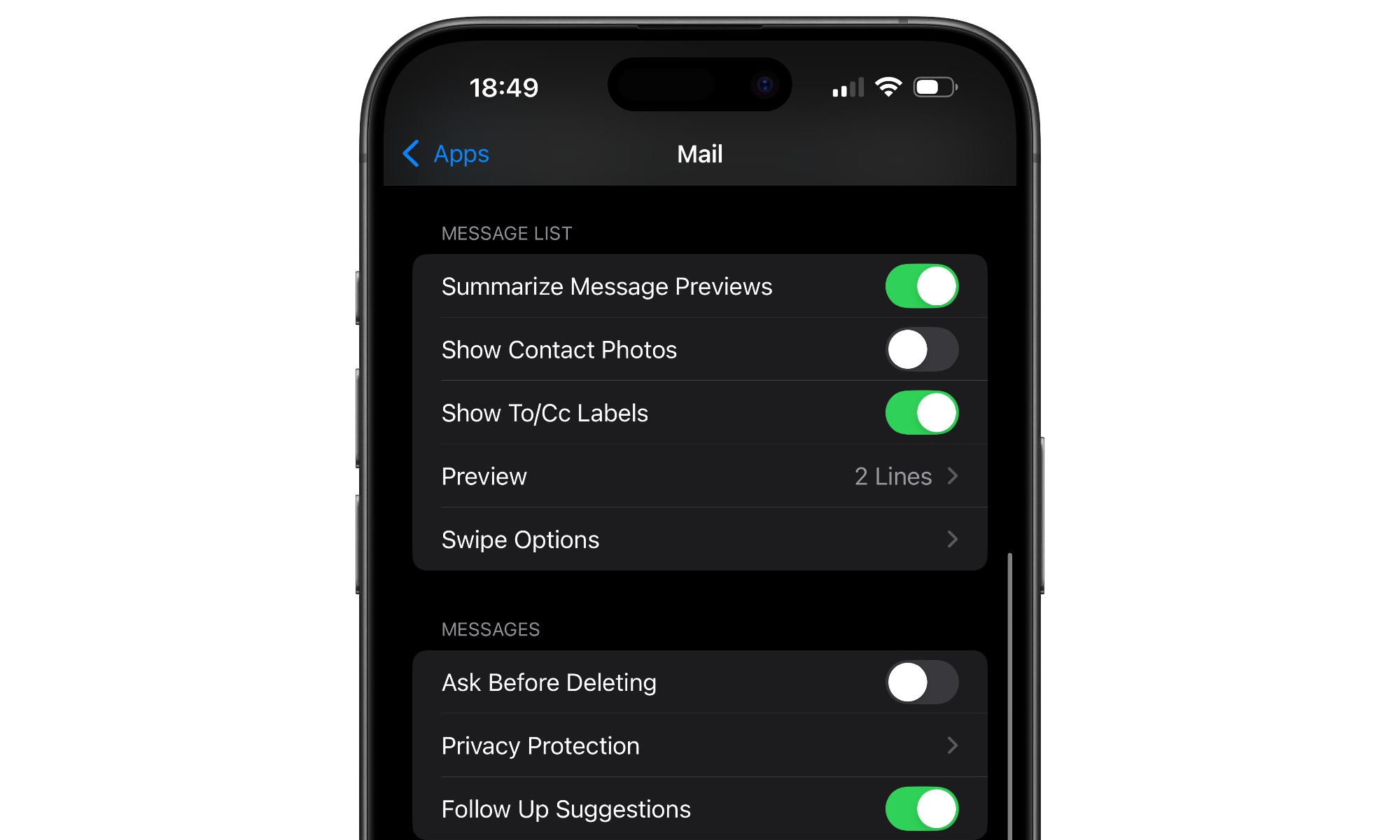
Switching to List View won’t take you all the way back to a pre-iOS 18.2 look. That’s because the new icons and avatars that Apple has added aren’t specifically a function of Mail Categories; they’re there either way.
These have partially been added as part of Apple’s new Branded Mail initiative that lets businesses define their own logos to help you know when a message is legitimate. While personal mail and messages from unknown senders use round contact photos or monograms, emails identified as coming from businesses will be identified with either the company’s verified logo, if they’ve set one up, or a generic square icon.
However, it’s not just about branded mail. The new contact photos also mirror a feature that’s been available in the Mac Mail app for years, so there’s some nice synergy here (now we just need iPadOS to get with the program).
Still, if you’d prefer to see more of your subject line and message previews, or you simply find the graphics in the left column distracting, it is possible to switch them off, but you’ll need to head into the Settings app for this one.
- Open the Settings app.
- Scroll to the bottom and select Apps
- Choose Mail.
- Under “Message List,” turn off Show Contact Photos.
With Contact Photos off and your Mail app set to List View, you’ll effectively have your iPhone Mail app looking like it did in iOS 18.1 and prior versions.







