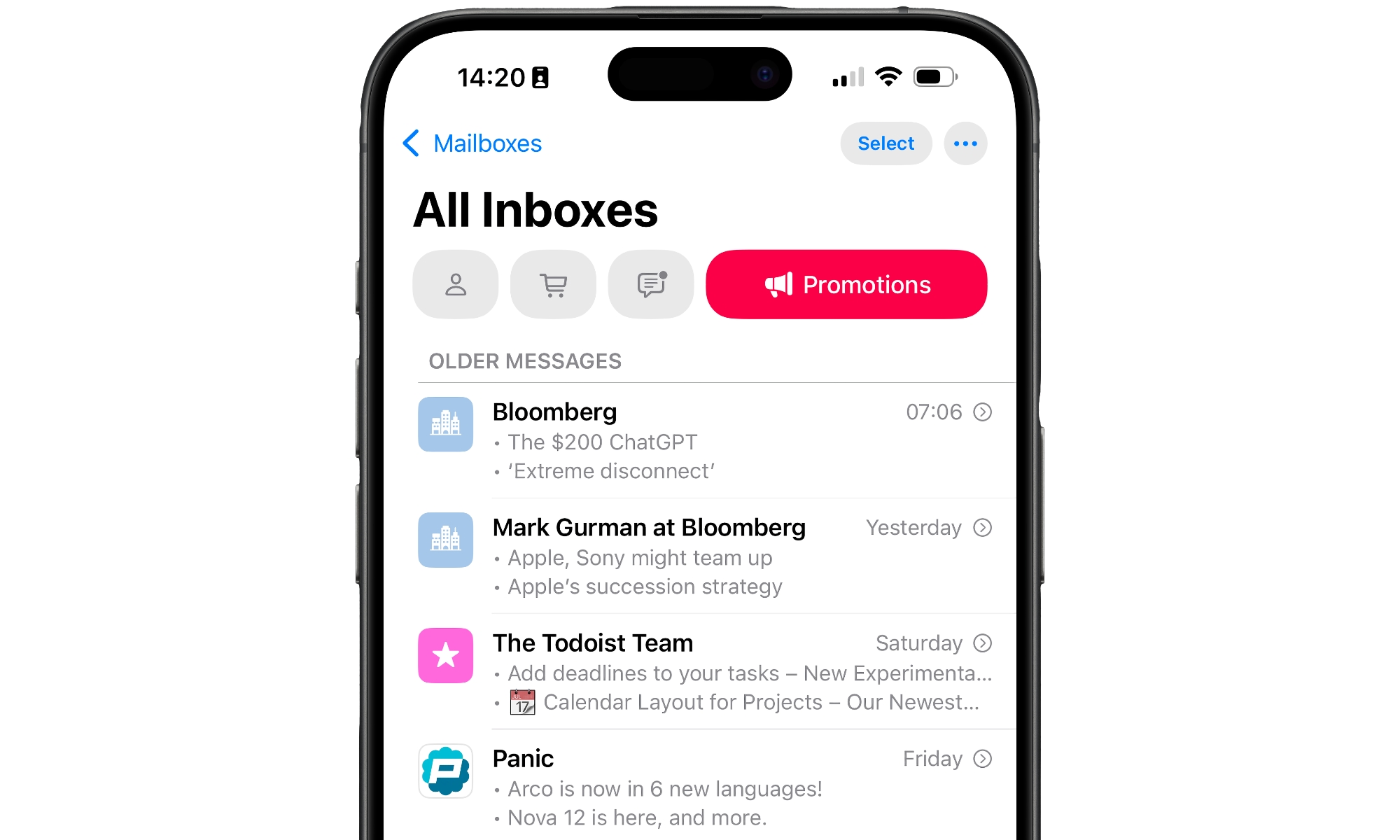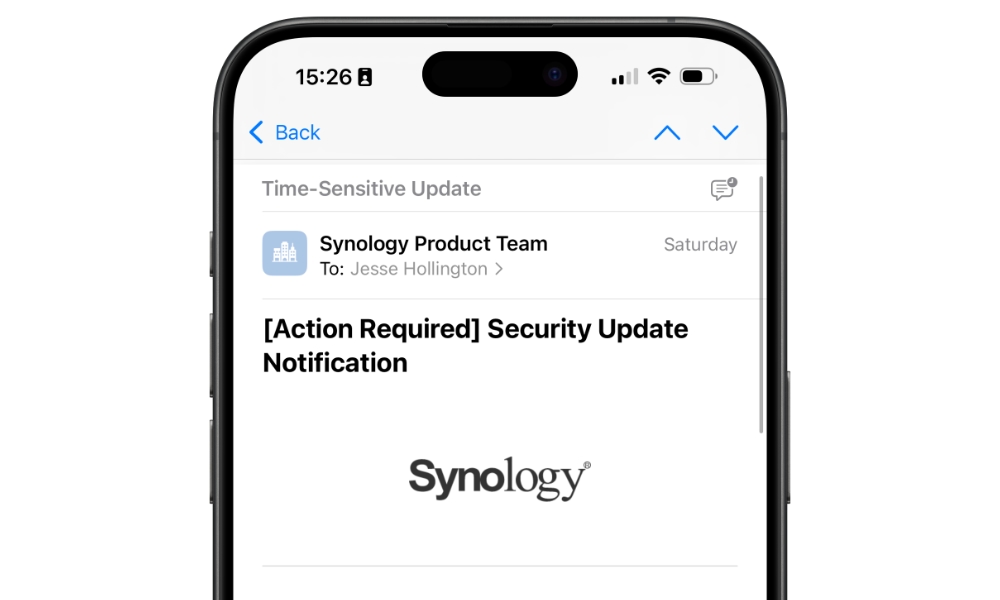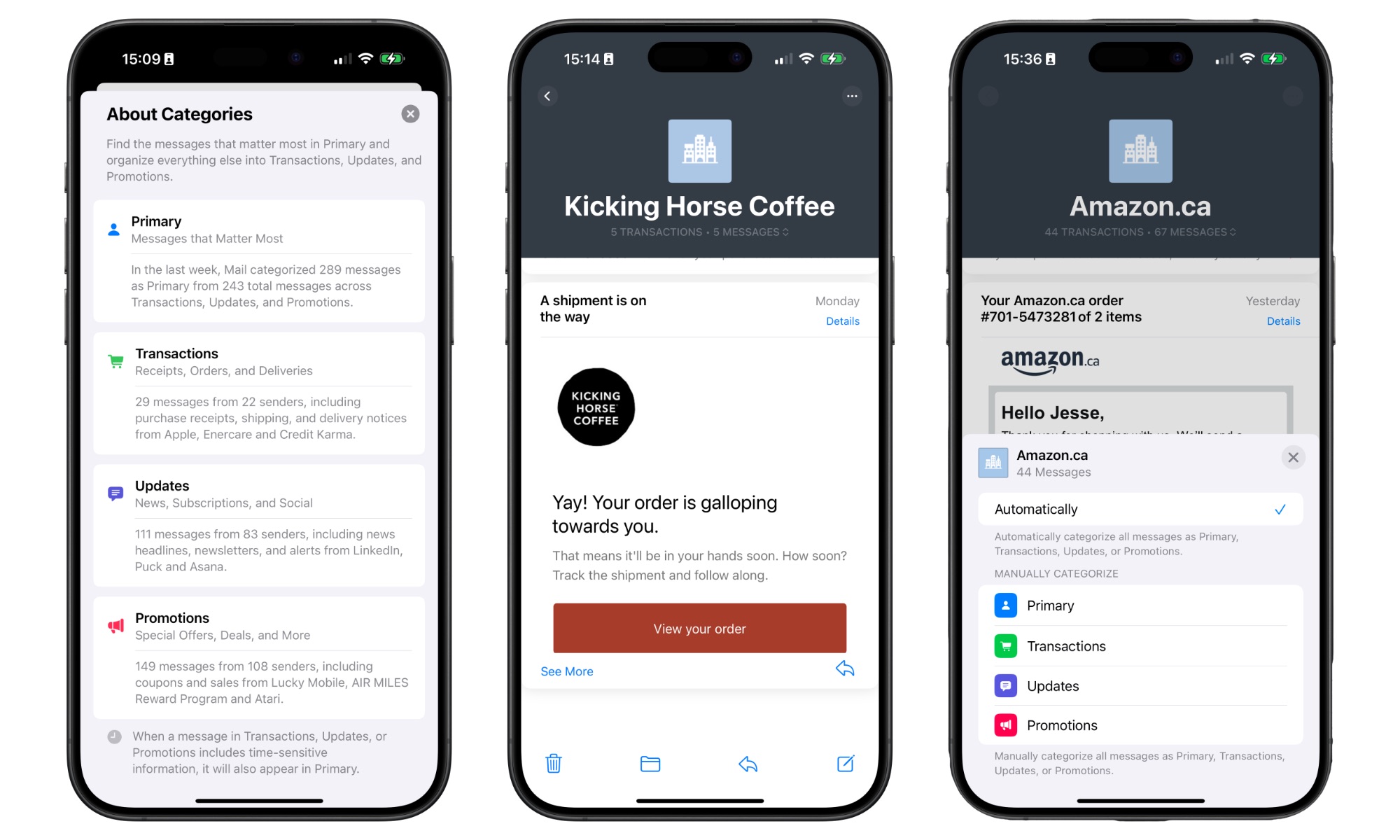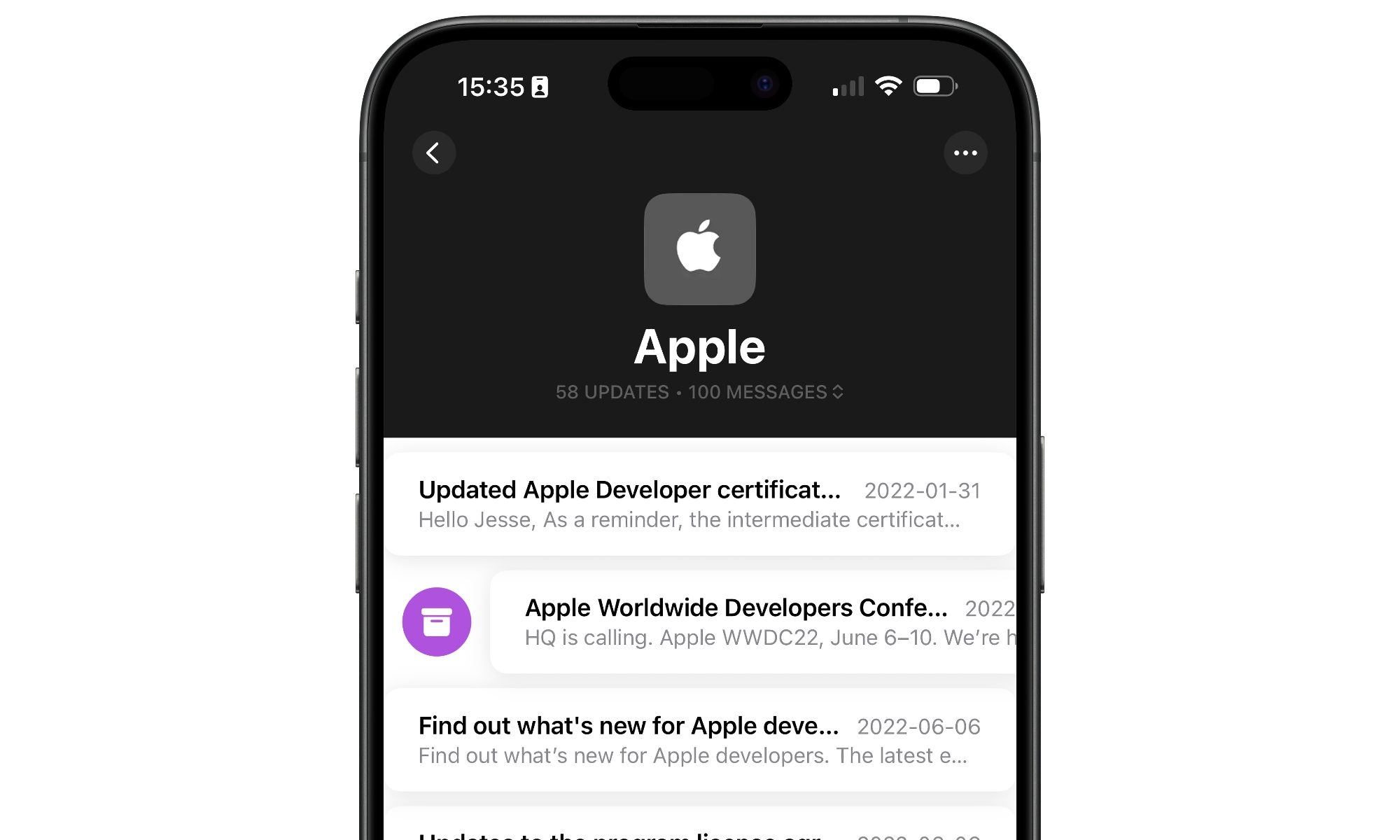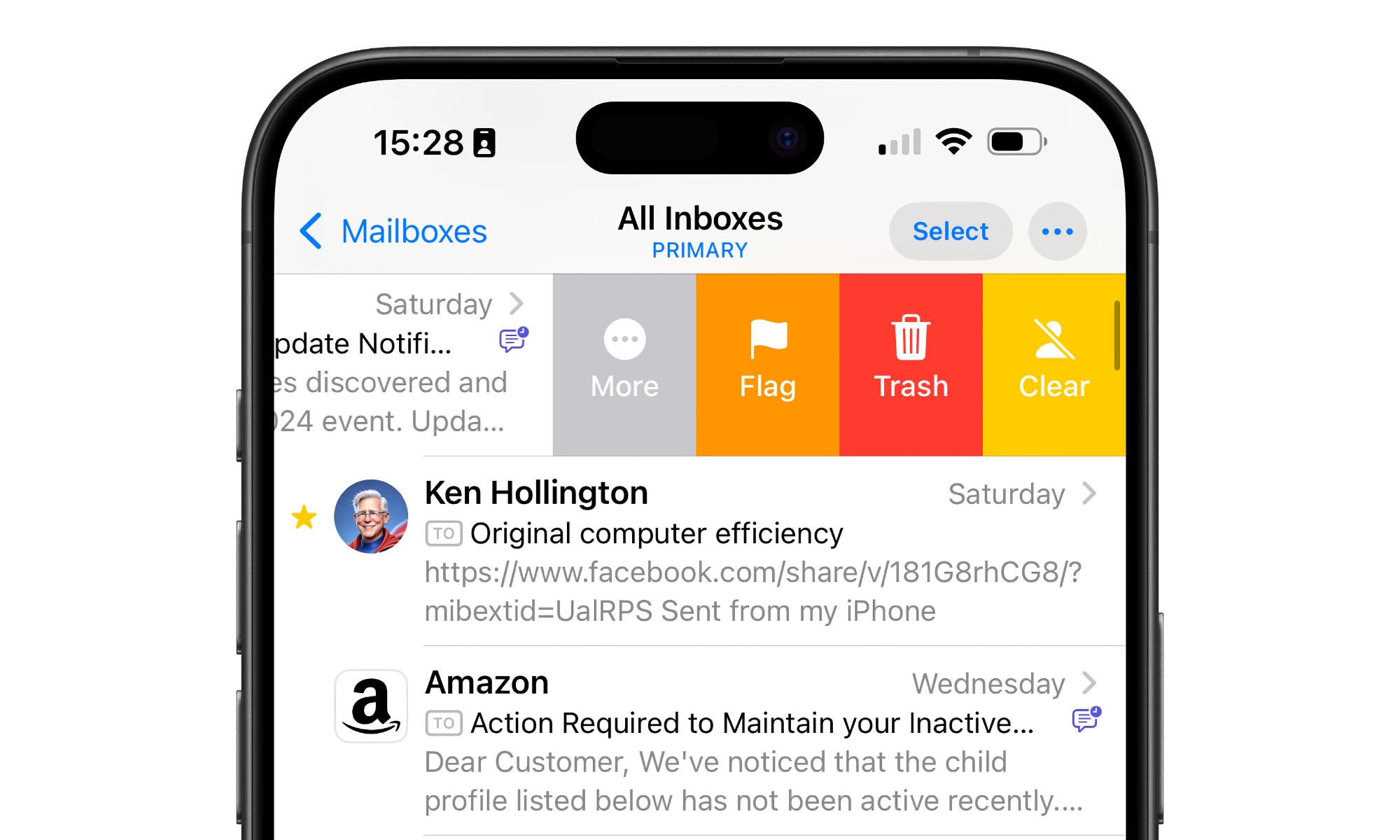5 Reasons iOS 18.2’s New Mail Categories May Not Work for You
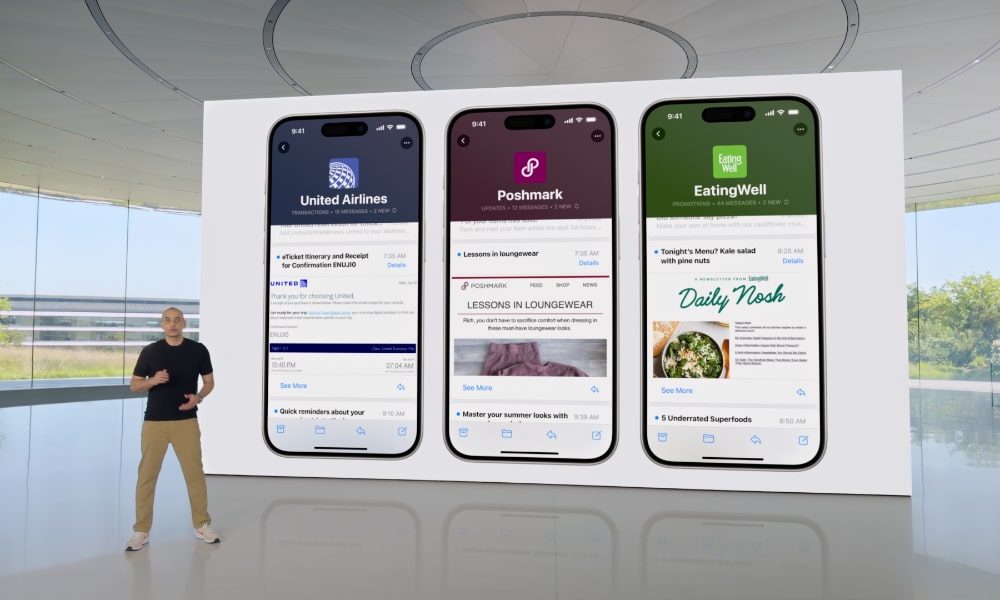
Apple has a holiday treat in store for iPhone users this month with iOS 18.2, which we’ll likely see released later this week. The December iOS 18.2 point release is expected to usher in the next phase of Apple Intelligence features, plus another “smart” feature that will come to many more iPhone users: auto-categorization of messages in Apple Mail.
This is an iPhone-exclusive feature (for now), but anyone who has ever used Gmail is probably at least familiar with the concept. Instead of dumping all of your incoming messages into a single inbox, Apple Mail will intelligently try to sort out what’s most important for you to see right away and relegate everything else into other categories that you can tackle when you have the time.
In Apple’s case, those categories are Primary, Transactions, Updates, and Promotions, all of which are pretty self-explanatory. It’s also accompanied by new avatars and icons in your email lists and the grouping of messages into “bundles” in the secondary categories (something that feels like it was inspired by Google’s ill-fated Inbox by Gmail).
Note that the categorization in iOS 18.2 is optional; it can be quickly toggled on and off from the new three-dot menu in the top-right corner, where you can pick between the new “Categories” and the more traditional “List View.” iOS 18.2 will still show you the new avatars if you opt out of categories, but everything else will work much like it did in iOS 18.1.
Mail Categorization is an exciting new addition on the surface, but like all new features, it has its downsides. I’ve been using Mail Categories full-time since the first iOS 18.2 beta landed in October, so I’ve had the time to put it through its paces, and the results have been mostly positive after I got past a few “gotchas.” Still, it’s not for everyone, and there are a few things I think you should know before you’re tempted to jump in with both feet. Read on for five reasons you might NOT want Apple Mail to categorize your emails.
You’ll Have Four Inboxes to Check
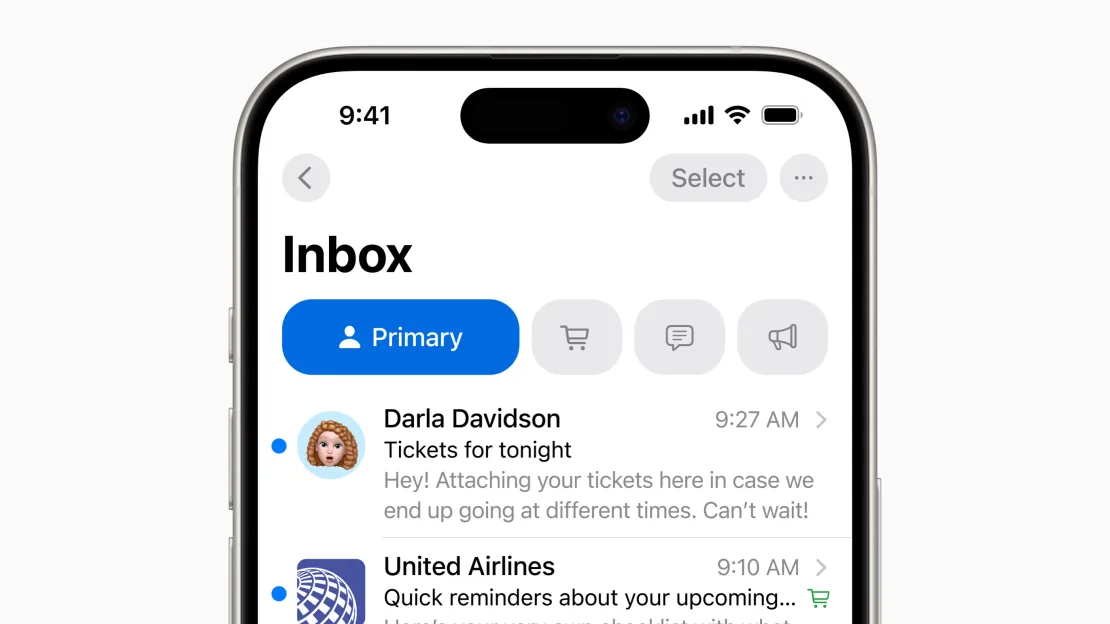
One of the most significant advantages of Apple Mail on the iPhone is that it’s fast and efficient. Apple has designed it so you can scan everything in your inbox and quickly archive, delete, or move messages with only a few swipes. There’s even a really handy one-tap filter that can show you all your read and flagged messages. Combine that with services like iCloud or Fastmail that support push notifications, and it’s the fastest way to stay on top of your email on the go.
Mail Categorization risks breaking that efficiency. Instead of seeing all of your emails in a single list, you get a Primary view that shows you only what Mail considers important. You need to tap on the other icons to see what’s been filed elsewhere: a shopping cart for Transactions, a conversation bubble for Updates, and a megaphone for Promotions.
This is fine if you truly want to leave those categories alone most of the time, but if you’re the sort of person who likes to stay on top of everything in your inbox (like I am), you’ll find there’s a lot more tapping or swiping is needed to see everything.
Apple has added a bit of secret sauce here in the form of a fifth “All Mail” category that shows up if you tap on the active category or swipe over to the right side of the category icons. Pulling this up gives you the same view of your inbox as you’d see with categories disabled, but I find myself flipping over there so often that I’ve sometimes asked myself why I keep categories enabled.
Apple’s Categorization Isn’t as Smart as You Think
Since it was introduced alongside Apple Intelligence, many folks have understandably conflated Mail Categorization with Apple’s new AI features. However, the two aren’t tied together. As far as I can tell, Apple Intelligence isn’t directly involved in categorization at all.
That’s good news, as it means categories will be available on every iPhone that can run iOS 18. Apple Intelligence is limited to the iPhone 15 Pro and iPhone 16 lineups, so it’s still a relatively small audience. However, this also means that there aren’t any advanced AI large language models (LLMs) being used to figure out where your messages should go. While there’s undoubtedly some machine learning involved — Apple has been using ML for years to do things like identify objects in the Photos app — it’s no more advanced than Gmail or any other services that try to figure out how your messages should be categorized.
That means that Apple Mail sometimes gets things wrong. Many of my newsletters get flagged as Promotions, for example, rather than Updates. This applies even to mailing lists I’ve subscribed to for years, where I have several months of back issues still in my inbox. Transactions are a bit more reliable in terms of what goes into that category, but I’ve also had a few receipts miscategorized as Promotions.
You can easily reassign categories manually for anything that’s mislabelled, but there’s zero machine learning or AI involved in this; you’re not “training” Apple Mail so much as telling it to put all new emails from that sender into the assigned category. This of it as a filter rule rather than an algorithm.
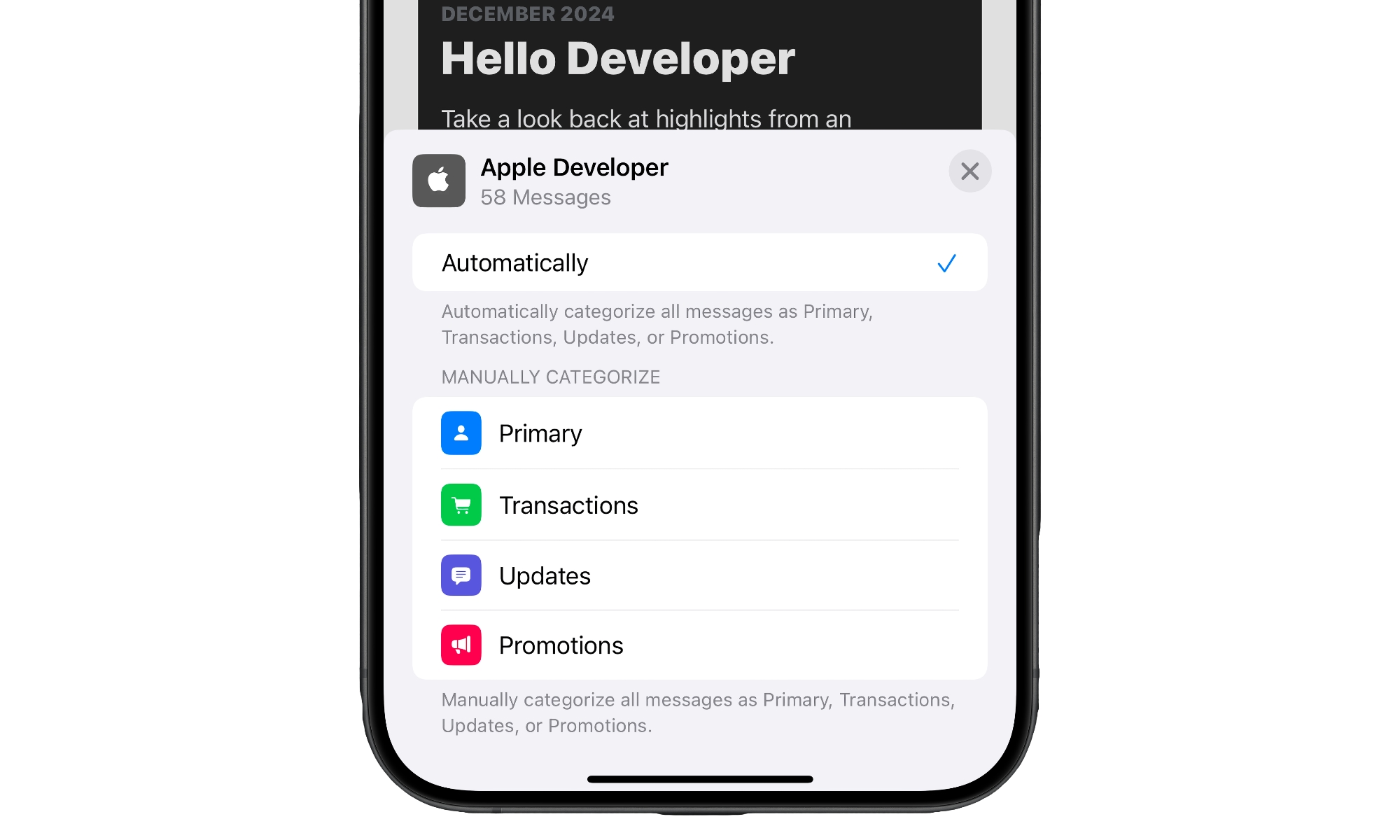
It mostly works, but it can get tricky when you have updates, receipts, and promotional emails that all come from the same sender. That happens more often than you may realize — it took Apple Mail’s new categories to make me realize it. Switching back to “Automatic” will try to figure out the context of each individual message and categorize it properly, but as I already noted, that doesn’t work perfectly either, leaving you with the awkward choice of filing everything from that sender into a single category or trusting Apple Mail to automatically sort things for you as it thinks best.
You Risk Missing E-Mails if You Don’t Set it Up Properly
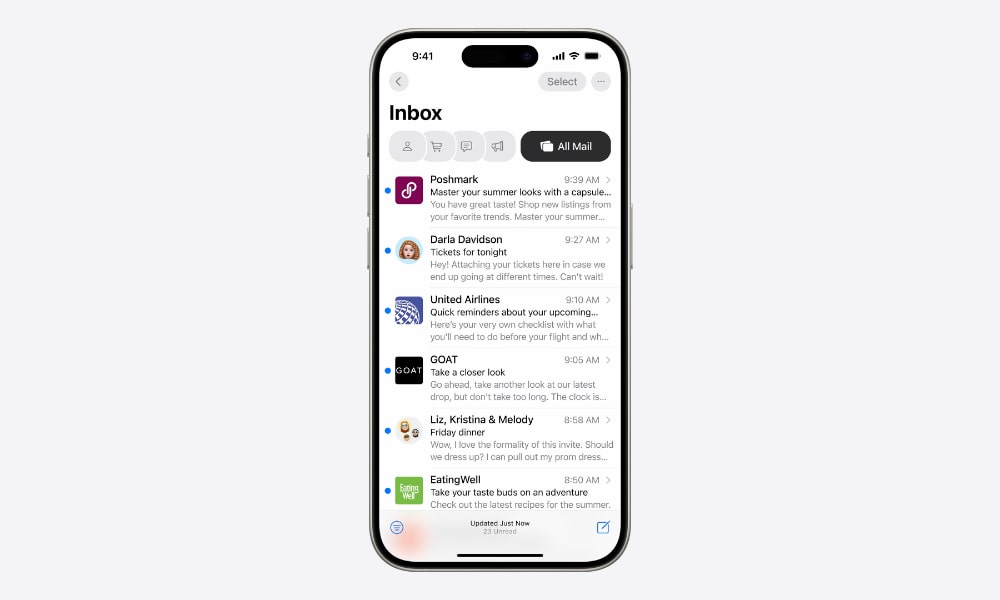
One Apple Intelligence feature that’s mixed in with Mail Categories is Priority Mail. Introduced in iOS 18.1, this uses AI to identify important messages and highlight them at the top of your inbox.
If you have an Apple Intelligence-capable device, this works the same way in iOS 18.2, whether you have Mail Categories on or not. However, you’ll only see priority mail when viewing the Primary category; they’re hidden everywhere else, including on the All Mail tab.
The good news for folks with an iPhone 15 Pro or later is that this works quite well to ensure that anything truly important gets highlighted no matter which category it lands in — as long as you check the Primary tab or your notifications (assuming they’re enabled). However, you’ll miss out on this feature entirely if you don’t have an Apple Intelligence device.
Instead, Mail Categories try to identify time-sensitive messages and put them into your Primary category. These will be identified as such with an icon on the right side of your inbox and a “Time-Sensitive Update” banner at the top of the message so you know why they’re showing up in your inbox rather than their assigned category.
This also works for emails you’ve manually assigned to specific categories if your iPhone deems them time-sensitive. This is very convenient when it works, which is most of the time — but not all the time. That means you’re back to checking four inboxes (or using All Mail) if you want to ensure that nothing important slips through the cracks.
Bundles Are Convenient But Tricky
One of the most useful — but also the most potentially annoying — features of the new Mail Categories is the bundling of related emails. This only occurs in the subcategories: Transactions, Updates, and Promotions. It groups all messages from the same sender so you can view and act on them in one fell swoop.
In the message list, the subject lines for the individual messages in each bundle will appear in a bulleted list under the parent sender, based on how many preview lines you normally viewing your inbox. This means that Apple Intelligence users won’t get the benefit of summarized previews for these messages.
Opening a message will show you the whole bundle, with the sender displayed in a header at the top. By default, only the messages in the current category are shown, but you can tap the number at the top to expand that to show the bundle across all categories in your inbox (messages in other folders won’t be included).
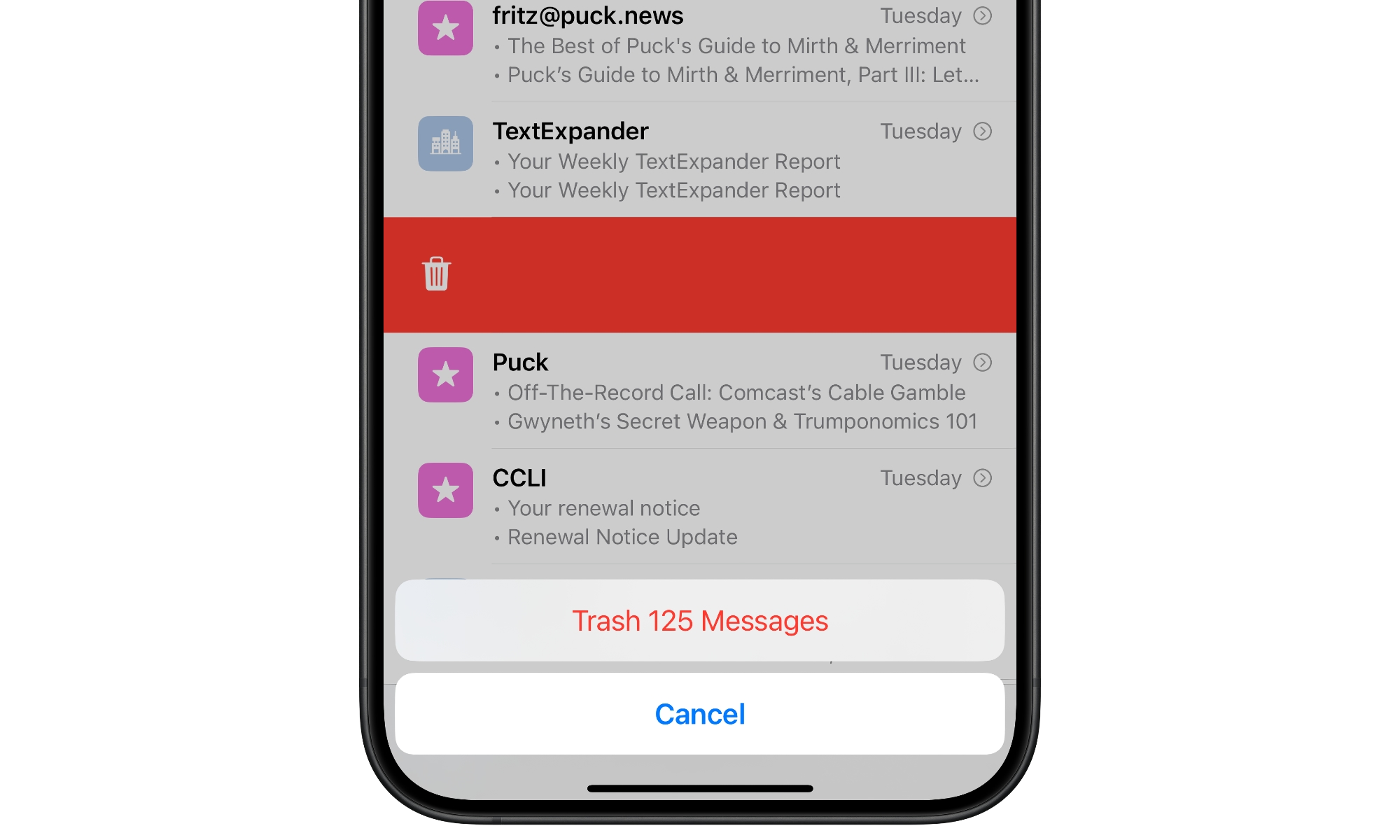
Here’s where it gets tricky: When viewing a bundle, the delete, archive, and move actions will automatically work on ALL messages in the bundle. That’s a handy feature that has a potential drawback if you’re not careful.
It’s great if you have a bunch of old newsletters or promotional emails you want to clear out. One tap of the delete button, followed by a confirmation on the number of emails that need to be deleted, instantly dumps the whole set in your trash. Ditto for moving messages into a folder or simply archiving them. I’ve cleaned out dozens of old emails that I’d forgotten were still in my inbox.
However, bundles are based on the sender. If you’re dealing with a company that sends receipts, newsletters, and other stuff from the same address (as many do), essential messages you need to save could get swept away with the chaff. Fortunately, you can scroll up through the bundle to see what’s there and deal with those messages individually using left or right swipe gestures. Once you’ve archived those or moved them into folders, they’ll no longer be part of the bundle, at which point you can then trash whatever remains.
The good news is that you’ll always be prompted for an extra confirmation when your action applies to more than one message, so you’re not likely to accidentally delete a bunch of emails with a simple swipe gesture from your message list. However, it’s important to remember that the bundle may include both important and unimportant messages.
In a similar vein, the swipe gestures in the Primary category can also be a bit tricky when dealing with time-sensitive messages. If you’re in the habit of quickly swiping all the way to the left to delete messages, you’ll need to pay closer attention as time-sensitive messages have an additional Clear option that is applied with that long swipe instead.
This will remove them from Primary, but they’ll still be in your inbox, where they’ll show up in their original category. You can use the Trash button manually, but you’ll have to partially swipe and tap it if you want to delete the message rather than long-swiping.
It’s Only Available on the iPhone
Perhaps the biggest challenge with Mail Categorization is that it’s an iPhone-only feature for now. It’s not included in iPadOS 18.2 and macOS Sequoia 15.2, and there’s no sign that it’s coming to either platform any time soon.
When Apple unveiled Mail Categories at its Worldwide Developers Conference (WWDC) conference in June, it showed it solely as part of the iPhone Mail app. It’s also listed only on its iOS 18 page, which no mention of it as an iPadOS 18 or macOS Sequoia feature. This suggests it’s nowhere on the current roadmap for the iPad or the Mac. It might show up in iPadOS 19 or macOS 16, but we won’t even see the first developer betas of those until June.
So, even if you absolutely love the new Mail Categorization feature, you’ll only be able to use it on the iPhone. Pick up your iPad or open Mail on your Mac, and you’ll be looking at the same old linear inbox with everything in one place.
On your iPhone, you’ll have a nice, clean Primary inbox that shows only the most essential stuff. Even if two dozen other emails have come in, your most recent important messages will be at the top. Switch to your iPad or your Mac, and you’ll often have to scroll down to find those same messages listed at the top of your iPhone Mail app since all of your categorized emails will be in the same inbox.
This arguably isn’t a huge problem, and the iPhone is the ideal place to start with this feature, as it’s more important to filter mail when you’re on the go. Still, I found the inconsistency a bit jarring, and I often found I was reaching for my iPhone to check my Primary category and then manually flagging messages there so I could easily pull them on my Mac.