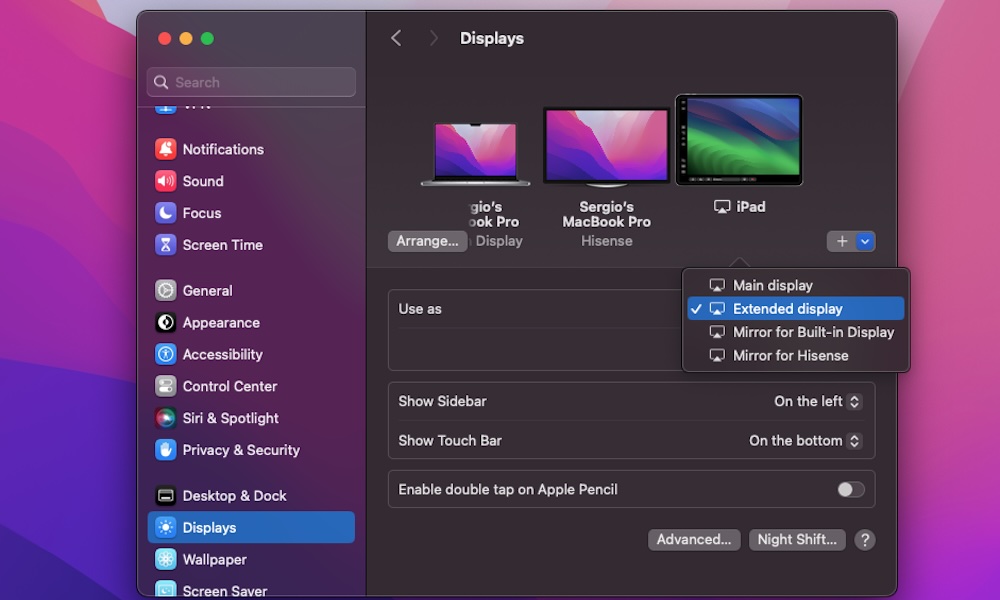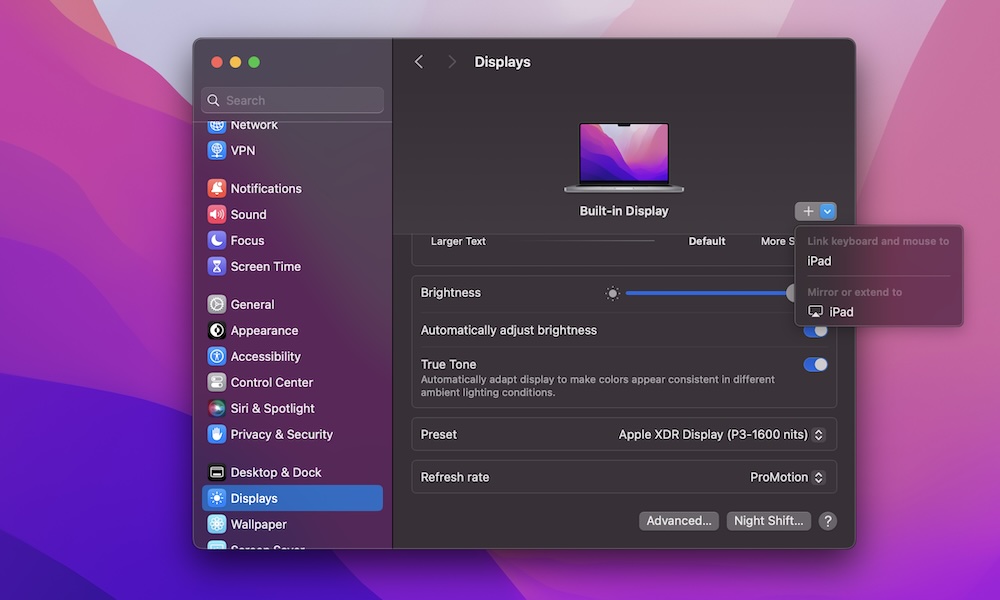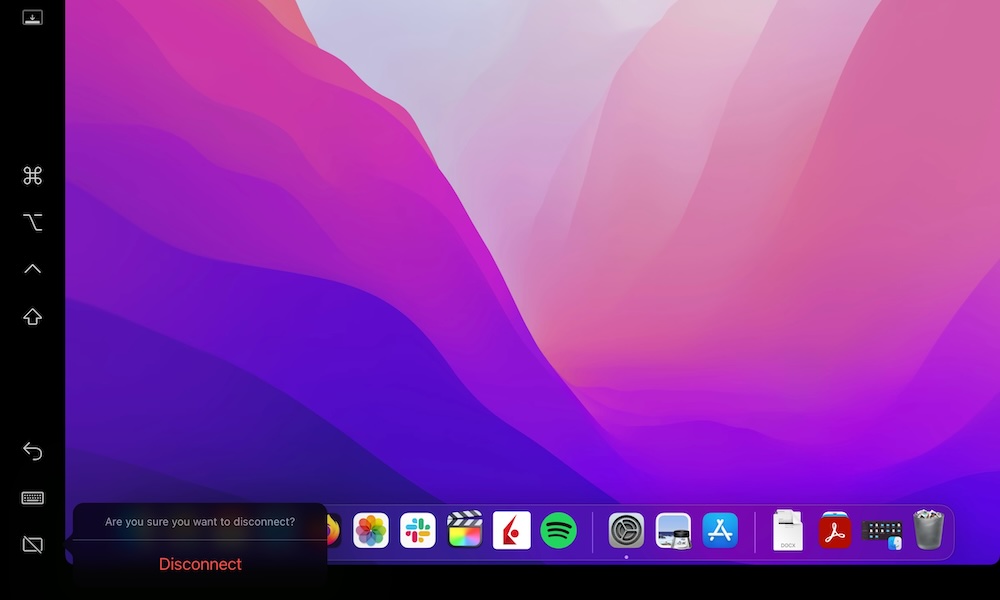How to Use Your iPad as a Second Screen for Your Mac
 Credit: Apple
Credit: Apple
Toggle Dark Mode
One of the best ways to boost your productivity is to get a second monitor for your office. Having another monitor to keep multiple apps and windows open can be more helpful than you realize.
Apple obviously knows this, which is why one of the selling points of the Mac is how easy it is to connect more than one display. But that’s not all the company has done to help you become more productive.
Even though most people don’t talk about it these days, your Mac and iPad have a really cool feature that lets them connect in a matter of seconds.
This feature can help you turn your iPad into a second monitor, and the best part is that you don’t need any extra cables or apps. As long as you have the right devices, you can use this feature almost instantly. Here’s what you need to know.
What Is Apple Sidecar?
Almost five years ago, Apple decided to add a really amazing feature called Sidecar.
This feature is pretty straightforward; with it, you can connect your Mac and iPad and use the latter as a second monitor in a matter of seconds.
But that’s not all; you can also move your mouse between screens and control anything on your iPad as if it were a normal monitor.
When you use Sidecar, you can use your iPad as a second monitor or mirror everything that’s on your Mac’s main display.
What Do You Need to Use Sidecar on Mac and iPad?
As we mentioned, using Sidecar is extremely easy, but you need to have the right equipment.
For starters, you need to have the right iPad and Mac. If your devices are on this list, then you’re good to go:
Mac Models That Support Sidecar
- MacBook Pro (introduced in 2016 or a later model).
- MacBook Air (introduced in 2018 or a later model).
- MacBook (introduced in 2016 or a later model).
- Mac mini (introduced in 2018 or a later model).
- iMac Pro (introduced in 2017 or a later model).
- iMac (introduced in 2015 or a later model).
- Mac Pro (introduced in 2019 or a later model).
iPad Models That Support Sidecar
- iPad mini (5th generation or a later model).
- iPad (6th generation or a later model).
- iPad Air (3rd generation or a later model).
- iPad Pro (All models).
If your Mac and iPad support Sidecar, then you’re pretty much ready, but you need to check a couple of other things first.
For instance, make sure that your Mac has at least macOS 10.15 or later installed. You can check this by clicking the Apple menu in the top left corner of your screen and selecting About This Mac.
Likewise, your iPad must have at least iPadOS 13 or later installed. You can check this by going to Settings > General > Software Update.
You’ll also need to make sure both devices are using the same Apple ID.
Last but not least, both your Mac and iPad need to have Wi-Fi and Bluetooth turned on. If that’s not practical, or your Wi-Fi connection isn’t strong enough, you can connect both devices with a USB cable instead.
How to Set Up Sidecar on Your Mac
Now that you have everything ready, it’s time to set up Sidecar on your Mac. This will let you connect your iPad and start using it as a second monitor.
Here’s what you need to do if your Mac has macOS 13 or later:
- Click on the Apple menu in the top left corner of your Mac.
- Go to System Settings.
- Scroll down on the left sidebar and then go to Displays.
- Click the plus icon on the left side of your Mac’s display.
- Under Mirror or extend to, click on your iPad.
Your iPad should be connected to your Mac now, which means you’re ready to use your iPad as a second monitor.
If you have a Mac with macOS 10.15 to macOS 12.5, you’ll need to go to Apple menu > System Preferences, Displays > Add Display, and then select your iPad from the list below the Mirror or extend to section.
How to Use Your iPad As a Second Monitor For Your Mac
Now that Sidecar is set up, you’ll notice your iPad’s display has changed. This means that your iPad is ready to go. You can use your mouse to move some apps to your iPad’s screen or move your mouse and control your iPad with your mouse.
You’ll notice there’s a sidebar on the left side of your iPad. This bar has extra options that will help you use your iPad as your Mac, but you can’t click them with your mouse. Instead, you’ll need to use your fingers or your Apple Pencil.
It’s also worth noting that you can still use your iPad for regular iPad stuff. But you’ll need to exit the Sidecar app — which is called Continuity on the App Switcher.
To do this, simply swipe up from the bottom of your screen like you usually do to go back to your Home Screen. From there, you can continue using your iPad normally. You’ll notice that you won’t be able to use your mouse or keyboard to control your iPad. That’s a different feature altogether.
If you want to go back to Sidecar, simply open the App Switcher and select Continuity.
How to Change Your Sidecar Settings
When using your iPad as a second monitor, you can personalize your experience by changing a few settings on your Mac. Here’s where to find them:
- Open the Apple menu in the top left corner of your Mac.
- Go to System Settings.
- Scroll down on the left sidebar and click on Displays.
- Click on your iPad in the menu at the top.
From here, you can change some settings like the position of the sidebar or the touchbar. You can also click on Advanced to change other settings.
If you want to control your iPad with your mouse and keyboard, simply click on the dropdown menu next to Use As and select Linked Keyboard and Mouse. Unfortunately, this will disconnect your Mac from your iPad, but you’ll be able to move your mouse between devices almost seamlessly.
How to Disconnect Your iPad From Your Mac
If you’re done with Sidecar, you’ll probably want to disconnect it so you can use your iPad normally.
There are actually a couple of ways to do this. If you want to disconnect Sidecar from your iPad, simply tap the Disconnect icon (the rectangle with a line going across it) located at the bottom of the sidebar.
On the other hand, if you want to disconnect Sidecar from your Mac, click the Control Center in the top right corner of your screen. Then, click on Screen Mirroring and click on your iPad to deselect it. Funnily enough, you can also follow these steps on your iPad, as it mirrors your Mac’s Control Center.
Boost Your Productivity With Sidecar
If you’re the type of person who always has a bunch of apps open, having more than one monitor is a no-brainer. With a second monitor, you can better organize your office space to boost your productivity.
Of course, if you don’t want to spend a few hundred dollars to buy a new monitor, you can always use your iPad. Granted, the display might not be as big, but it can still help you when you’re focused on your work. The best part is that you can use this feature at no extra cost, so there’s no harm in trying it.