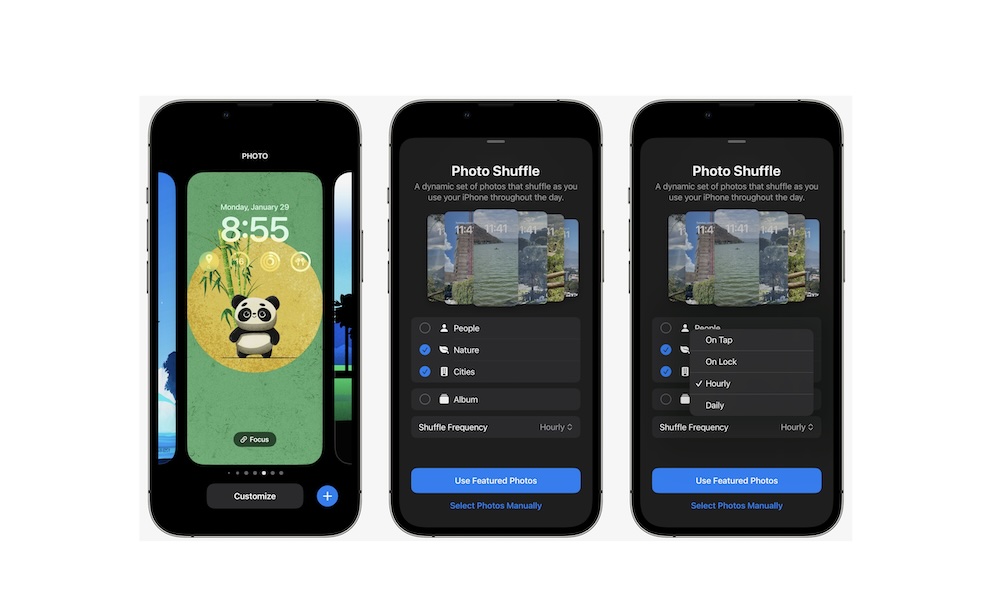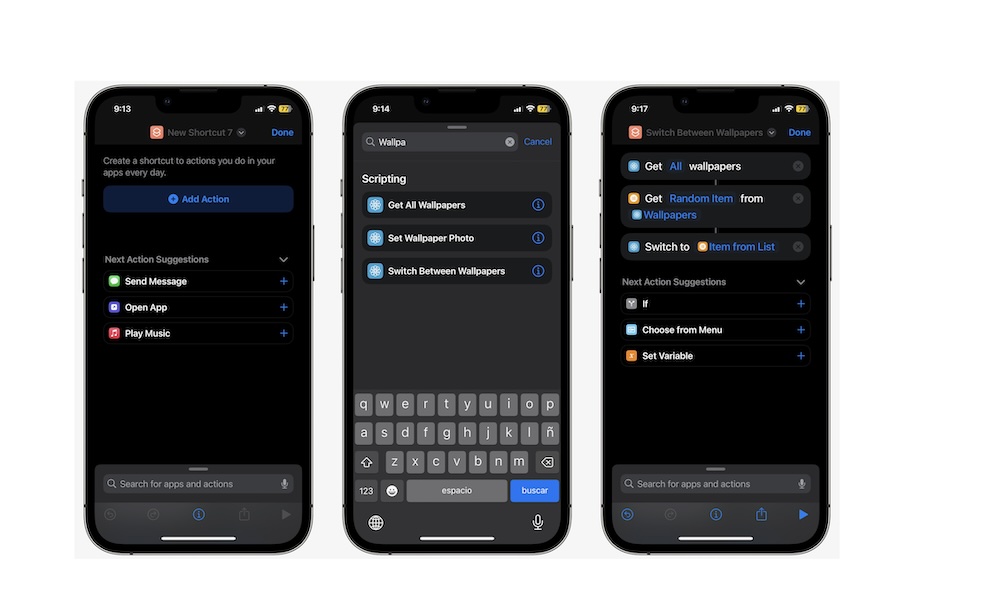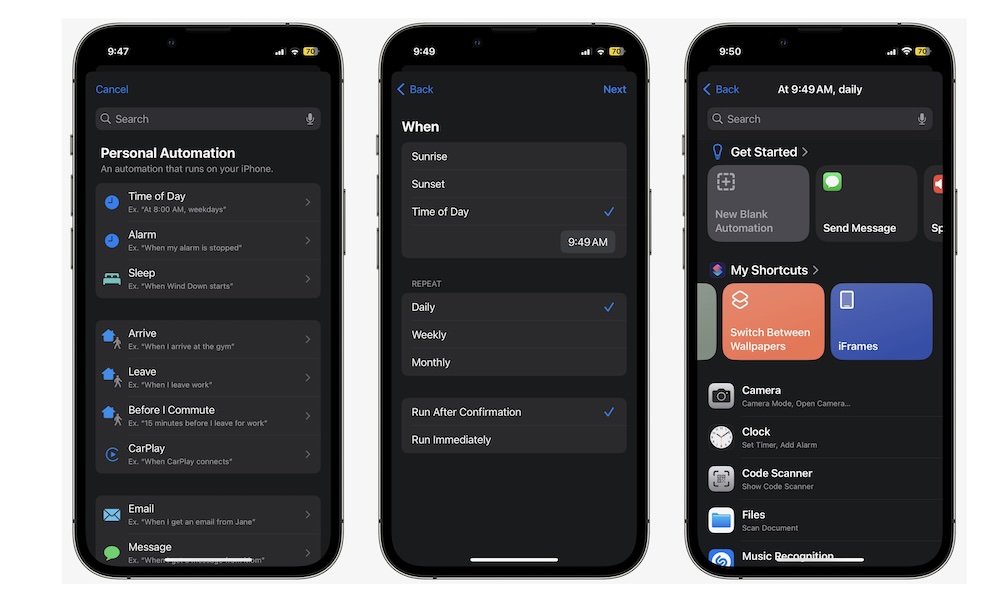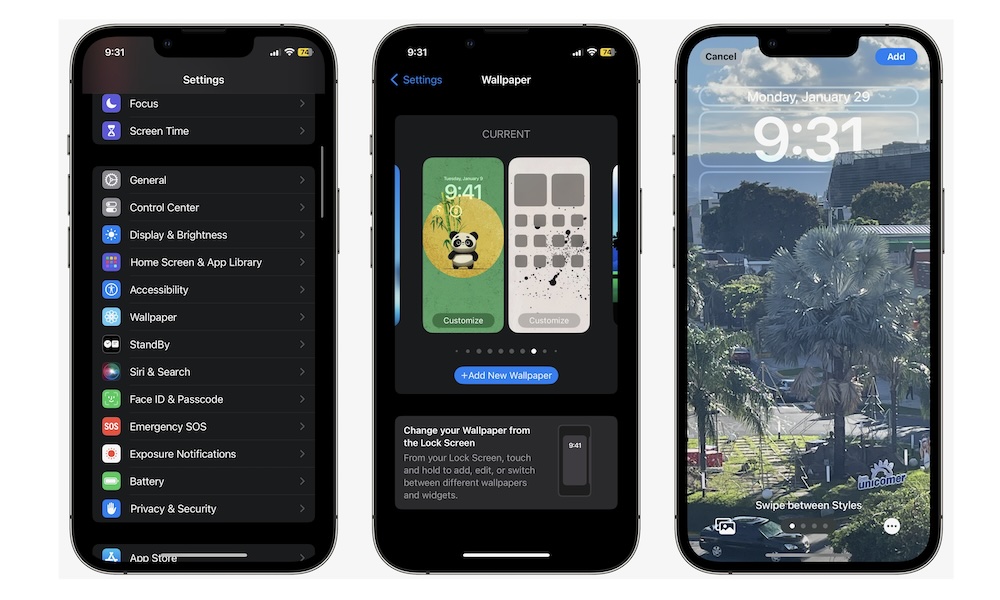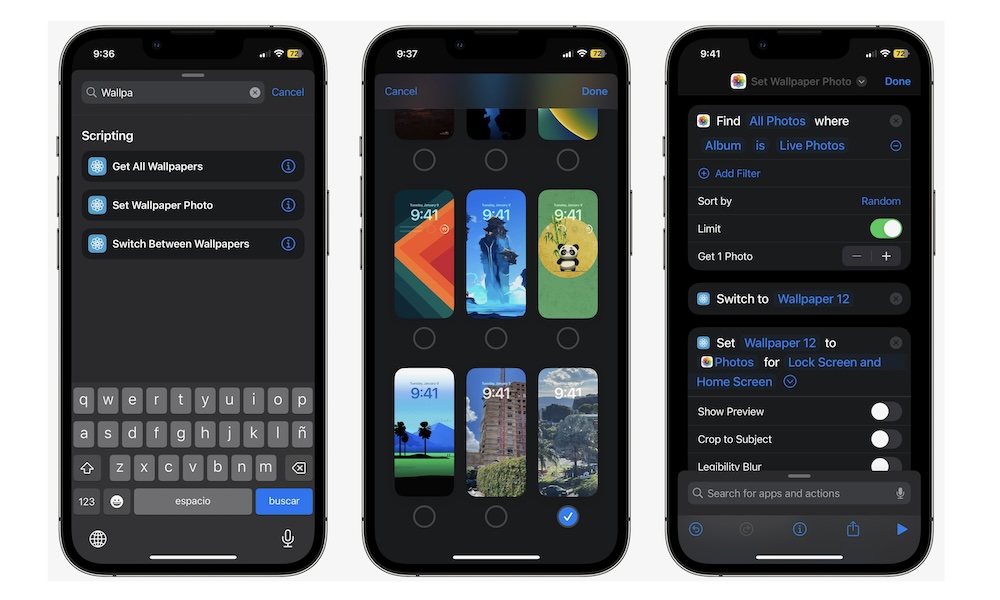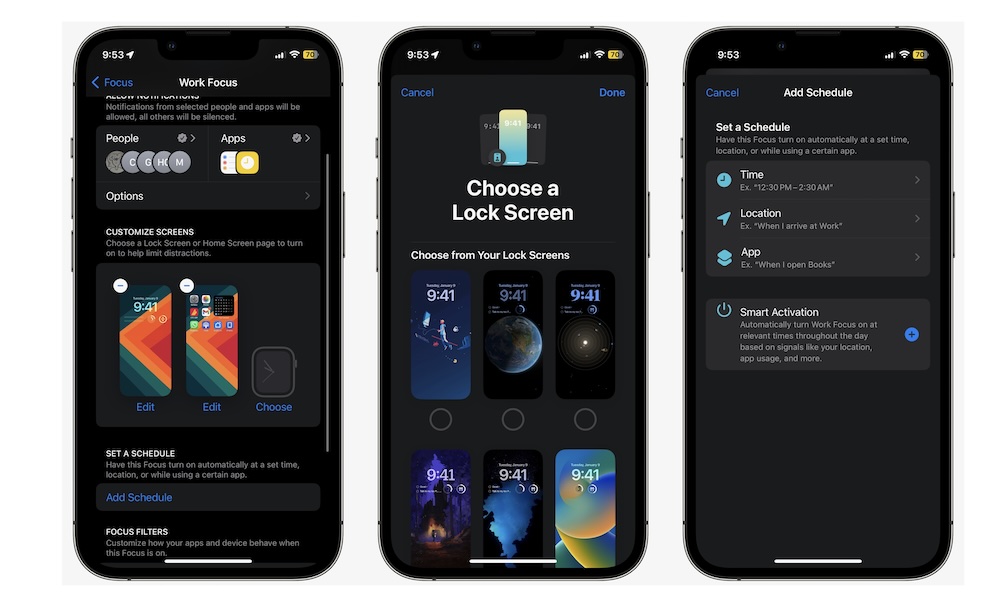How to Make Your iPhone Wallpaper Change Automatically

Toggle Dark Mode
Some of us like using the pictures we take as wallpapers. After all, we don’t just take pictures, so we just save them and forget about them. But with so many great pictures in your albums, how can you choose the best one to use as your wallpaper?
Well, the good news is that you won’t need to choose just one. As it turns out, your iPhone is capable of having multiple pictures as wallpaper.
Not only that, but your iPhone can also automatically change your wallpaper after some time or a specific time in the day, so you always have the right wallpaper for the right mood.
There are many ways to change the wallpaper on your Home Screen or Lock Screen. Granted, depending on how you do it, it might take you a few steps to get it right, but don’t worry; there are also simpler ways to do it.
Plus, once you do it, you won’t have to worry about it ever again. Here are four ways to automatically shuffle your wallpaper on your iPhone.
By default, your iPhone already comes with an easy way to automatically shuffle your wallpaper every now and then. To do this, you’ll need to create a new Lock Screen wallpaper.
This means that you’ll need to have at least iOS 16 installed on your iPhone. You can check your current version by going to Settings > General > Software Update; if there’s an update available, you can also install it from here.
Although you can set an automatically shuffling wallpaper in iOS 16, it’s worth noting that iOS 17.1 and later give you a few more options here, so it’s worth updating if you want more customization.
Here’s how to set it all up:
- Unlock your iPhone.
- Go to your Lock Screen. You can do this by just unlocking your iPhone or opening the Notification Center by swiping down from the top of your screen.
- Press and hold your Lock Screen until the layout changes.
- Tap on the plus icon in the bottom right corner of your screen.
- Select Photo Shuffle at the top of your screen.
- Choose whether you want to see automatically selected of People, Nature, or Cities from your library, or, if you’re running iOS 17.1 or later, select Album to use a specific album from your Photo Library instead. This defaults to your Favorites album, but you can choose another one by tapping on the album name.
- Select Shuffle Frequency to choose how often you want your iPhone to swap pictures.
- When you’re done, tap on Used Featured Photos or Use Album, depending on what you’ve selected.
- Alternatively, you can tap on Select Photos Manually and choose a specific set of pictures to use as your wallpaper. This will bring up a photo picker that also lets you search through your library like you can in the Photos app, or filter by categories such as People, Pets, and Nature. In this case, you can tap Add in the top-right corner when you’re done and you’ll be taken right back to the lock screen, so be sure to set the Shuffle Frequency before you do this.
- Tap on Add in the top right corner of your screen. You can also take some time to add widgets or customize your clock and calendar.
- Tap on Set as Wallpaper Pair or Customize Home Screen, depending on what you want to do.
And that’s it! You should now see your new wallpaper on your Lock Screen, with the photo changing according to the frequency you set.
Keep in mind that you can’t customize your Home Screen’s wallpaper in a different way. You can either use the same settings as your Lock Screen or select one specific picture to set as your wallpaper, although you have the option to add a blur effect.
If you like a challenge, you can also create your own personal shortcut and set an automation so it changes automatically.
Granted, this takes a few more steps than just using the previous method, but this will let you customize both your Lock Screen and Home Screen however you want.
First, Create Your Shortcut
You’ll first need to create a shortcut that changes your wallpaper for you. If you’ve never used the Shortcuts app on your iPhone, this might sound tough at first, but it’s actually pretty easy to do.
- Open the Shortcuts app. A quick way to find it is to swipe down from the middle of your Home Screen and then type Shortcuts in the search bar at the top.
- Tap the plus icon in the top right corner to add a new shortcut.
- Tap on Add Action.
- Tap the search bar at the top and search for “wallpaper.”
- Select Get All Wallpapers.
- Tap the search bar at the bottom of your screen and search for “list.”
- Scroll down and select Get Item from List.
- Tap on First Item and choose Random Item.
- Tap the search bar one more time and search for “wallpaper” again.
- Select Switch Between Wallpapers.
- If you want to rename your shortcut by tapping its name at the top of your screen and selecting Rename.
- Tap on Done in the top right corner of your screen.
And that’s it. Now, you can use this shortcut to change your wallpaper whenever you want. To try it, simply tap your new shortcut in the Shortcuts app (make sure you’re in the Shortcuts tab in the bottom left corner of your screen).
And if you go back to your Homer Screen, you’ll notice how you went from one of your wallpapers to the other.
Now, Set a Shortcut Automation
Now, you can switch between wallpapers whenever you want, but that shortcut won’t do it automatically. Instead, you need to create a new automation. Don’t worry; it’s just as easy as creating the shortcut.
- Open the Shortcuts app.
- Tap on the Automation tab at the bottom of your screen.
- Tap the plus icon in the top right corner to add a new automation.
- There are many automation to choose from, but we’ll use Time of Day for this example.
- Select When you want this automation to happen. Then, under Repeat, choose when you want this automation to run.
- Select Run Immediately so your iPhone can run this shortcut without asking you for permission.
- Tap on Next in the top right corner.
- Now, choose the shortcut we just created. If you didn’t change the name, you should find it as Switch Between Wallpapers.
So now you know how to switch between your pictures and how to switch between your wallpapers, but there is one more way to do this.
You can create a separate shortcut to select random pictures from any album and set them as wallpapers. You’re probably thinking this will do the same as the first method we showed you.
And you’re right; the big difference is that by creating this shortcut, you’ll be able to randomly change both your Home Screen and Lock Screen so they don’t share the same picture every time.
To do this, you’ll need to create a new wallpaper, create a new shortcut, and then set another automation. Yes, this is longer than the previous two methods, so let’s get started.
Create a New Wallpaper Using a Photo
First, you’ll need to create a wallpaper that uses one of your pictures so the shortcut can use it. To create a new album, you need to:
- Open the Settings app.
- Scroll down and go to Wallpaper.
- Tap on Add New Wallpaper.
- Tap on Photos and select any photo you want.
- Tap on Add and then select Set as Wallpaper Pair.
And that’s it. Now, let’s move on to the next step.
Create a New Shortcut
- Open the Shortcuts app. You can simply swipe down from the model of your Home Screen and then write Shortcuts in the search bar.
- Tap on the plus icon to create a new shortcut.
- Tap the search bar and search for “find photos.”
- Select Find Photos.
- Tap on Add Filter.
- Tap on the Second Album and select the album you want to use.
- Next to Sort by, tap on None. Then select Random.
- Enable Limit and then tap the minus icon so it says Get 1 Photo on the left side.
- Tap the search bar and search for “wallpaper.”
- Select Switch Between Wallpapers.
- Next, to Switch to, select Wallpaper.
- Choose the new wallpaper we just created. It should be the last one on your list.
- Tap on Done in the top right corner.
- Tap the search bar one more time and search for “wallpaper.”
- Select Set Wallpaper Photo.
- Next to Set, tap on Wallpaper.
- Select the same wallpaper that you selected in the previous step. Tap on Done.
- Tap on Image and select Photos.
- Tap on Lock Screen and Home Screen, and choose if you want this to work for both your Home Screen and your Lock Screen.
- Tap the icon of an arrow pointing to the right and disable Show Preview, Crop to Subject, and Legibility Blur.
- Finally, tap on Done. You can also change the name of the shortcut by tapping Set Wallpaper Photo and selecting Rename.
Finally, Set Your Automation
Now, it’s time to create an automation for this shortcut. You’ll need to go to the previous method to see the complete explanation, but you can create a new automation by going to Shortcuts > Automation > New Automation and choosing the right automation for you.
If you don’t know which one to choose, Time of Day is the best one to get you started.
There is one more way to switch wallpapers automatically. Thanks to the Focus feature on your iPhone, you can change your wallpaper and even the apps you have on your Home Screen whenever you trigger a different Focus mode.
This way, you can have a different wallpaper for when you’re working or when you’re spending time with your family. Not only that, but you can also create a schedule so the Focus mode turns itself on automatically.
- Open the Settings app.
- Scroll down and go to Focus.
- Select the Focus mode you want or tap the plus icon in the top right corner to create a new Focus mode.
- If you created a new Focus mode, follow the instructions on your screen to set it up.
- If you selected one of your focus modes, scroll down and under Customize Screens, select Choose for your Home Screen or Lock Screen.
- Choose the wallpaper you want to use.
- Tap on Done in the top right corner.
- Scroll down one more time, and under Set a Schedule, tap on Add Schedule.
- Tap on Time, Location, or App to set the schedule however you want.
And that’s it. The next time you turn that Focus mode on or your schedule starts, your wallpaper will automatically switch.
Keep Your iPhone Fresh
As you can see, there are quite a few ways to change your wallpaper to whatever you want. Granted, some of these methods will take you a few steps, but the prize is worth it.
On the other hand, if you don’t like messing with the Shortcuts app, you can always use your iPhone settings and its Focus modes to switch the wallpaper automatically to whatever you want. Those methods work quite well and should be enough for most folks.