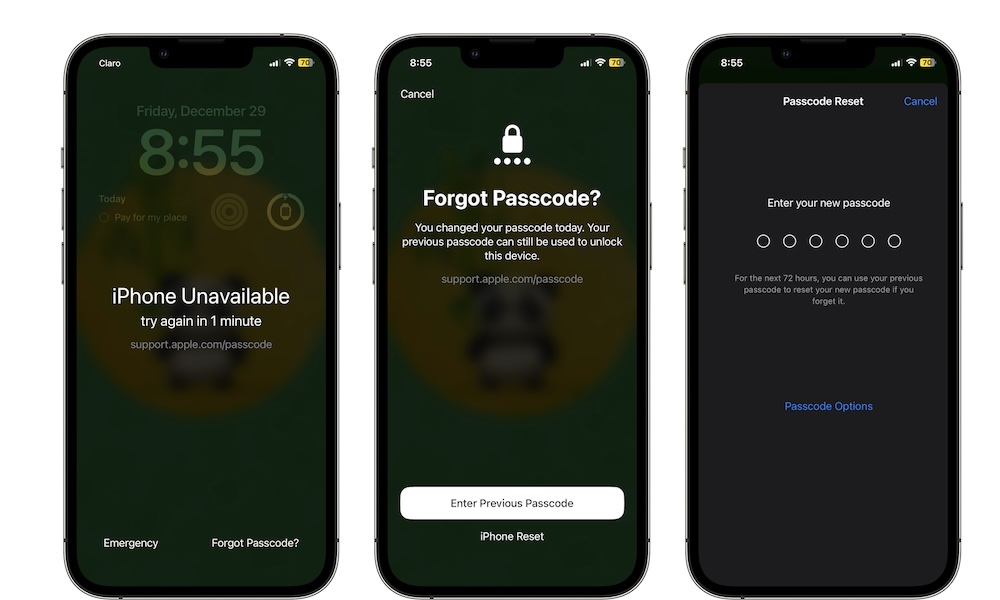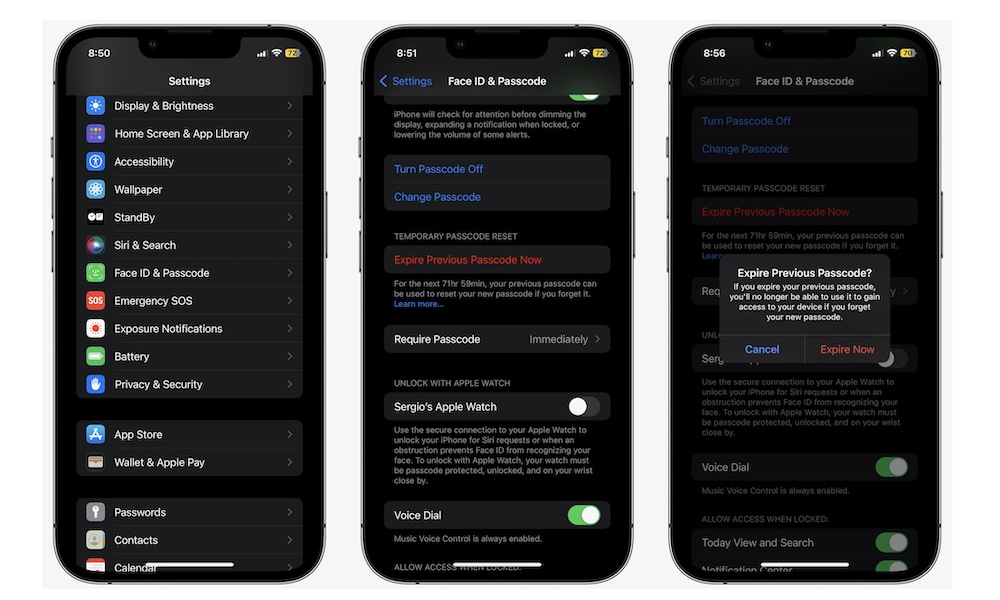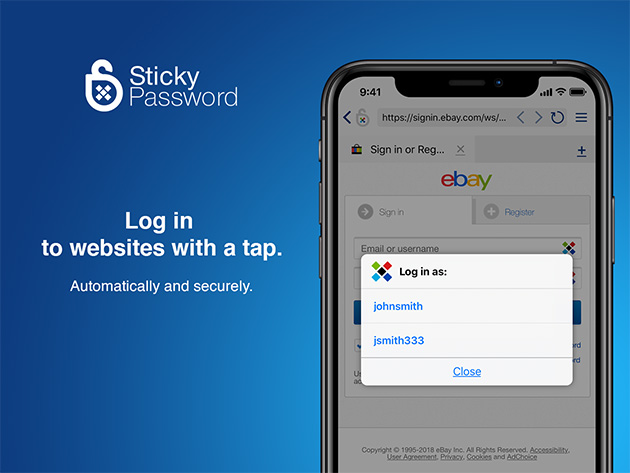Forgot Your New iPhone Passcode? Try This iOS 17 Trick
 Credit: Thaspol Sangsee / Shutterstock
Credit: Thaspol Sangsee / Shutterstock
Toggle Dark Mode
Having a strong passcode on your iPhone is one of the most important steps you need to take to keep all your data secure.
Sure, an easy passcode is simple for you to remember, but it also makes it easier for other people to try to hack into your iPhone. So it’s best to make your passcode more complicated than just “000000.”
With that said, remembering a new passcode can be tough, especially if it’s a hard one to remember.
The good news is that if you just changed your passcode and don’t remember what the new passcode is, Apple has your back. With iOS 17, the company implemented a new feature called Passcode Reset, which will be a lifesaver for those of us who are forgetful. Here’s everything you need to know.
What Is Passcode Reset?
Passcode Reset is a new iPhone and iPad feature that lets you reset your new passcode by using your older one.
Say you just changed your passcode, but you can’t remember what you changed it to. After you fail to unlock your iPhone, you’ll have the option to use your old passcode, both to unlock your iPhone and change the new passcode to something you will remember.
Just keep in mind that Passcode Reset is only available for 72 hours after you change your passcode. If you forget your new passcode and can’t unlock your iPhone after this time frame, you won’t be able to reset your passcode this way.
In order to use Passcode Reset, you need to have at least iOS 17 or iPadOS 17 installed on your iPhone or iPad. You can check your current operating system by going to Settings > General > Software Update.
How to Use Passcode Reset
If you’ve forgotten your new passcode and it’s been less than 72 hours since you changed it, you’re eligible to use Passcode Reset. Here’s what you need to do:
- From your Lock Screen, try unlocking your iPhone five times until you see an “iPhone Unavailable” message pop up.
- Tap on Forget Passcode? in the bottom right corner of your screen.
- Tap on Enter Previous Passcode.
- Enter the passcode you used before.
- You’ll need to enter a new passcode now. The good news is that you can use your old passcode if you want.
- Give your iPhone a few seconds, and you’ll be redirected to your Home Screen.
And that’s it. You’ll be able to continue using your iPhone, and you’ll have a new passcode to remember. As a tip, if you want to get the “iPhone Unavailable” screen, be sure to try to enter an actual passcode. That is, avoid tapping the same number repeatedly.
We tried entering “000000” literally 100 times, and the iPhone didn’t seem to register that as an actual passcode. So try entering something like “253545,” so you can get the message.
Expire Your Old Passcode Immediately
As we just mentioned, after you change your passcode, your iPhone will automatically give you 72 hours to use your old passcode in case you forget the new one.
However, if you feel like your old passcode can’t be trusted, you have the option to expire your old passcode right away. Here’s how:
- Open the Settings app.
- Scroll down and go to Face ID & Passcode.
- Enter your passcode (it should be your new passcode).
- Scroll down and, under Temporary Passcode Reset, tap on Expire Previous Passcode Now.
- Tap on Expire Now to confirm your decision.
And that’s it. Your old passcode is now gone. Be sure to remember your new passcode, or else you’ll basically need to reset your iPhone and restore a backup to use it again.
Unlock Your iPhone With Your Old Passcode
Even if you forget your new passcode, there is still a way for you to salvage things. Be sure to memorize your new passcode within the next 72 hours after you change it, since you can’t use Passcode Reset after that.
Remember that using a simple passcode makes it easy to remember, but it also puts you, your iPhone, and your data at risk. It’s best to try a more “complicated” passcode to make sure all your things are safe — and if you’re the forgetful sort, it may also help to get a password manager. You obviously won’t be able to look up your iPhone passcode on your iPhone, but a good password manager will let you store it safely on another device, such as your Mac.