Automatically Delete Verification Codes in Email and Text on Your iPhone
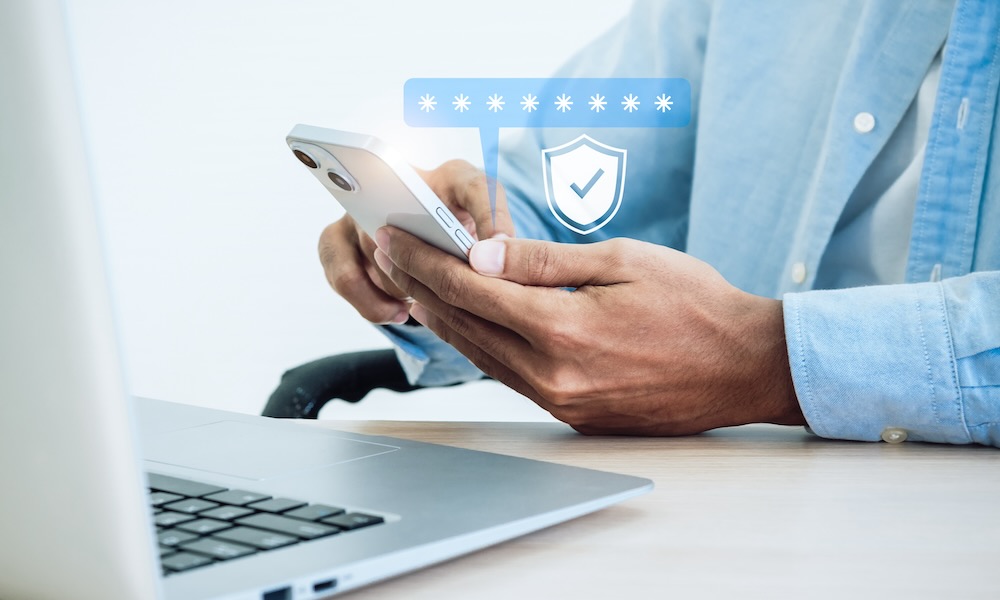 Credit: tete_escape / Adobe Stock
Credit: tete_escape / Adobe Stock
Toggle Dark Mode
Hopefully, you take your online privacy and security seriously. If so, you should have two-factor authentication enabled on your iCloud account and all other accounts containing sensitive information, whether it’s required or not.
While you can use authenticator apps or hardware security keys for additional protection, in most cases the second factor is an email or SMS text message with a one-time code and a time limit before it expires.
However, one annoying downside to this added layer of security is you end up with a cluttered email inbox and messages app loaded with these one-time codes. We understand some users can tolerate a busy inbox and messages app better than others, but the good news for those who prefer to keep things tidy is that Apple added a handy feature in iOS 17 (and iPadOS 17 and macOS Sonoma) that will automatically delete these codes from your Mail and Messages apps after you’ve used them.
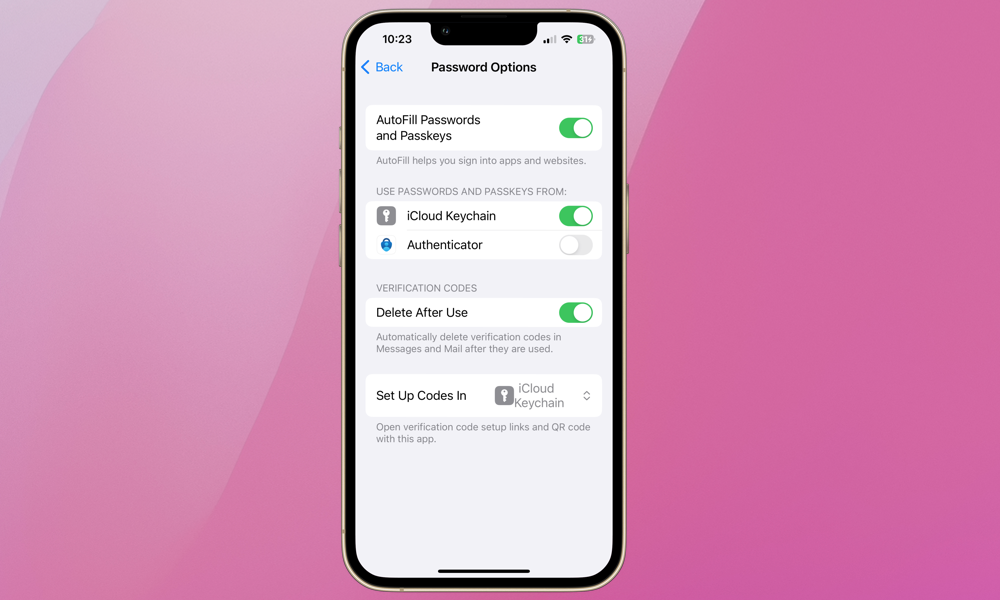
Here’s how to set your iPhone to automatically delete verification codes from the Mail and Messages apps:
- Open the Settings app.
- Scroll down to Passwords and tap it.
- You should be prompted to enter your passcode or to use Face ID or Touch ID to access Passwords.
- Tap Password Options.
- Find Delete After Use and toggle it on.
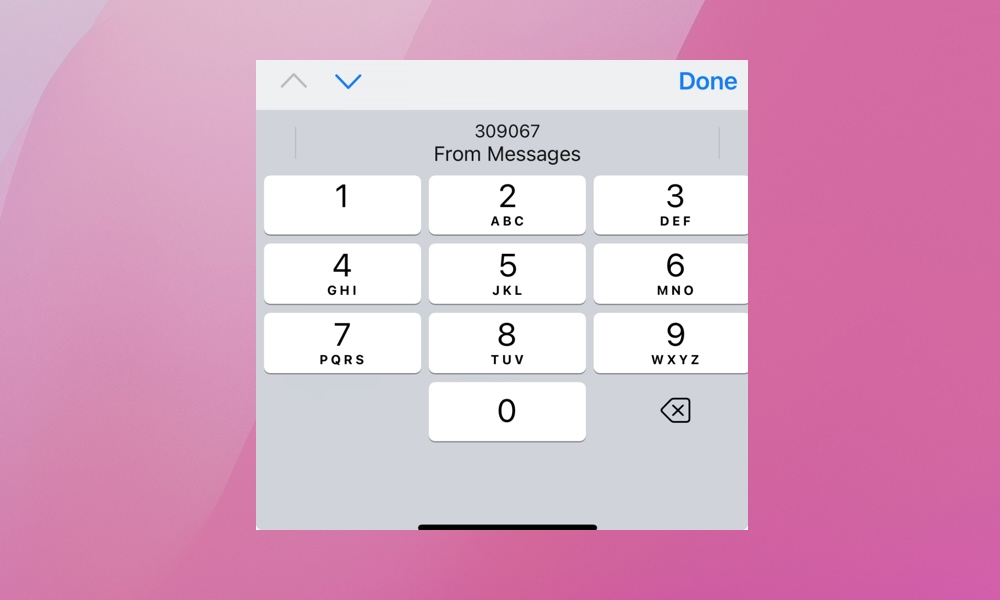
Your iPhone or iPad will prompt you to autofill the verification code when it’s received in either your Mail or Messages apps. The passcode will appear above the keyboard and read either “From Messages” or “From Mail.” Passcode autofill from Messages was first introduced in iOS 12 but automatically suggesting codes from Mail is new to iOS 17.
This same feature is available on Macs with macOS Sonoma 14 or later. The steps to enable it are identical to those on your iPhone or iPad. Go to Settings > Password Options and toggle on Clean Up Automatically. Make sure Autofill Passwords and Passkeys is also toggled on from the same screen.
One important note: the autofill feature must be used for the codes to be automatically moved to your email Trash folder or Recently Deleted messages. If you manually type in the code, the email or text where it was received will not be deleted, as your device has no way of knowing that you actually used it.
Do you find yourself constantly deleting emails and texts to reduce distractions? If so, make sure you activate this feature. If you haven’t cleaned up your inbox or Messages app lately, search for passcodes. You’ll likely be surprised by how many worthless emails and texts you can toss away. Turn on Delete After Use or Clean Up Automatically from Password Options instead of manually deleting used and expired passcodes sent to your Mail and Messages.







