10 Ways to Fix AirDrop on Your iPhone
 Credit: Aleksey Khilko / Shutterstock
Credit: Aleksey Khilko / Shutterstock
Toggle Dark Mode
AirDrop is one of the cooler features you’ll find on your iPhone. After all, there’s something magical about sending files instantly to any other Apple device that’s nearby.
Of course, AirDrop is far from perfect. We’re not even talking about the possible security issues you may have if you aren’t careful, but rather the various reasons why AirDrop might not work as easily as it’s supposed to.
Whether it’s a software issue or you’re just too far apart from the other Apple device, there are many common things that can ruin your AirDrop experience.
Fortunately, there are also usually very easy ways to fix these problems. Here are a few things to check if you can’t get AirDrop to work.
First, Make Sure Your iPhone Can Use AirDrop
Unfortunately, AirDrop isn’t a feature that’s available on every iPhone model — and both devices need to support it, of course. So you’ll need to make sure that your iPhone and the Apple device you’re trying to communicate with can actually use AirDrop.
With that said, chances are very good that your iPhone can handle this feature, as it’s been available on every Apple device released since 2012. That means the iPhone 5, fourth-generation iPod touch, fourth-generation iPad and any later models in each of these families.
Mac users will need to have a 2012 or newer model with at least OS X Yosemite installed to support AirDrop.
Make Sure Your iPhone Is Unlocked
It might sound obvious, but be sure that your iPhone is unlocked. Otherwise, AirDrop won’t work.
Additionally, the other person’s Apple device must also be unlocked and powered on to use this feature.
Toggle Your Wi-Fi and Bluetooth
Sometimes, there may be an issue with your Wi-Fi or Bluetooth that’s not letting you use AirDrop properly. Fortunately, restarting them should quickly fix the issue.
All you need to do is open the Control Center on your iPhone either by swiping up from the bottom of your screen (if your iPhone has Touch ID) or swiping down from the top right corner of your screen (if your iPhone has Face ID) and tap the Wi-Fi and Bluetooth buttons near the top left corner of your iPhone to toggle them off.
Then, tap them again to turn them on, and try AirDropping your file again. You should also tell the person on the other end to try these steps too.
Note that AirDrop may not work properly while you’re using a wireless CarPlay connection. In this case, toggling Wi-Fi off and back on as described above will disconnect your iPhone from your vehicle, and you can try the AirDrop transfer again before you reconnect CarPlay.
Turn Off Your Personal Hotspot
If you’re using your iPhone as a personal hotspot, you might also have problems when trying to AirDrop a file. Luckily, fixing this takes just a couple of seconds.
Open the Control Center on your iPhone. Again, you’ll need to swipe up from the bottom of your screen if your iPhone has Touch ID or swipe down from the top right corner of your screen if your iPhone has Face ID.
Next, long press the control where your Wi-Fi and Bluetooth are to open it up. Disable the Personal Hotspot near the bottom of your screen.
The other person should also disable Personal Hotspot and try AirDropping the file again.
Bring the Devices a Little Closer
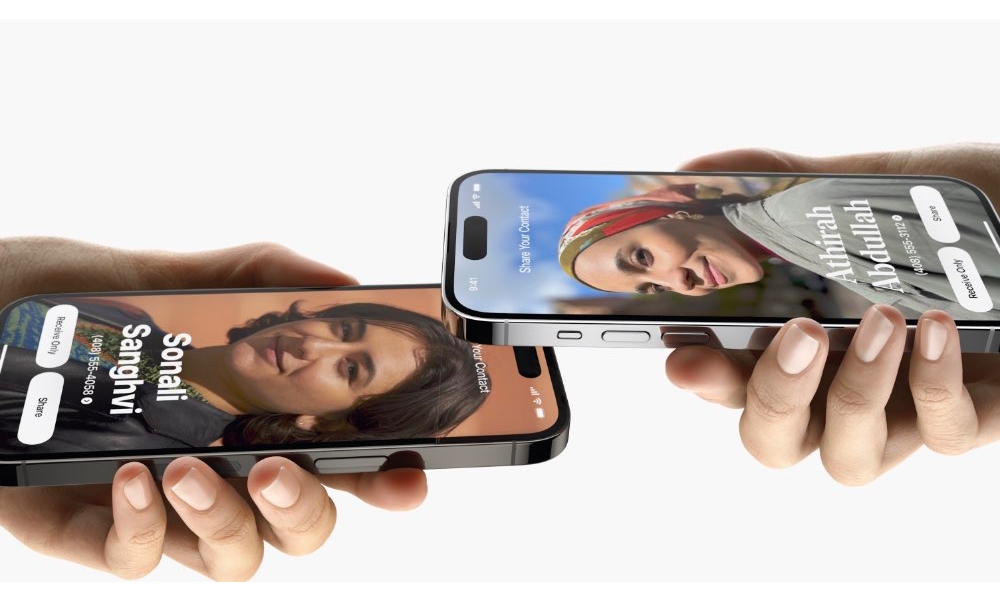
AirDrop is great, but it isn’t magical. If your devices aren’t close enough together, they may have difficulty finding each other.
That doesn’t necessarily mean they need to be side by side, but since Bluetooth is used to find other AirDrop devices and set up the initial connection, it helps if they’re within a few feet.
Once you begin the AirDrop transfer, you can move farther apart since the files are transferred over a direct Wi-Fi connection between your devices, although you should still stay in the same room — at least until later this year when new AirDrop improvements in iOS 17 will let you continue transfers over iCloud.
Change Your AirDrop Settings

If your AirDrop isn’t working, it’s possible that your settings are at fault. By default, AirDrop is turned off, so no one can send you anything; your iPhone won’t even show up in the list of devices they can AirDrop to.
Even when it’s on, AirDrop only lets you receive files from your contacts by default to help eliminate random AirDrop requests. This means the proper email address or phone number of a person who wants to AirDrop something to you must be listed in your Contacts app, or your iPhone won’t even show up on their list.
You can enable AirDrop transfers or set your iPhone to receive from anybody by opening the Control Center on your iPhone, long-pressing the control where your Wi-Fi and Bluetooth are, and then selecting AirDrop.
From the menu that appears, choose Contacts Only or Everyone for 10 minutes (iOS 16.2 or later) or Everyone (prior to iOS 16.2).
After you’ve finished your AirDrop transfer, you can return to the Control Center to set it back to contacts only, or disable it entirely by choosing Receiving Off. If you’re using iOS 16.2 or later and chose the “Everyone” option, it will automatically revert to Contacts Only after 10 minutes. For older iOS versions, you’ll need to do that manually.
Reset Your iPhone Network Settings
There may be an issue with your network settings that could be causing AirDrop to not work properly. If that’s the case, a quick way to fix it is to reset your iPhone network settings.
Keep in mind, though, that this will get rid of all of your Wi-Fi and Bluetooth network settings, including you’re saved Wi-Fi networks and passwords and paired Bluetooth devices. So, don’t use this lightly, and be sure to let the other person know what will happen if you’re going to ask them to reset their own settings.
- Open the Settings app.
- Scroll down and choose General.
- Scroll down again and then select Transfer or Reset iPhone.
- Choose Reset.
- Select Reset Network Settings.
Follow the instructions on your iPhone and then set up your settings once more. Try AirDrop and see if that did the trick.
Restart Your iPhone
Another quick way to fix your AirDrop is to restart your iPhone. More often than not, this will fix most issues you have with your iPhone, so it’s worth giving it a shot.
How you restart your iPhone will depend on your model, but for most modern iPhones, all you need to do is long-press the Side button and one of the volume buttons until you see a slider on your screen.
Drag the slider to turn off your iPhone. Then, press and hold the Side button again until you see the Apple logo appear on your screen.
If that didn’t work, ask the other person to also restart their Apple device to see if that solves the issue.
Update Your iPhone
Another thing that might cause AirDrop to malfunction is your current software version. There could be a known issue with AirDrop that Apple has already fixed.
Because of this, it’s a good idea to keep your iPhone updated with the latest software update. To update your iPhone, you need to:
- Open the Settings app.
- Scroll down and choose General.
- Select Software update.
- Check if there is an update available. If there is, choose Download and Install.
It would be a good idea to suggest the other person update their Apple device as well.
Contact Apple Support
If everything else fails, you can always talk to Apple and ask for help.
They’ll help you find out what the issue is or let you know if you aren’t the only one having problems with AirDrop. Whatever the reason might be, Apple Support will provide the best solution for your AirDrop issues.
Is AirDrop Fixed?
Hopefully, your AirDrop is now fixed, and you can go back to sharing any files or memes you want with your friends and family.
Remember that by default, AirDrop won’t let you share or receive files with everyone all the time, which is a common reason why it might not work and can usually be fixed by adding the other person to your contacts or setting AirDrop to temporarily receive from everyone. However, if AirDrop transfers start but routinely fail to complete, you’ll want to try some of the other steps above to rule out any potential network problems.















