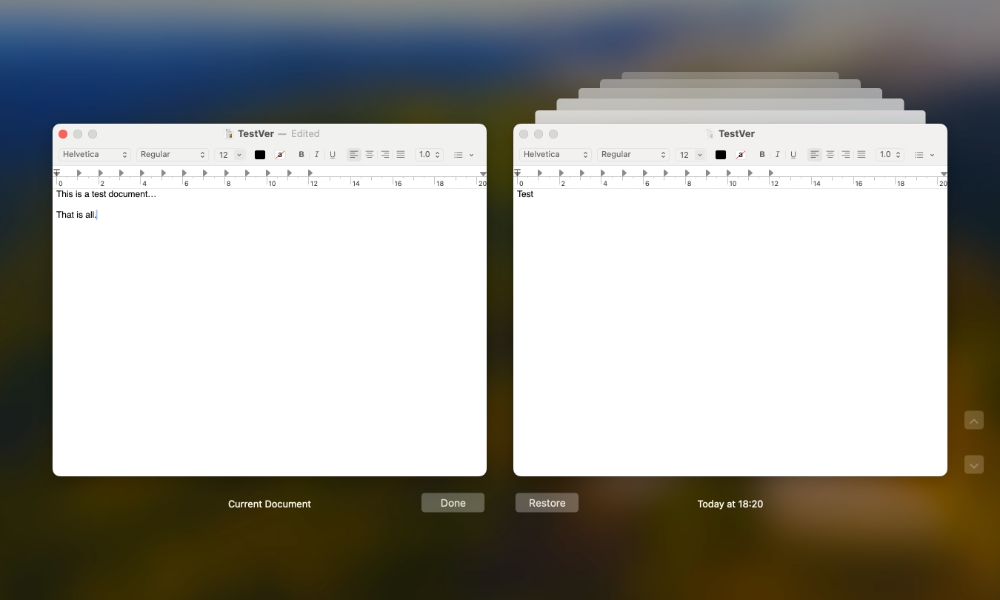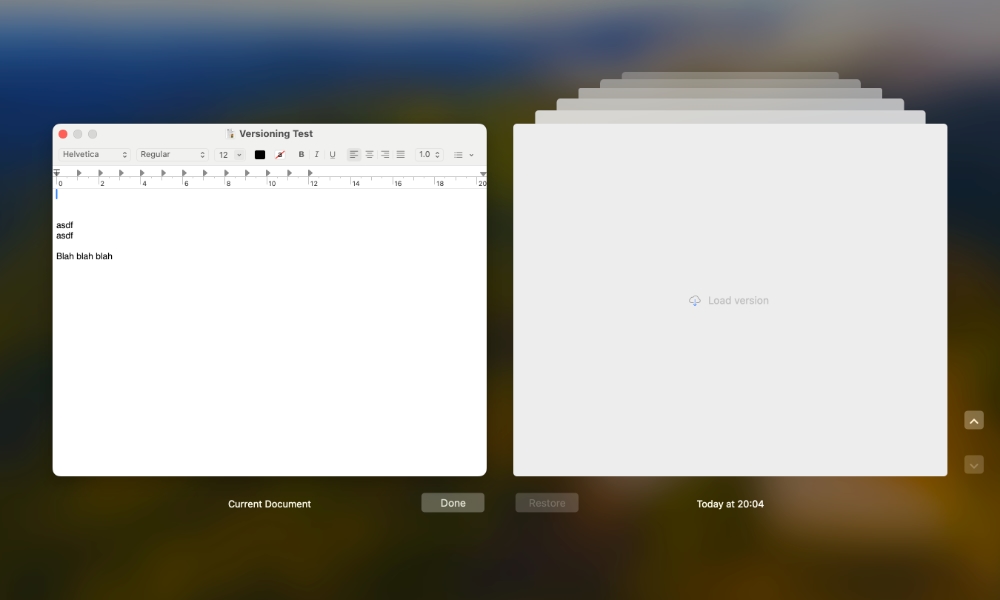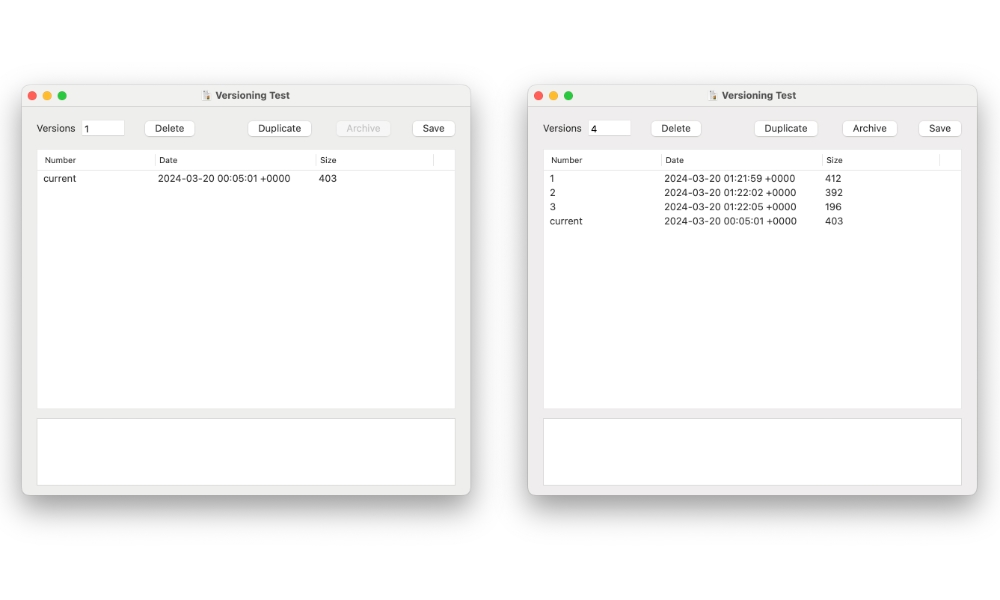Using iCloud Drive in macOS 14.4? Check This Setting to Avoid Losing Data
 Credit: nikkimeel / Shutterstock
Credit: nikkimeel / Shutterstock
Toggle Dark Mode
Apple’s latest macOS Sonoma 14.4 update is turning out to be a rough ride for some folks. In addition to moderately annoying issues like monitor USB hubs and broken printing, there’s a new bug that could potentially lead to data loss for some folks who rely on iCloud Drive to save older versions of their documents.
Discovered by The Eclectic Light Company, the issue potentially affects anybody who has upgraded to the latest point release of macOS Sonoma and stores documents in iCloud Drive with the Optimize Mac Storage setting enabled.
Unlike the monitor and printing problems, this particular bug appears to be universal. However, not everyone will likely notice this one since it’s limited to folks who use the macOS versioning feature.
Versioning on the Mac differs from cloud storage services like Dropbox and Google Drive in that apps have to specifically support preserving older versions. This is naturally available in all of Apple’s apps, from TextEdit to Pages and Numbers, as well as many Mac-focused tools like Ulysses, but you won’t find it in more mainstream cross-platform apps like Microsoft Word or Excel.
If you’ve never used the versioning feature, you can typically find it on an app’s File menu. It’s listed as Revert to in Apple’s first-party apps but may have different names in other apps; for example, in Ulysses, it’s Browse All Versions. It’s a handy feature that lets you roll back to a previous version of your work if something goes wrong with the current file, such as the dreaded CMD+A-and-keypress sequence that can delete all your text, or if you want to refer back to a previous draft. You can see how this feature works in Apple’s TextEdit app:
- Open TextEdit.
- Create a new document by clicking New Document.
- Type some text and save the file by pressing CMD+S or selecting File > Save from the menu.
- Make some edits, and then save the file again.
- Select File > Revert to > Browse All Versions. A list of versions will appear in a Time Machine style interface.
- Browse through previous versions and click Restore to revert to one, or Done to exit this screen.
According to Howard Oakley’s detailed investigation at The Eclectic Light Company, the behavior of versioned files has changed in macOS 14.4 from how it worked in macOS 14.3 and macOS Ventura.
When Optimize Mac Storage is enabled, locally stored files in iCloud Drive folders, which can include Desktop and Documents, can be “evicted” to free up storage space. This is done either automatically when macOS decides it needs more space or manually by right-clicking a file and choosing Remove Download.
Oakley notes that when a file was “evicted” using either method in previous macOS releases, the version history was preserved locally so that it was there waiting when the file was downloaded again. However, that doesn’t appear to be the case in macOS 14.4. Instead, as Oakley demonstrates using his handy Revisionist utility, a file that’s re-downloaded after it’s been evicted no longer shows any attached versions.
This could be a problem for folks who rely on the versioning feature to restore or refer back to their older work. However, it’s important to note that it’s only an issue with the automatically saved versions. Files you create manually under other names using File > Save As (or Duplicate) are entirely separate files and not “versions” as far as macOS is concerned.
What’s Going On Here?
While something is definitely behaving differently, it’s unclear whether there’s any actual data loss here. I haven’t dug deeply into the versioning features in several years, but from my own testing on macOS 14.4, the change seems to have more to do with how iCloud file storage behaves. I was unable to actually lose any versions more than temporarily.
Instead, what appears to be happening is that the version history is stored in iCloud and not re-downloaded along with the main file. Browsing through versions in an app like TextEdit or Numbers after re-downloading a file will show a blank panel on the right for older versions with Load version and an iCloud download icon.
Clicking on this loads that particular version; you can continue to flip back through as many prior versions as are available, downloading each one manually as you go along.
Since these older versions don’t automatically download to your Mac, Oakley’s Revisionist shows only the current version when the file is initially re-downloaded from iCloud. However, once the additional versions are loaded manually using the Load version option in the app, they’ll also appear in Revisionist as they’re now on the local drive.
I’m not sure exactly how this worked before, and I don’t have a macOS 14.3 machine handy to test on right now. However, it seems like either Apple has begun storing versions in iCloud with macOS 14.4 or stopped downloading the entire version history when the main file is re-downloaded to local storage.
However, I can’t overstate enough that this is merely the result of my own testing, and since it doesn’t line up with Oakley’s findings, your mileage may vary. It’s far better to be safe and exercise caution with macOS 14.4 if you rely on versioning.
Oakley has reported this as a bug to Apple, so we’ll have to wait and see what comes of this, but in the meantime, he recommends moving any important files with versions out of iCloud Drive and onto local storage. Turning off Optimize Mac Storage will also help, but that’s only practical if you have enough space on your Mac, as doing so will download everything in iCloud Drive.