Here’s the Easiest Way to Manage Bluetooth in iOS 18
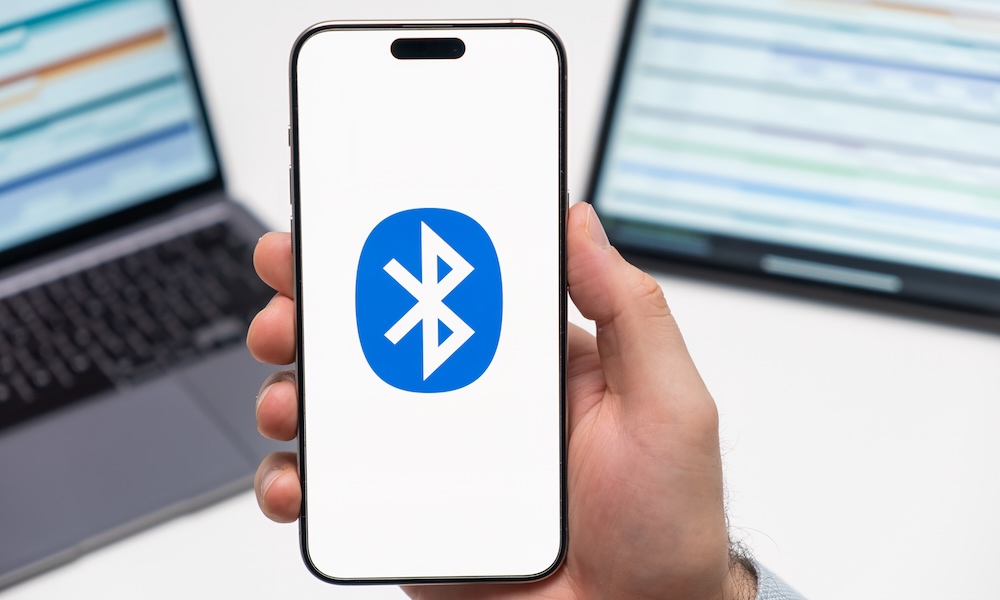 Credit: vladim_ka / Adobe Stock
Credit: vladim_ka / Adobe Stock
Toggle Dark Mode
Apple’s latest iPhone software, iOS 18, is packed with fancy new features, including a new Control Center. There’s a learning curve for everyone when Apple releases a new iOS, but iOS 18 has more tricks than most previous updates.
Even simple changes to how we operate our iPhones can create confusion, at least at first. Sometimes, people just aren’t aware of the most efficient way to manage a specific feature they use often. This is the case with Bluetooth in iOS 18. Let’s clear things up.
Some of us adjust Bluetooth multiple times a day. We’re either connecting to new devices, swapping between our earbuds and speakers, fiddling with the connection to our car, or turning Bluetooth on and off. Here’s the simplest way to do all of the above and eliminate any confusion caused by accidentally accessing your list of Bluetooth devices when we’re simply trying to switch Bluetooth on or off.
First, the more clumsy way to control Bluetooth is via the Settings app. This involves opening the Settings app, selecting Bluetooth, and then toggling Bluetooth on or off or managing your connected devices on the next screen.
This isn’t too much of a burden, but it’s also worth noting that this is the brute-force way to turn your iPhone’s Bluetooth radio off entirely. It won’t just disconnect things like headphones and speakers; it will also cut off access to your Apple Watch and disable services like AirDrop, AirPlay, and Mac Continuity features like Handoff, Instant Hotspot, and iPhone Mirroring.
Fortunately, there’s an easier way to save a couple of steps via the Control Center and only prevent Bluetooth from connecting to standard Bluetooth accessories like AirPods without disabling other essential Bluetooth services.
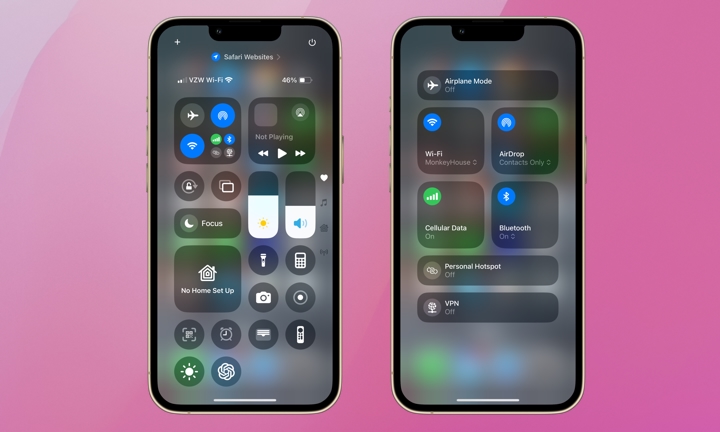
- Swipe down from the top-right corner of your screen to access the Control Center (or the bottom of your screen on an iPhone SE with a Home Button).
- By default, the top-left corner of the Control Center has a widget that includes three large icons for Airplane Mode, AirDrop, and Wi-Fi, plus four smaller icons in the bottom-right quarter of the widget box. One of those smaller icons is Bluetooth.
- Tap the bottom-right corner of the widget with the four smaller icons. Tapping anywhere else in the widget will enable or disable Airplane Mode, AirDrop, or Wi-Fi, so you need to be somewhat precise.
- If you tap in the correct spot, the panel will expand to show multiple controls, including the separate Bluetooth widget.
This is where things may get a bit confusing.
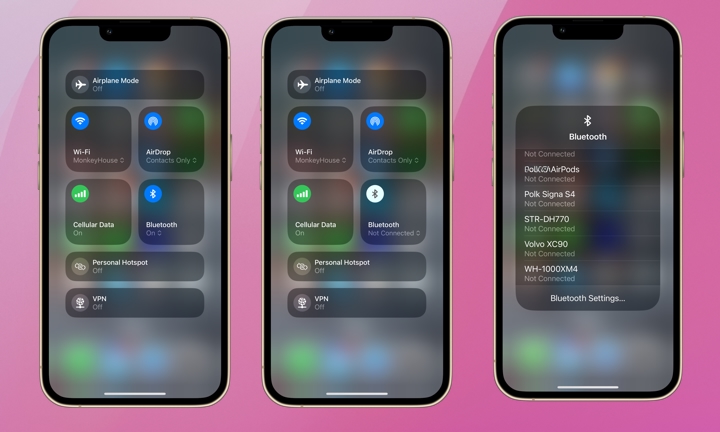
In the Bluetooth widget, you can turn Bluetooth on or off or access the list of your connected Bluetooth devices, depending upon where you tap.
The Bluetooth icon in the top-left corner of the Bluetooth widget lets you toggle Bluetooth on or off. The icon appears in a blue circle when Bluetooth is enabled or a white circle when it’s disabled. If you see a gray circle with a line through the Bluetooth icon, it indicates that you’ve turned Bluetooth off entirely in the Settings app, although you can still toggle Bluetooth back on from here.
If you tap anywhere else in the widget, it will bring up your list of connected Bluetooth devices and a shortcut to the Bluetooth section in the Settings app.
Hopefully, this quick tutorial helps you quickly manage one of your iPhone’s most important features: Bluetooth. Can you imagine a world without Bluetooth? Some of you can’t. Bluetooth began appearing in devices more than 20 years ago!







