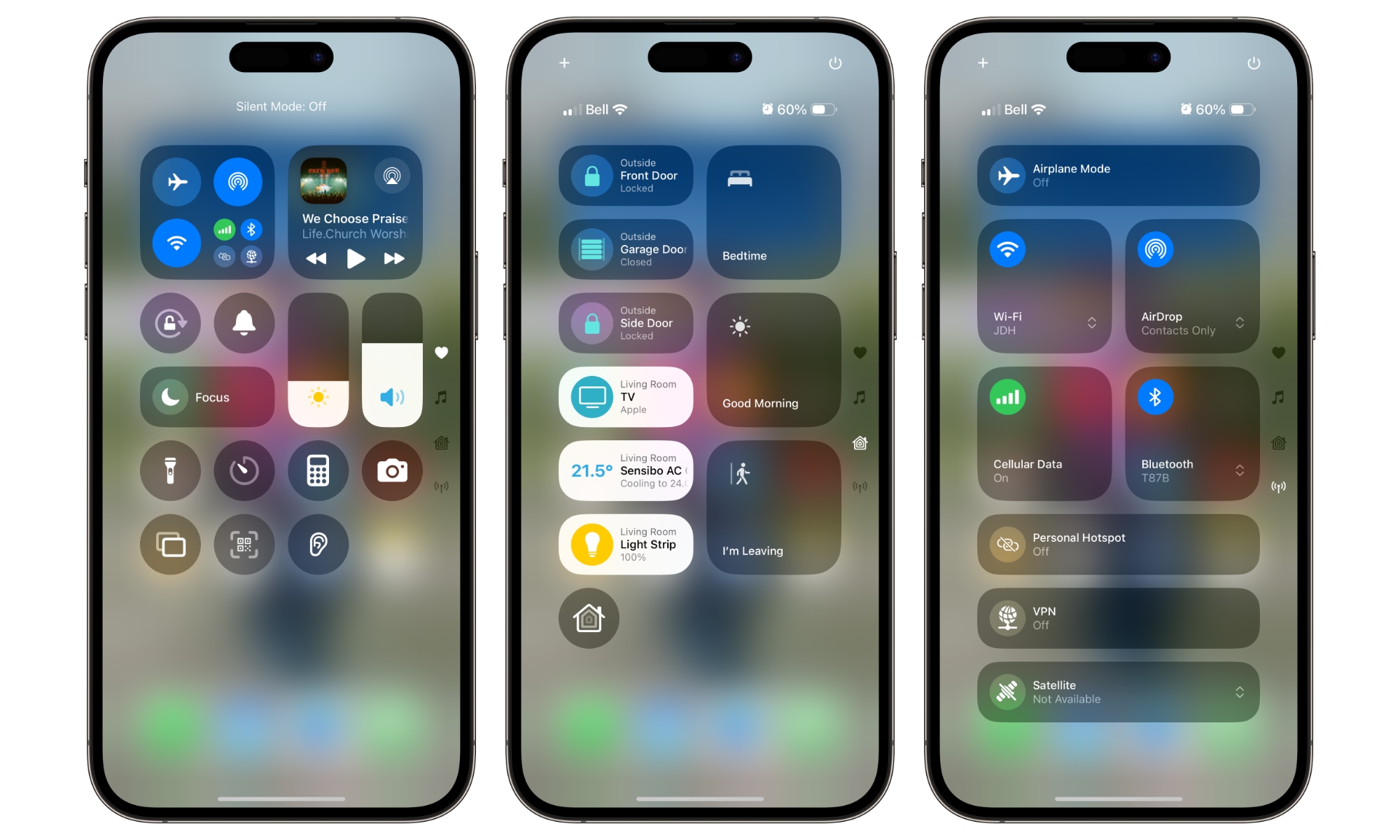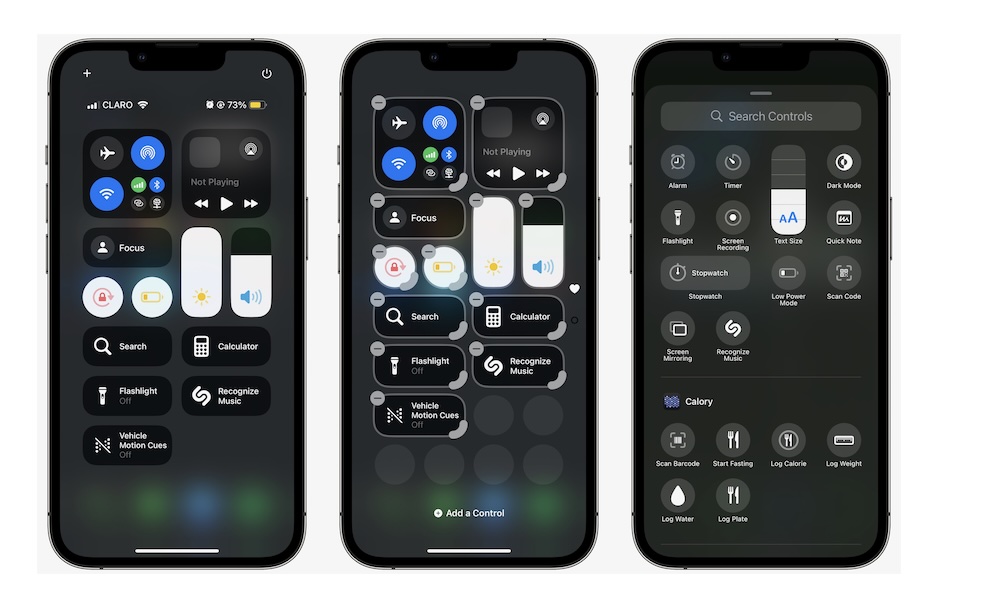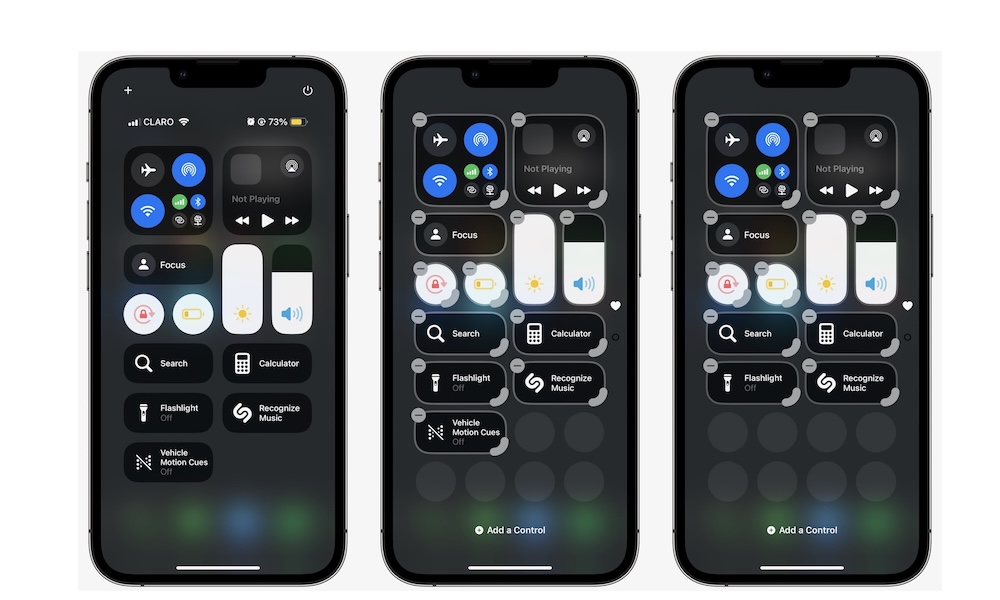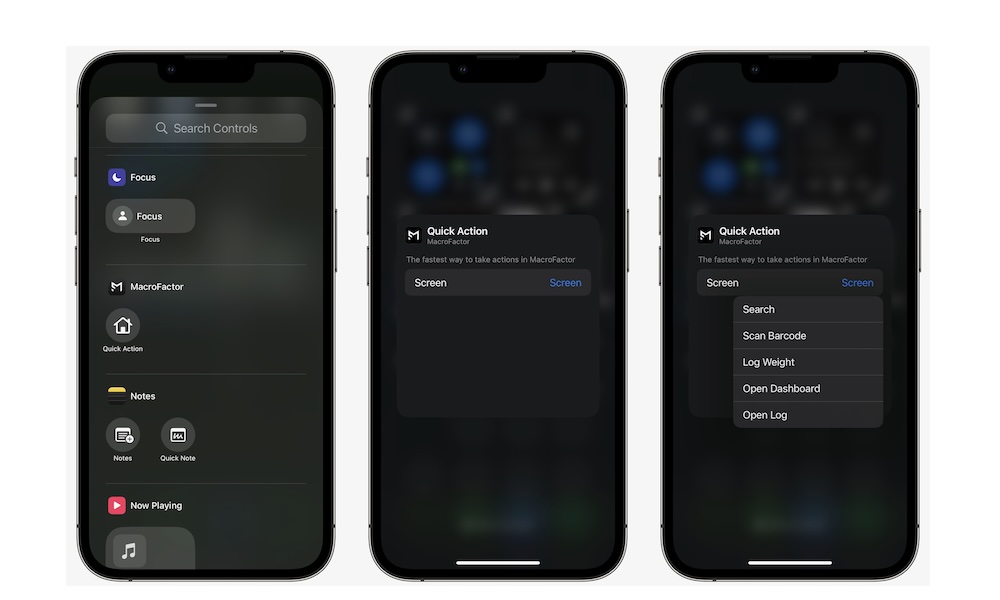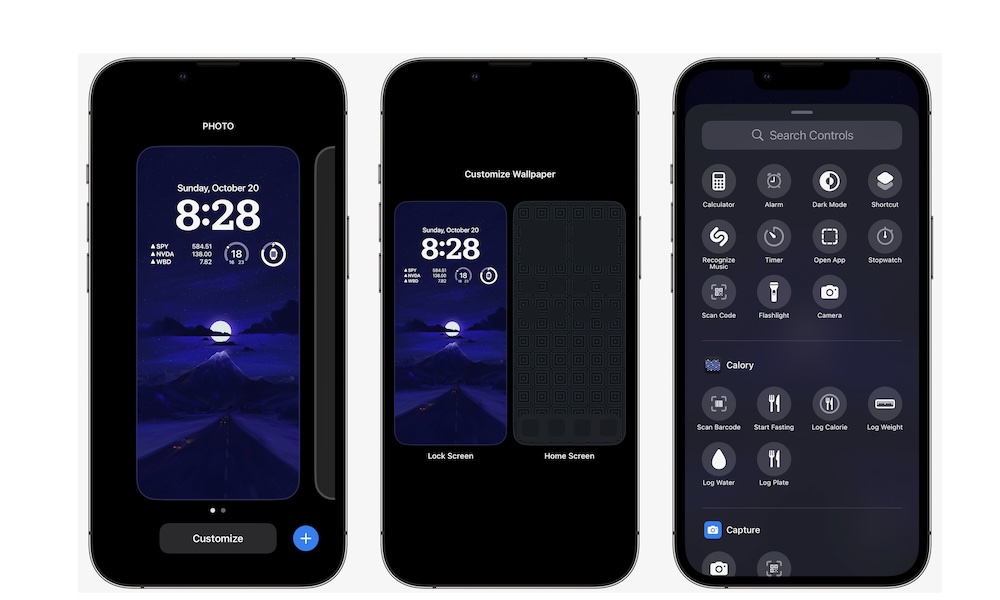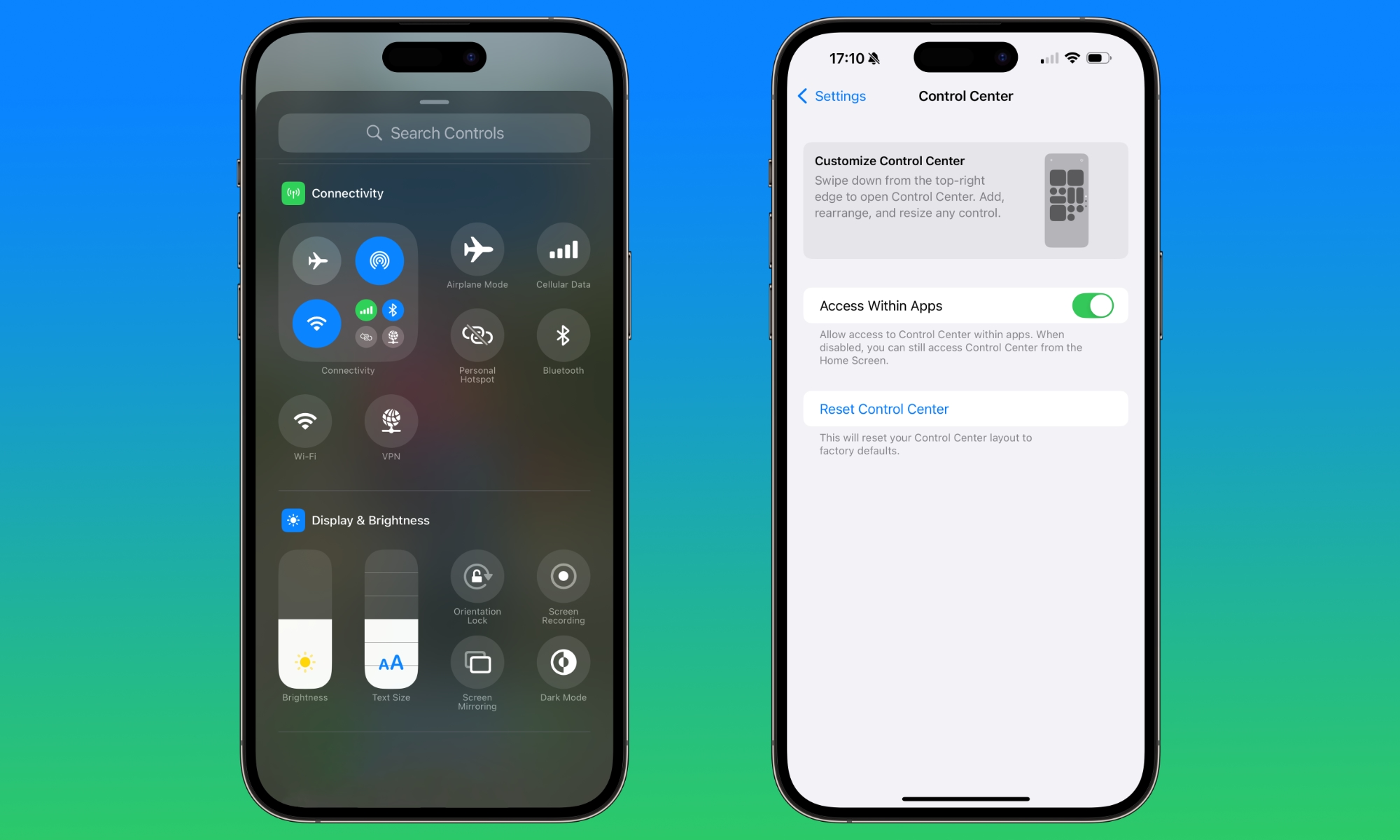How to Use the New Control Center in iOS 18
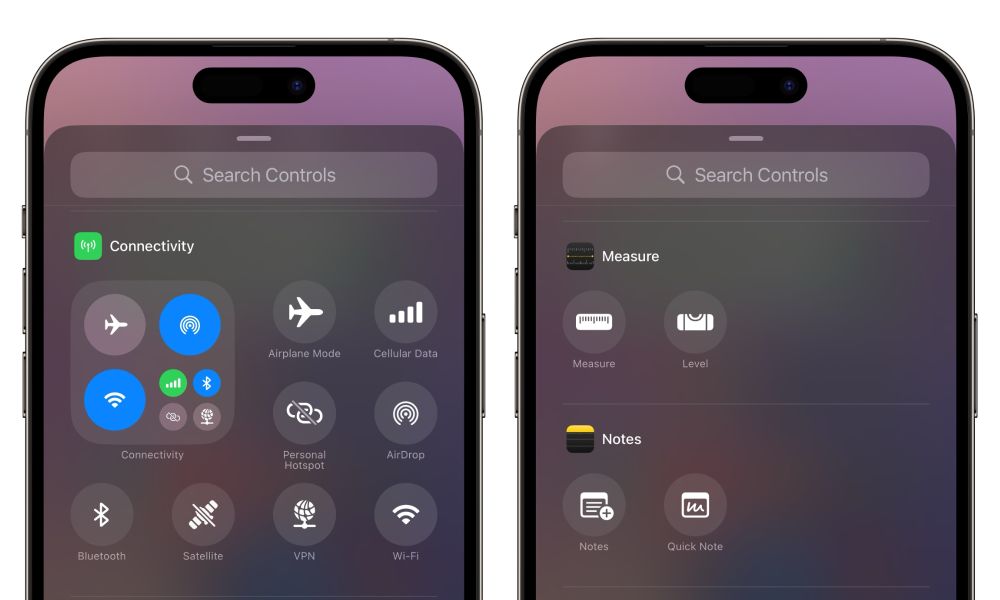
Toggle Dark Mode
With iOS 18, Apple brought many new and cool features to the iPhone, and many more are coming with Apple Intelligence, starting with next week’s release of iOS 18.1.
But we don’t have to wait for Apple Intelligence to enjoy iOS 18. There are plenty of customization features you can try right now to improve your iPhone experience.
One of the most significant changes in customization is the iOS 18 Control Center. Now, you can customize your controls any way you like.
You can remove as many controls as you want or add as many as you need. Moreover, you can also add third-party controls from your favorite apps — as long as the developers have provided them.
You can even change the controls on your Lock Screen with a few taps. There are many ways to customize your Control Center, and here’s everything you need to know about it.
How to Use and Edit the New Control Center in iOS 18
Editing your Control Center was possible before iOS 18, but now it’s even easier. You won’t need to dig into the Settings app; instead, you can customize everything directly on the Control Center page.
The first thing you need to do is open the Control Center. If you have an iPhone with Face ID, swipe down from the top right corner of your screen. If you’re using an iPhone SE with Touch ID, swipe up from the bottom of your screen.
Next, tap the plus icon in the top left corner of your screen. You can now edit your controls however you want. Press and hold a control, then drag it to any space you want.
Be careful, though, as moving a control over another control might mess up your layout. It’s a bit annoying, but we’re hoping Apple fixes it in a future update.
While holding the control with your finger, you can use your other hand to swipe down in the Control Center. This will open a new page where you can place as many more controls as you want.
Another way to edit your controls is to make them bigger. If you see a thicker edge on the bottom right side of the control, you can resize it to make it larger. Press and hold the thicker edge and drag it outwards to make it larger or inwards to make it smaller.
When you’re done editing your Control Center, tap any empty space or return to your Home Screen.
How to Add New Controls to Your Control Center
Besides the controls that you’ll find by default after installing iOS 18, you can add many other extra controls to your Control Center. Here’s how:
- Open the Control Center.
- Tap the plus icon in the top left corner of the screen.
- Tap on Add a Control at the bottom of the screen.
- Choose the control you want to add by tapping it.
And that’s it. Your iPhone will add the control you selected to the first empty space available. The controls are organized in different categories, so it’s easier to find what you’re looking for. You can also use the search bar at the top to save some time.
How to Delete Controls From Your Control Center
Getting rid of controls you don’t want is just as easy. And the best part is that you don’t have to leave the default controls in your Control Center. Apple finally gave us more freedom to choose the controls we want.
To delete controls, open your Control Center and tap the plus icon in the top left corner. Next, tap the minus button on the top left side of the control you want to remove.
Keep in mind that you won’t get a confirmation screen, so tapping the minus button will delete the control instantly. Don’t worry; as we showed you before, you can still add it again.
How to Add Third-Party Controls to Your Control Center
As we mentioned, you can also add controls from third-party apps to your Control Center.
However, not every app will have a control available. Whether a control is available depends on the developer behind each app.
Adding a control from a third-party app is the same as adding a regular control. However, if you don’t see the control on the list, it means it’s not available yet.
Here are a few apps with Control Center controls to get you started:
- Bear
- Bulletin
- Carrot Weather
- ChatGPT
- Fantastical
- Halide
- Streaks
- Things
- Todoist
- Waterllama
Of course, many other apps have Control Center controls, so you’ll need to search for the ones you want to add.
How to Change the Controls in Your iPhone’s Lock Screen
Even though they aren’t in the Control Center, the two buttons at the bottom of your Lock Screen are still considered controls. Not only that, but you can customize them just like the Control Center. Here’s how:
- Tap and hold an empty space on your Lock Screen.
- Tap Customize at the bottom of your screen.
- Select Lock Screen.
- Tap the minus button on the left side of the control you want to change.
- Now tap the plus button that appears in place of the old control.
- Search for the control you want to add and tap on it to add it to your Lock Screen.
- When you finish, tap on Done in the top right corner of your screen.
- Tap on your Lock Screen’s wallpaper to return to the original screen.
And that’s it. You can repeat steps 4–6 with the other button to add the two controls you want. Just like the Control Center, you can also add third-party controls here.
Is It Possible to Get the Default Control Center Back After Changing It?
Let’s say you started playing around with your Control Center only to realize you prefer the old one. Is it possible to go back to the original layout?
The short answer is not yet, but it’s coming. While iOS 18 doesn’t have an option to return to the default Control Center layout, Apple is adding a new reset option in iOS 18.1, which you’ll find in the Control Center section of the Settings app.
iOS 18.1 is expected to be released to the public next week, and will also add new controls for Wi-Fi, VPN, AirDrop, Satellite, Level, and Measure.
Until then, the best thing you can do is take a screenshot of the original Control Center before you start customizing it so you remember what it looks like. You can also customize a different page before changing the original.
Master Your New Control Center in iOS 18
The new Control Center is a fantastic way to personalize your experience further. You can make it look and feel however you want and delete any controls you don’t like.
The best part is that developers will continue to add controls that will make your life a lot easier. So, be on the lookout for app updates and see if the developers add a control or shortcut you can use on your Control Center or Lock Screen.