The Best iPhone Tips & Tricks on iOS 16
 Credit: Shutterstock
Credit: Shutterstock
Toggle Dark Mode
iOS 16 has been officially out for a few months now but most of us don’t use it to its full potential.
You might be thinking – how many more features do I need to use? After all, Apple has spent too much time creating a straightforward operating system you can use without any special tips and tricks.
And while you’re right about that, you can take your iOS 16 skill game to the next level just by using a few tricks you didn’t know existed. To get you started, here are seven iOS 16 tips you need to try.
1. Customize Your Lock Screen
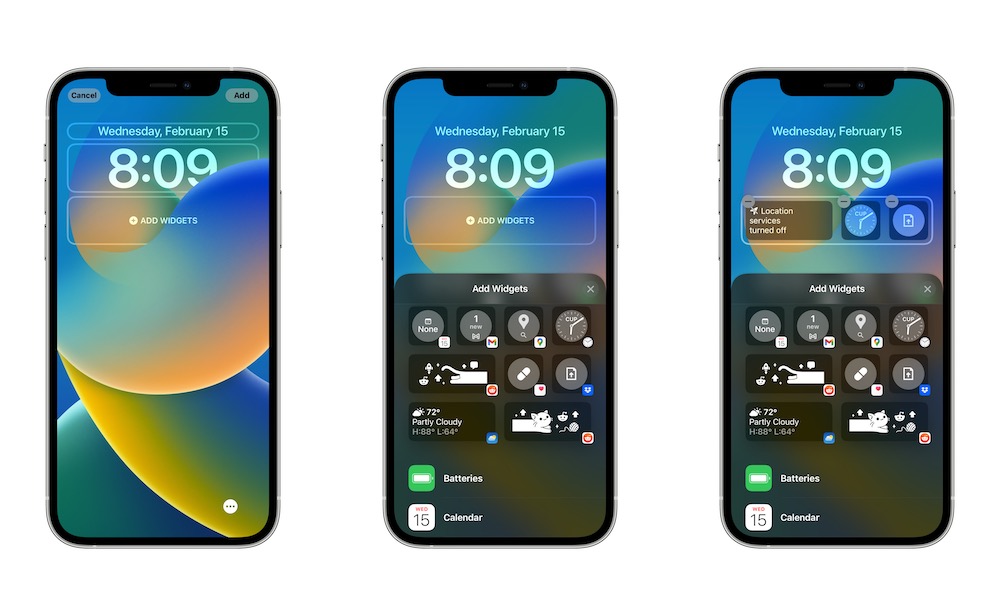
If you haven’t tried it already, customizing your iOS 16 lock screen is a game changer. With just a few taps, you can add widgets, switch wallpapers, and even change the font and color of the clock. Here’s how to get started:
- Press and hold the lock screen.
- Tap Customize at the bottom of your screen.
- Select Lock Screen.
- Tap the widget section to add any widget you want. Or tap the clock to change its font and color.
- Finally, you can also tap the photo icon in the bottom left corner of your screen to change the wallpaper.
Pro tip: If you want, you can set a specific wallpaper for when you’re using your iPhone’s Focus Mode. All you need to do is tap Focus at the bottom of your screen before you start customizing your lock screen and select the Focus Mode you want.
2. Protect Your Notes With a Passcode
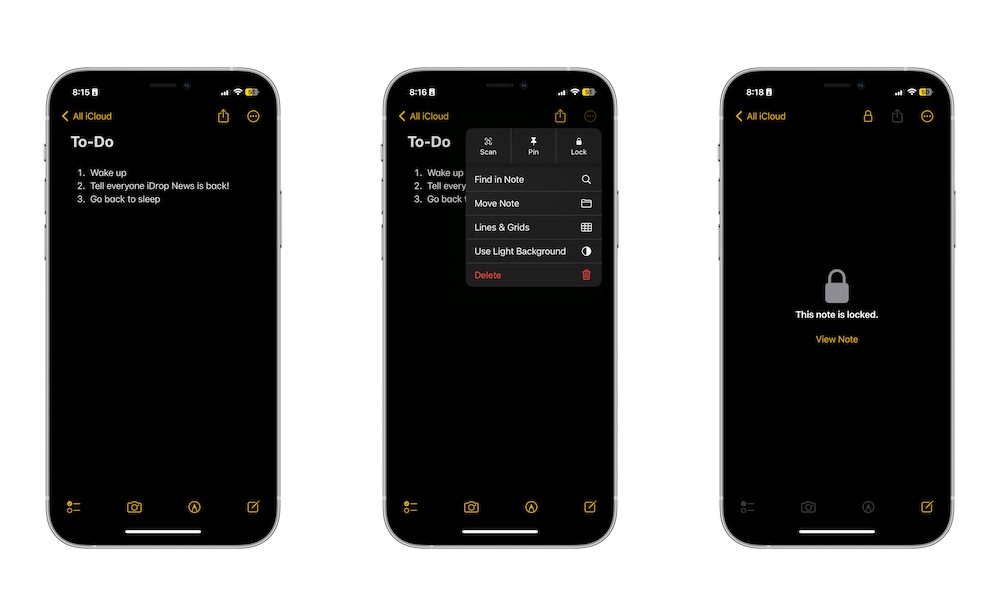
Long gone are the days when you had to worry about who could look at your notes in the Notes app. Now you can easily lock your notes, so you’re the only one with access.
However, before you start, you’ll need to enable your iCloud Keychain. To do this, go to Settings > Apple ID > iCloud > Password and Keychain and then toggle Sync this iPhone on. With that out of the way, follow these steps to lock your notes.
- Go to the Notes app.
- Open the note you want to lock.
- Tap the three-dot button in the top right corner of your screen.
- Select Lock.
- Tap Use iPhone Passcode.
- Enter the passcode you want to use.
- A message will pop up asking if you want to allow Notes to use Face ID. Tap OK or Don’t Allow, depending on what you want.
And that’s it! You can now lock this note by tapping the Lock icon at the top of your screen or locking your iPhone completely. To unlock it, you’ll need to use Face ID or enter your passcode.
3. Use Quick Notes on Your iPhone
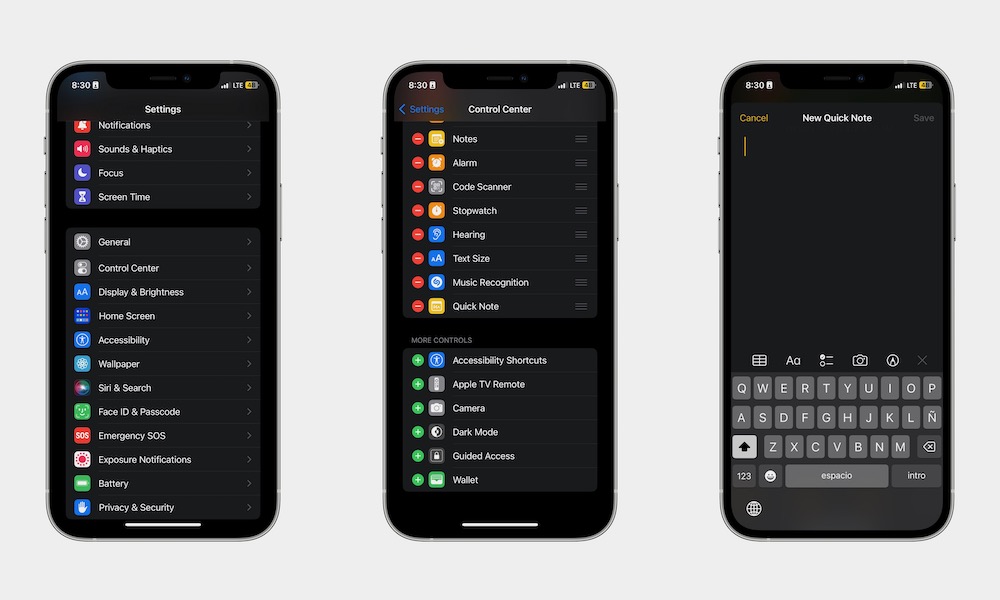
Quick Note used to be a feature exclusive to the iPad and Mac since it’s way easier to use with a bigger screen. However, with iOS 16, you, too, can create quick notes on your iPhone. First, you need to add the Quick Note control to your Control Center like this:
- Open Settings.
- Scroll down and select Control Center.
- Scroll down again and, under More Controls, tap the plus icon to the left of Quick Note.
Now all you need to do is access your Control Center and find the Quick Note icon. Your iPhone will create a new Quick Note without opening the Notes app.
After you’re done, tap Save in the top right corner of your screen, and your iPhone will save your note in the Notes app.
4. Edit or Unsend Messages

The ability to edit messages alone is the best reason why you need to start using iOS 16. You can now edit or unsend any message on iMessage. Here’s what you need to do:
- Open the Message app.
- Go to the chat you want to edit or unsend.
- Press and hold the speech bubble you want.
- Select Edit to change your message, and once you’re done, tap the checkmark next to your message.
- Or you can tap Undo Send to unsend the message completely.
Keep in mind that these features will be available for up to 15 minutes after you send the message. Likewise, you can only edit a single message up to five times, so make it count.
5. Get the Battery Percentage Indicator Back
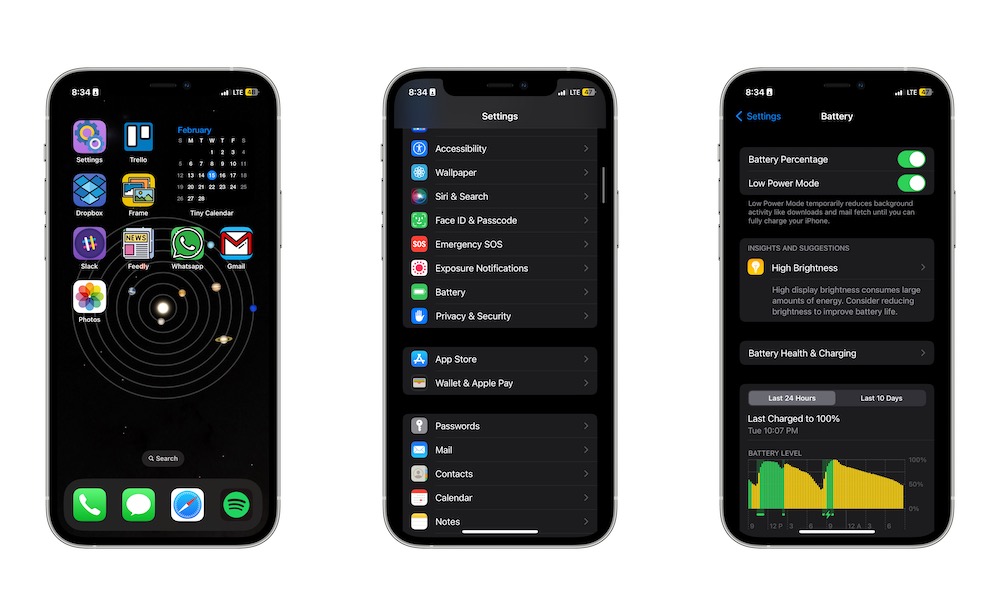
When Apple first released iOS 16, not everyone liked the lack of a proper battery percentage indicator. Fortunately, Apple quickly fixed it, and now you can check your battery percentage indicator like this:
- Open the Settings app.
- Scroll down and tap on Battery.
- Toggle Battery Percentage on.
6. Feel Haptic Feedback When You Type
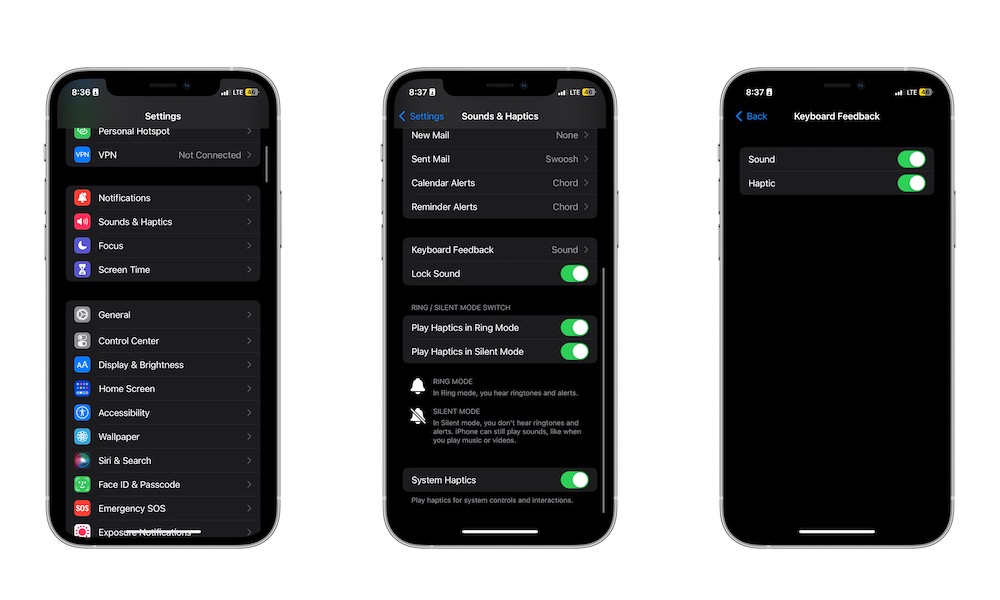
Getting a haptic response every time you type might feel weird at first, but it’s definitely worth trying. Here’s how to enable it.
- Open the Settings app.
- Scroll down and select Sounds & Haptics.
- Scroll down again and tap Keyboard Feedback.
- Toggle Haptic on.
7. Get Reminders for Your Emails
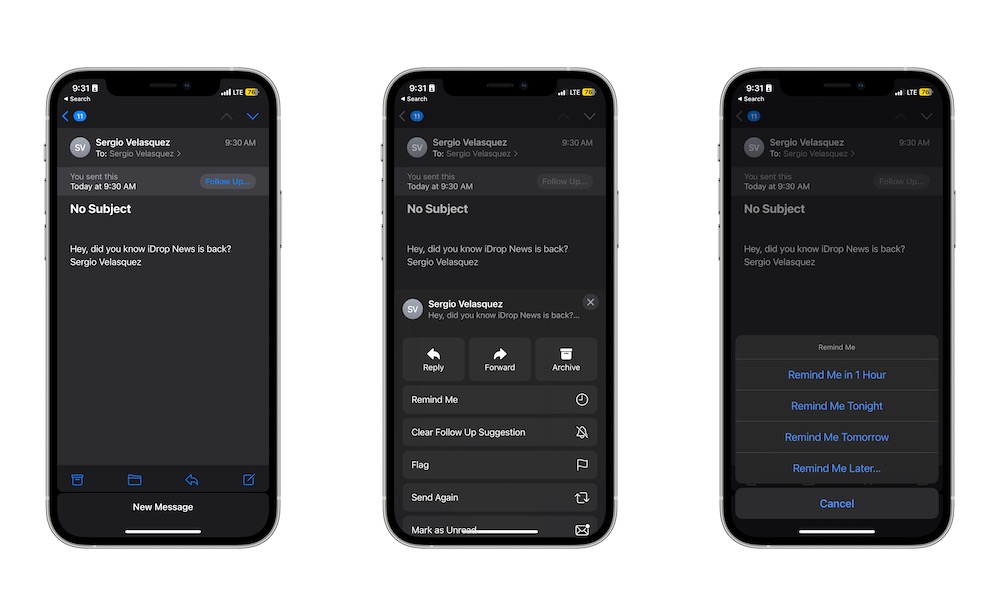
Have you ever completely forgotten about an email because you accidentally opened it? That’s a thing of the past with iOS 16; you can now get email reminders with the Mail app.
- Go to the Mail app.
- Open the email you want to be reminded of.
- Press the Reply button at the bottom of the screen.
- Tap on Remind Me.
- Select when you want to be reminded of the email.
And that’s it. The Mail app will send you a notification, so you don’t forget about it.
Master iOS 16
Apple made sure to add a bunch of hidden and no-so-hidden features in iOS 16. Whether you want to customize your experience, protect your privacy, or get simple reminders, there’s something for everyone.







