10 Secret iOS 18.2 Settings Most iPhone Users Don’t Know About

Now that 18.2 is finally out, there are many features that users are already trying out, especially when it comes to Apple Intelligence.
Sure, the biggest features are nice. After all, apps and features like Image Playground and Genmoji are two of the biggest changes we've been waiting for for months.
That said, as most people focus on the biggest new features in iOS 18.2, you could be missing out on other changes you don't know about.
Luckily, that's why we're here; we've highlighted some of the coolest new features and settings you can use on your iPhone. Read on for 10 lesser-known features in iOS 18.2 that you probably haven't tried yet.
You Can Add a Volume Slider to Your Media Player
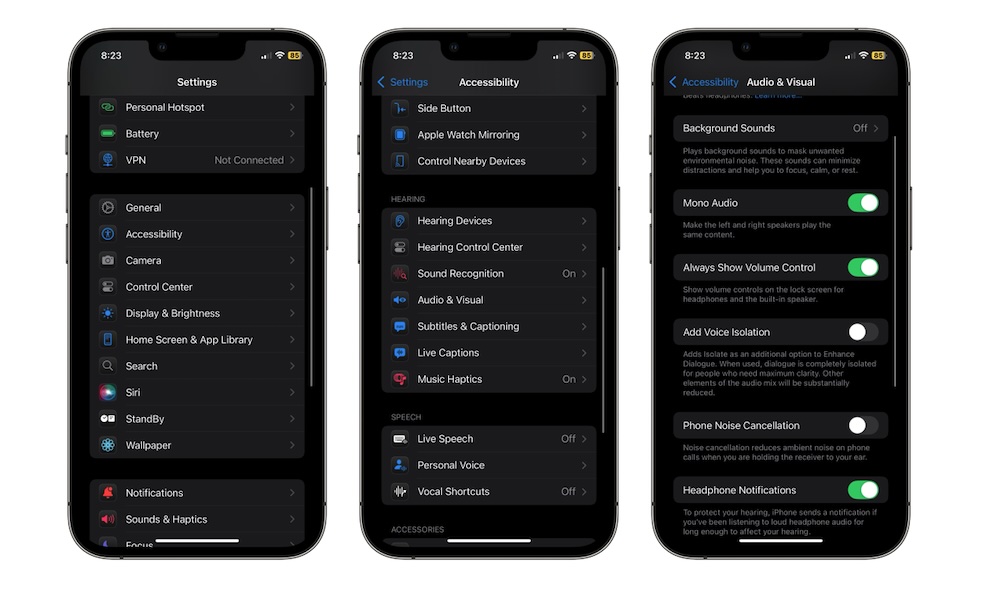
When you play a video or a song, a media player automatically pops up on your Lock Screen. This helps you fast-forward or rewind to any part you want and switch to the next or previous track.
However, iOS 18.2 brought a cool new feature back into the mix: you can add a volume slider right at the bottom of the player. This was a standard feature in older versions of iOS, but Apple removed it a couple of years ago; however, it's back as an option in iOS 18.2.
This will make it easier to adjust your volume with one finger instead of pressing the volume button, which can be hard to do with just one hand.
Here's how to add a volume slider to your media player:
- Open the Settings app.
- Scroll down and go to Accessibility.
- Scroll down again and go to Audio & Visual.
- Turn on Always Show Volume Control.
Now, as soon as you play a song, video, or any other form of media, you'll see the volume slider right at the bottom of the media player on the Lock Screen.
Manage All Your Default Apps in One Place
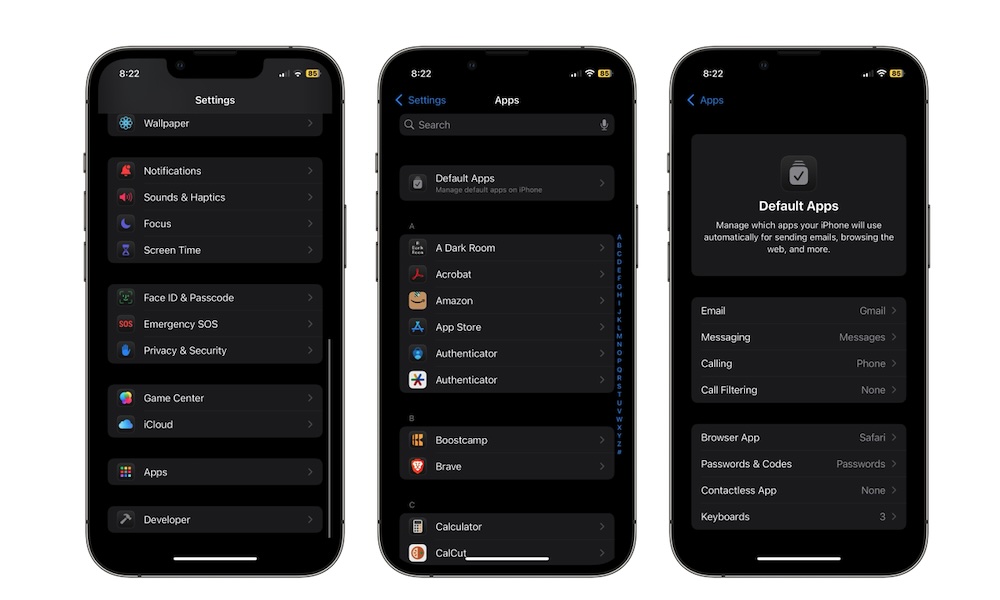
As you would expect, all of Apple's first-party apps are the defaults for everything. If you want to open a link to a website your iPhone will choose Safari, and when sending a new email message, you get the Mail app.
Thankfully, Apple made is possible to change your default apps a few years ago. But what's even better is that with iOS 18.2, now it's easier than ever to manage your default apps. Here's how:
- Open the Settings app.
- Scroll down to the bottom and tap on Apps.
- Go to Default Apps.
From here, you can choose the category you want to change, and if you have a third-party app available, you can choose it instead. There are also new categories for calling and messaging apps; you couldn't set defaults for these before, so it may take some time for third-party developers to catch up.
Limit Your iPhone's Volume
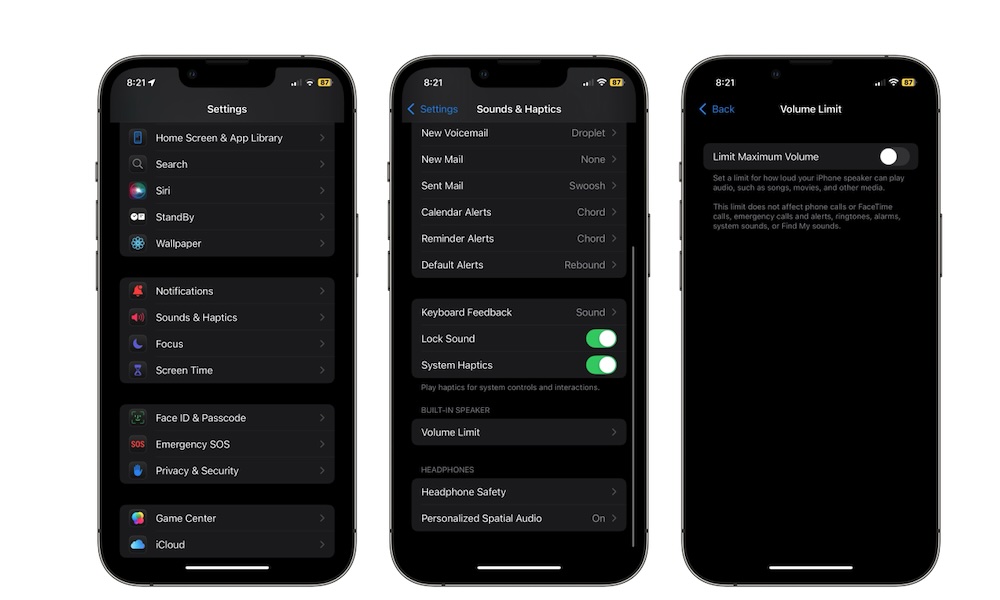
Besides allowing you to see your volume level from the media player, Apple also added a helpful feature called Volume Limit.
As you can guess by its name, this feature will help you limit the maximum volume of your iPhone's speakers. Here's how to set up a volume limit:
- Open the Settings app.
- Scroll down and go to Sounds & Haptics.
- Scroll down again, and under Built-In Speaker, tap on Volume Limit.
- Turn on Limit Maximum Volume.
- Adjust the slider to choose the Maximum Limit you want.
Note that this feature will only limit the volume of music, videos, and other media types. It won't limit the volume of your notifications, alerts, alarms, or Find My sounds.
The Mail App Just Got Better
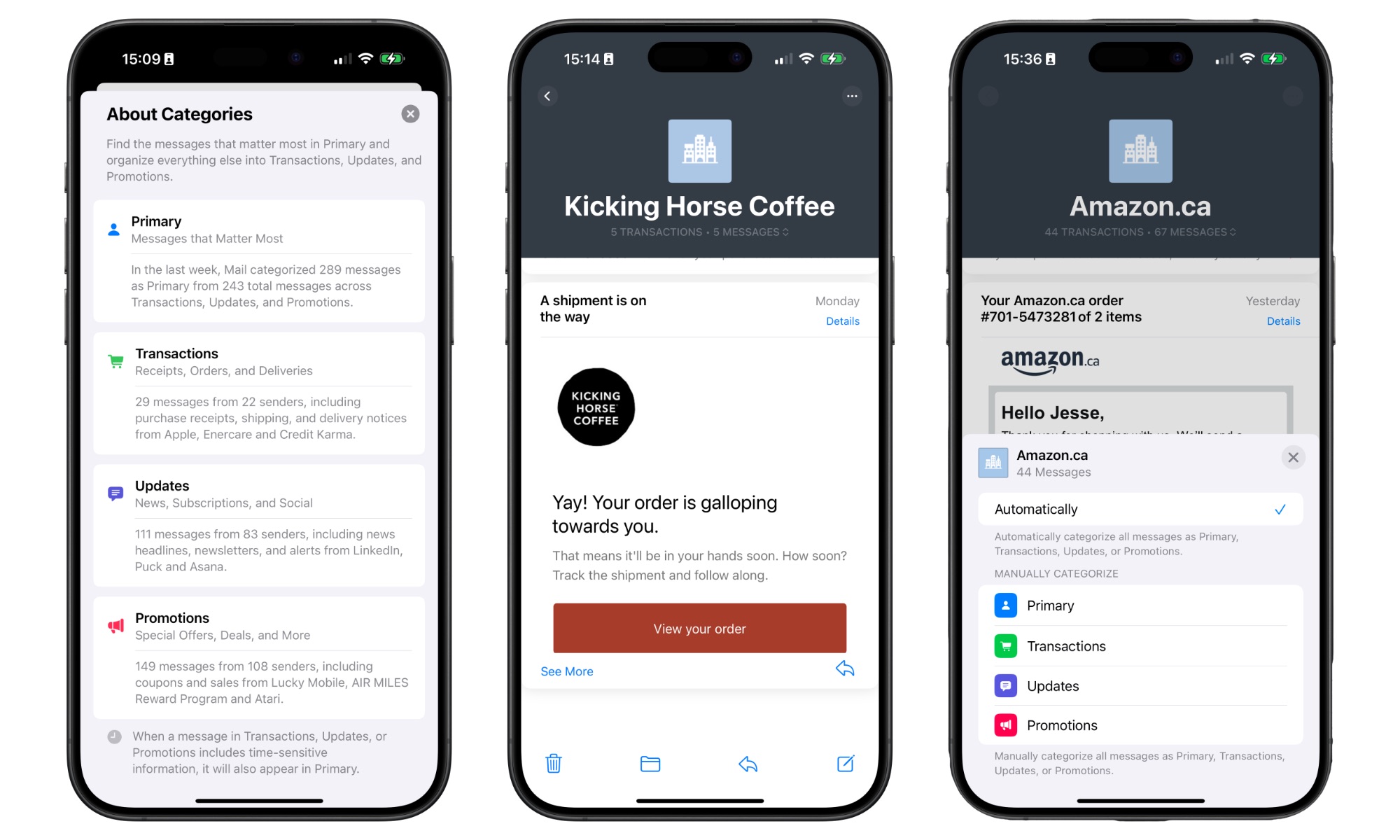
As we just mentioned, you can change your default mail app, but you might want to try the new Apple Mail app before you do that.
That's because Apple improved the Mail app in iOS 18.2 to make it easier to sort all your mail with just one tap.
You'll now find four different tabs at the top of your inbox. First, there's the Primary category, which stores all your most important mail from your contacts, such as your coworkers, friends, and family; basically, all the messages from individuals that you probably know.
Next, there's Transactions, which stores all your orders, receipts, and deliveries. The third category is Updates, which stores all the newsletters you're subscribed to and social media updates for which you get notifications.
Last but not least, there's the Promotions category, which will keep track of all the special offers and deals you receive from businesses and other organizations you recognize.
Of course, not everyone might like this change, but Apple made it easy to return to the previous design. All you need to do is open your inbox in the Mail app and tap the three-dot menu in the top right corner of your screen. Finally, tap List View, and you'll return to the previous mail layout.
Get Your Apple Intelligence Report

Even if it had a tough start, Apple Intelligence is here to stay, and many people have already started using it on their iPhones — whether they like it or not.
What's great about Apple Intelligence is that it handles your request using both on-device processing and Private Cloud Compute.
If your prompts are simple enough, your iPhone can handle them by itself. However, if you ask for something more complicated, your iPhone will send your request to Apple's servers, which will process it in the cloud. Of course, this is entirely safe and private, and Apple has confirmed that it doesn't store your requests or link them to your personal Apple account.
To make things more transparent, Apple introduced a new feature called Apple Intelligence Report. This report lets you look at your prompts, showing which ones have been handled on your device and which have been sent to Apple's Private Cloud Compute infrastructure.
This report can show you your request for the last 15 minutes or seven days. Of course, you can also turn it off. Here's how to find your report.
- Open the Settings app.
- Scroll down and go to Privacy & Security.
- Scroll down to the bottom and tap on Apple Intelligence Report.
- If you want to see your report, tap on Export Activity. You can also tap on Report Duration to change how much time your report covers or in case you want to turn it off.
The Voice Memos App has two Major Features
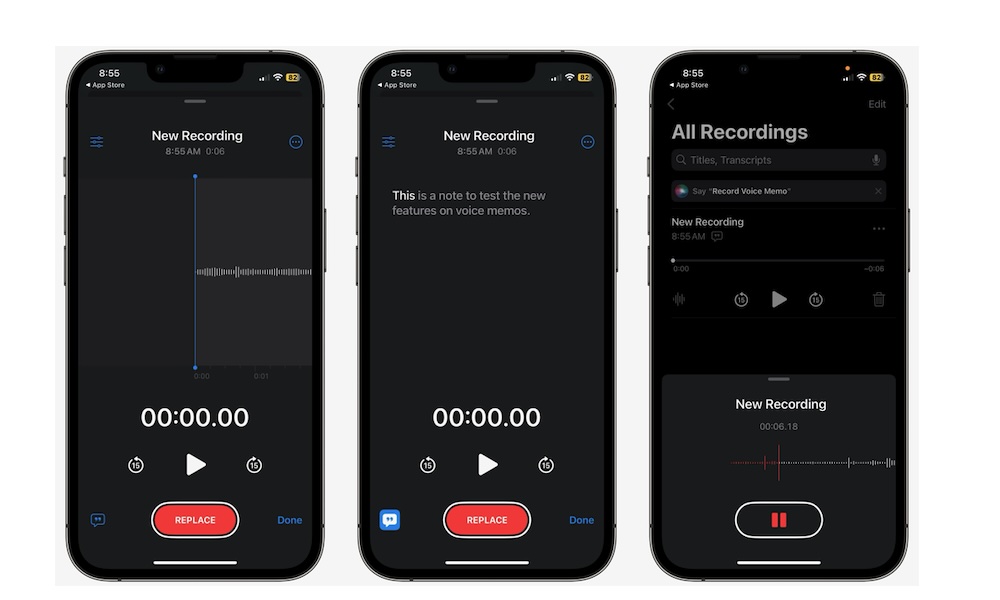
Apple has made it easier than ever to transcribe recordings you have with iOS 18. Not only can you record and transcribe your phone calls automatically, but you can also record your voice notes in the Notes app and automatically turn them into text.
Fortunately, the Voice Memos app gets the same treatment. Now, the app is capable of two significant new things. First, you can transcribe all your recordings, which makes it easier to search for a specific section or copy something you recorded.
Another cool feature is that you can edit your recordings as soon as you finish them. When you open the voice memo, you can replace a section of the recording with another recording.
You can also add other sounds to your voice memos. This is meant to help artists create the perfect song by adding different layers without exporting their recordings outside Voice Memos.
There's a New Compose Button
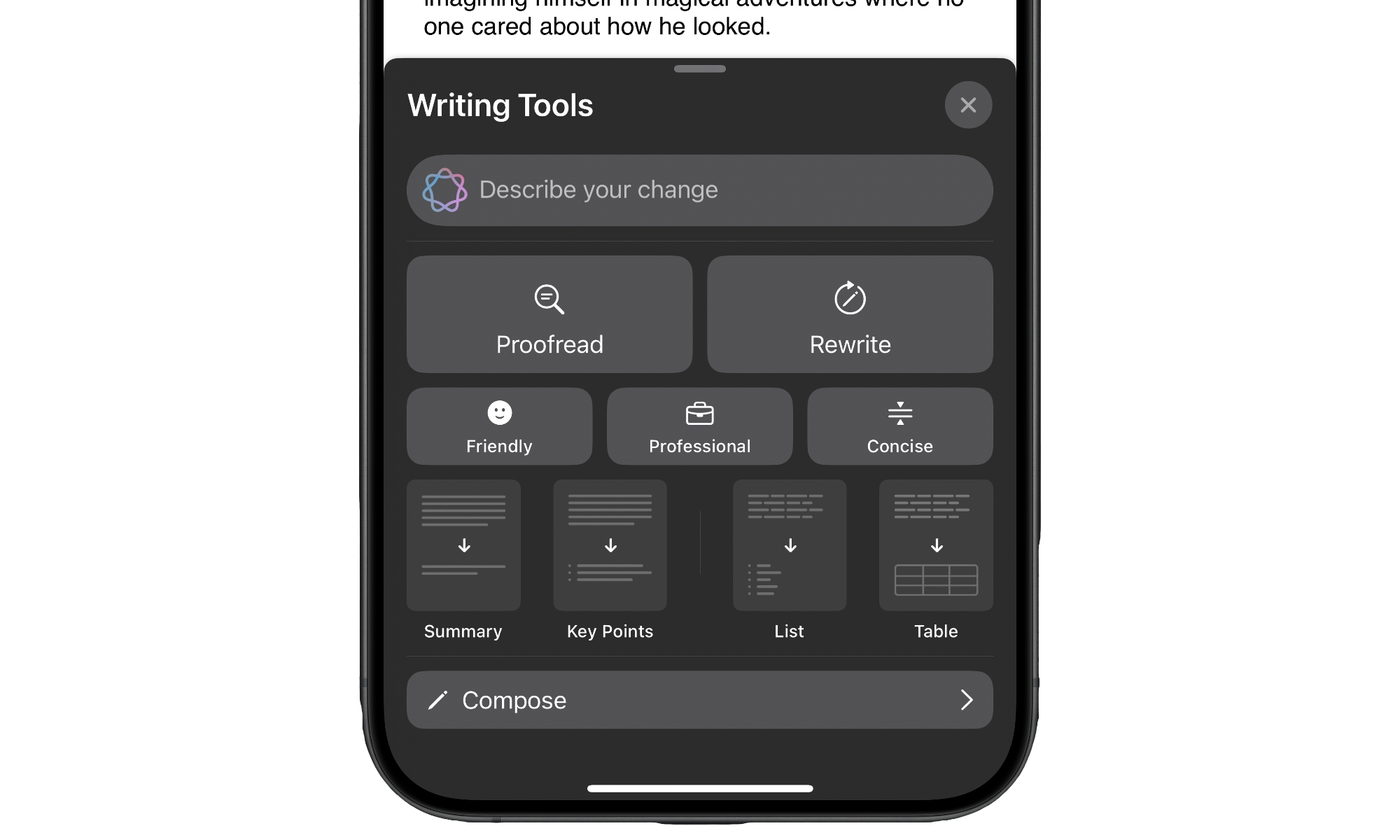
With iOS 18.2, ChatGPT is finally integrated and works as well as you'd expect. However, one thing that makes it a fantastic extension for your iPhone is its extra features, like the ability to compose your messages.
Before, the Writing Tools on iPhone were only capable of editing and changing the tone of your writing to make it sound more professional or friendly. However, a new Compose button at the bottom of the writing tools lets you call up ChatGPT to describe what you want to say and let it write it out in just a few seconds.
ChatGPT Can Understand What's on Your iPhone's Screen
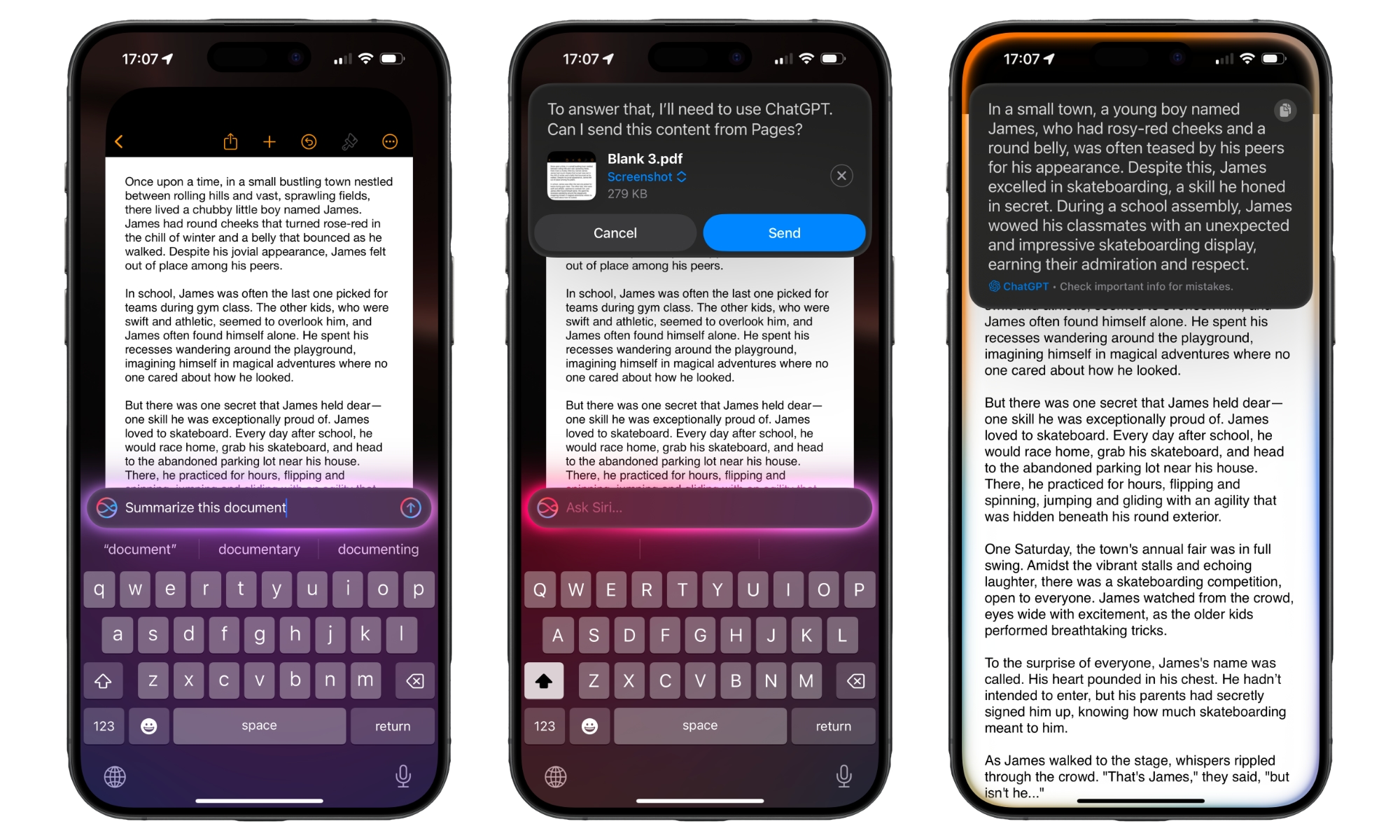
Another cool new ChatGPT feature on your iPhone is the ability to read whatever is on your screen.
You can ask ChatGPT to check the information on your screen and then ask it many different questions or prompts. For instance, you can ask it to describe what's on a picture or locate a transaction you made recently. Whatever it is, ChatGPT works just as great as it does in its own app.
Turning Off Your iPhone Is Easier Now
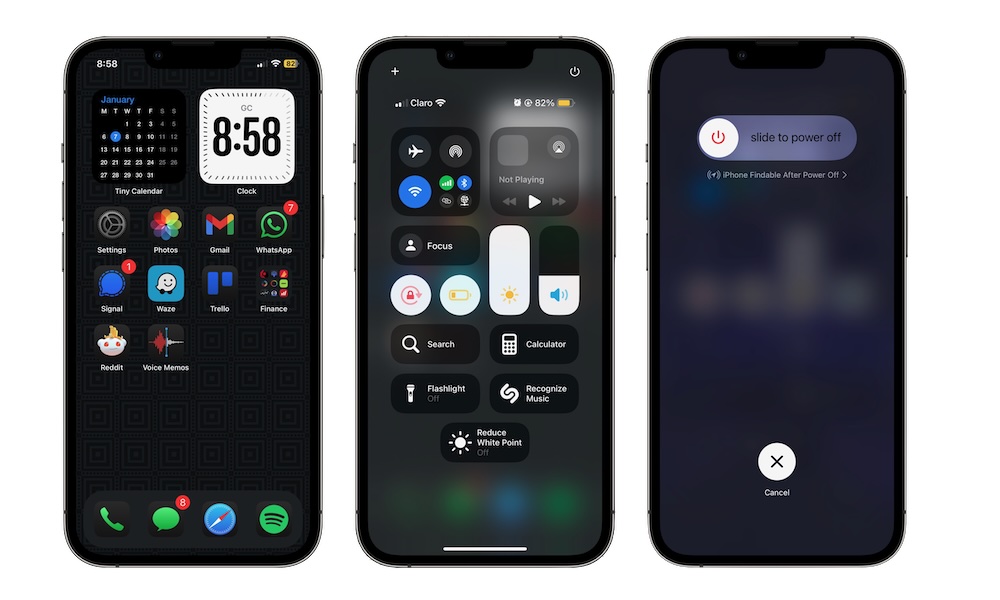
The new Control Center is another cool change that makes things easier on the iPhone. By now, you probably know that you can add many different controls and edit your Control Center to make it look and feel like your own.
But you probably haven't used the small Power button in the top right corner of your iPhone's screen. Press and hold it, and you can instantly turn off your iPhone.
This might not seem like much, but not many people know how to turn off their iPhones, especially if they recently switched from an Android phone. This is because, with the iPhone, you need to press two buttons simultaneously to turn it off, whereas most Android phones will only ask to press and hold the lock button. Fortunately, that won't be an issue any more, thanks to this new button.
Visual Intelligence Is Finally Here
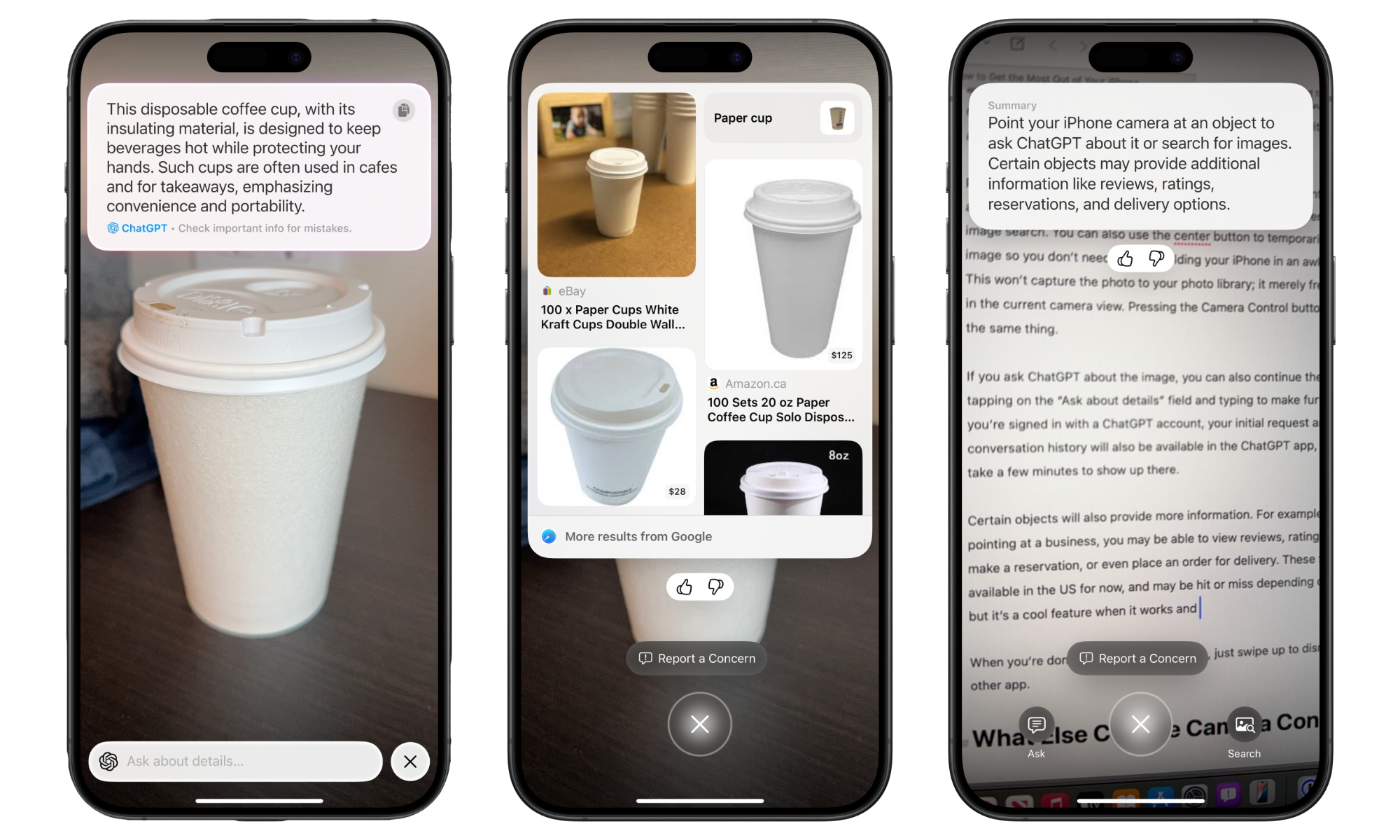
Another cool feature introduced with iOS 18.2 is Visual Intelligence. This amazing feature lets you use your iPhone's camera to find more information about whatever you point it to.
For instance, with Visual intelligence, you can ask your iPhone to read a text out loud, find where to buy a specific item, or get more information about a restaurant you see on the street.
Unfortunately, this feature is exclusive to the iPhone 16 models, so people with other iPhones won't be able to try it.
