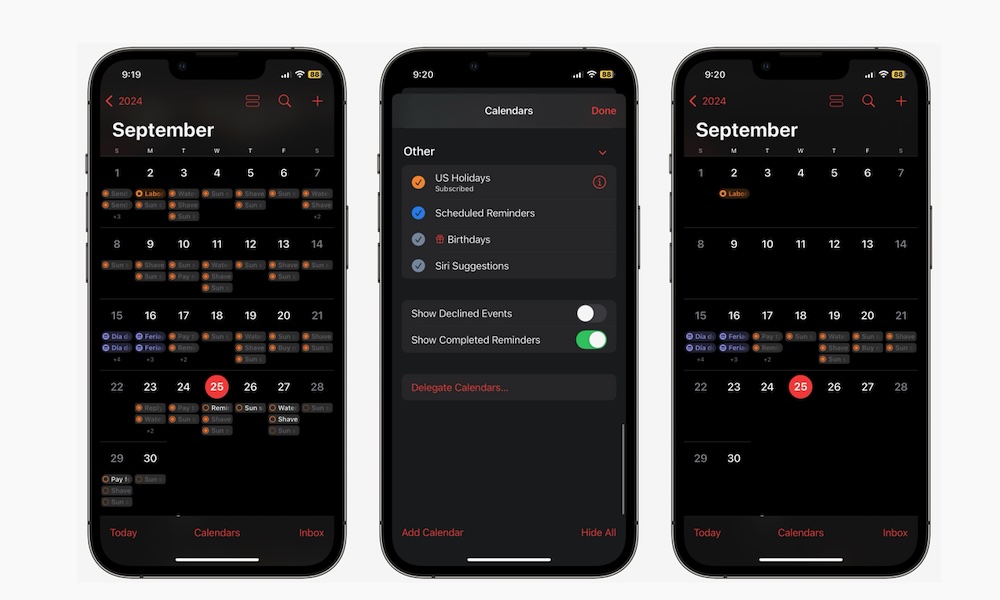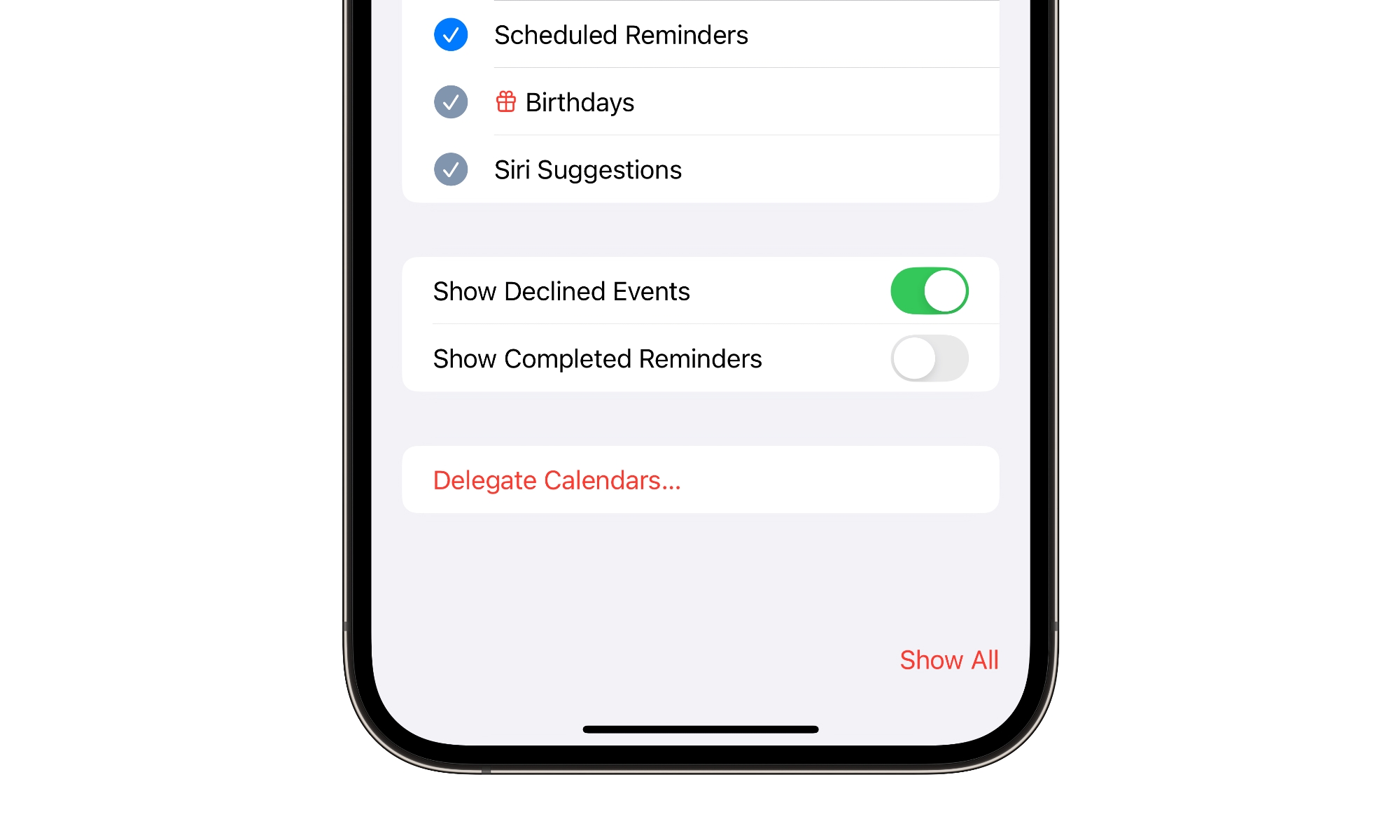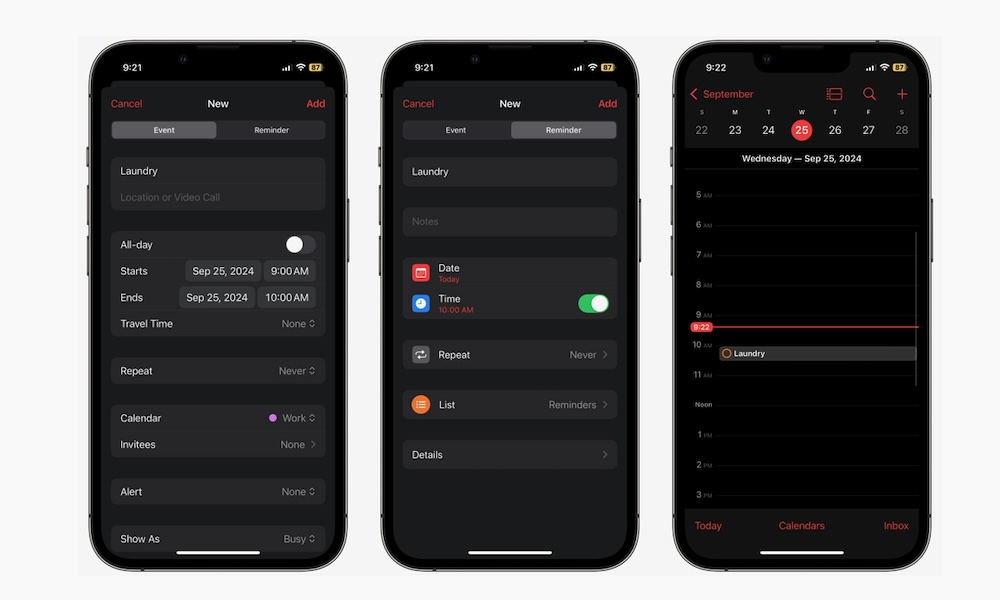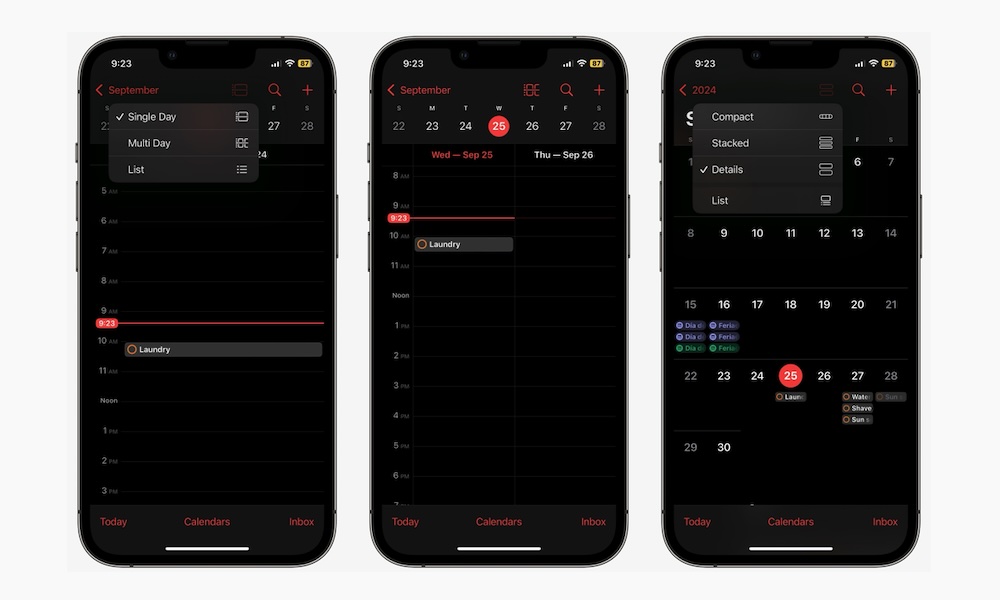Everything New in the Calendar App in iOS 18
 Credit: JL Images / Shutterstock
Credit: JL Images / Shutterstock
Toggle Dark Mode
After waiting for a long time, iOS 18 is finally here. With it comes a bunch of features lots of folks have been waiting for.
There’s a redesigned Photos app, a more feature-packed Messages app, and the promise of many more fun features coming with Apple Intelligence in the near future.
But that’s not all; other apps also got some upgrades worth mentioning. Enter the Calendar app. Even if iOS 18 didn’t bring a ton of changes to Apple’s calendar app, there are still some noteworthy changes that could be enough to encourage many of us to use Apple’s built-in app as our main calendar app.
Here are four big changes in Apple Calendar with iOS 18.
You Can See Your Reminders in the Calendar App
The Calendar app and the Reminders app are now closer than ever. Thanks to iOS 18, the Calendar app offers integration with Apple’s Reminders app, taking it to the next level.
The first thing you’ll notice after updating is that you can see all your reminders in the Calendar. Whether it’s upcoming reminders or tasks you’ve already completed, the Calendar will show everything in all the views available.
While this might make your calendar look messy, you can still customize your experience by selecting Calendars and disabling Show Completed Reminders and Scheduled Reminders.
Of course, you can keep it as it is if you want. Tap on any reminder to see more information about it, including the date, attachments, or any other information you added when you created the reminder.
Create and Edit Reminders in the Calendar App
Another powerful addition to the Calendar app is the ability to create or edit your reminders.
As we just mentioned, you can tap on any reminder to see more information about it. But you can also edit the reminder. You can change the time or drag it to a different day to change the date as well. You can also add tags or a URL if you want.
If you haven’t made the reminder you want, you can create it directly from the Calendar app. You’ll just need to tap the plus icon in the top right corner and then select Reminder.
Afterward, you can continue to create a reminder as you would in the Reminders app.
What’s more, all the reminders you change or create in the Calendar app will be automatically updated in the Reminders app. Likewise, any changes you make in the Reminders app will instantly be reflected in the Calendar app.
Updated Calendar Views
The Calendar app offers many different ways to view your days, weeks, and months. You can change any time frame and see what events and reminders you have in store for the near future.
However, iOS 18 took this to the next level. Now, Apple has introduced more views to make your experience even better.
For starters, there’s a new button that lets you view different types of calendar views. You can choose from Compact, Stacked, Details, and List views.
The Compact view, as you can guess, lets you see the days of the month and your reminders and events in a compact way. Instead of seeing the name of the event of the reminder, you’ll only see colored lines to symbolize how many events or reminders you have. If you tap a specific day, you’ll get a more detailed view of all the upcoming events you have for that day.
The Stacked view takes it further. Instead of showing you different lines of color, it compresses all your events and reminders in a single, multicolor line. The more types of events or reminders you have, the more colors your day will have. Again, you can tap a specific day to see more information about your upcoming events and reminders.
The List View also got a couple of improvements. If you tap the List view, you’ll see the usual list view of your day with your events and reminders scattered throughout the day.
There’s also now a Multi Day view that joins the standard single day view that’s been there since the start. While single day will only show you the information for a specific day, Multi Day will let you see two days at the same time, side by side.
On the left, you’ll see the schedule for the first day you selected, and on the right, you’ll see the schedule, events, and reminders you have the following day. It’s a small change, but it’ll make seeing your upcoming days a bit easier.
Will Apple Intelligence Come to the Calendar App

Unfortunately for Apple Calendar lovers, it doesn’t seem like Apple Intelligence will change the app all that much — at least not yet.
Of course, there is still a lot we don’t know about Apple Intelligence, but based on what Apple has shown so far, it doesn’t seem like it’s applying its new AI technology specifically to the Calendar app at this point.
Apple did show us how Apple Intelligence will make Siri smarter and capable of understanding the context of whatever is on your screen. With this new feature, you’ll be able to create reminders without having to explain everything to Apple’s virtual assistant.
And, of course, you can now see those reminders in the Calendar app, but that doesn’t necessarily mean the Calendar app will change much when Apple Intelligence arrives. We’ll have to wait for more information about this new technology or until Apple launches a future beta for us to try.
Apple Calendar Just Got Better
Even though the Calendar app didn’t get a huge upgrade this year compared to other iPhone apps, there are still plenty of changes worth checking out.
If you use the Reminders app, you’ll want to use Apple Calendar even more. This new integration will make it easier to view and manage all your upcoming reminders in one place and see how they affect your schedule.