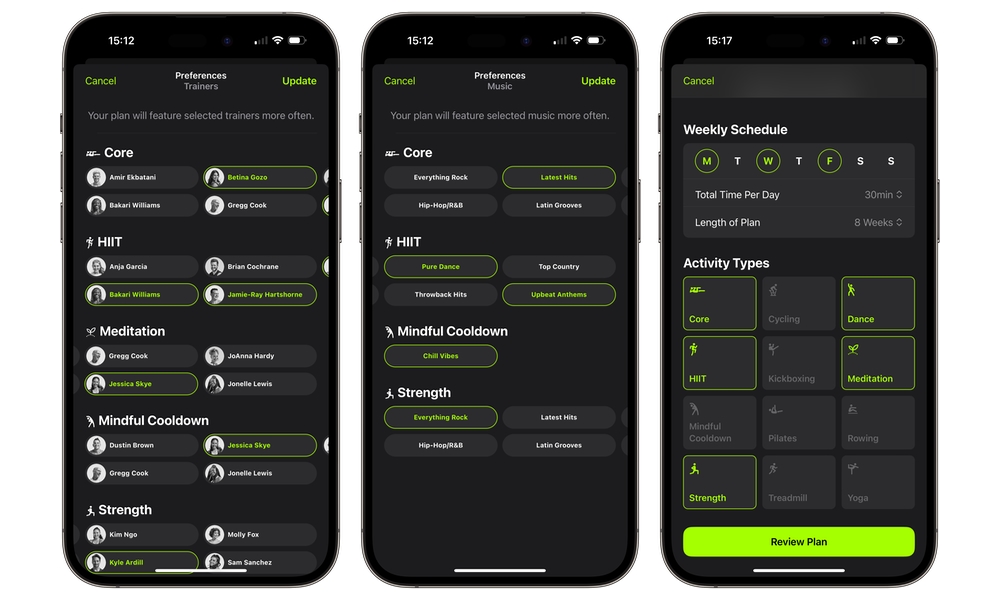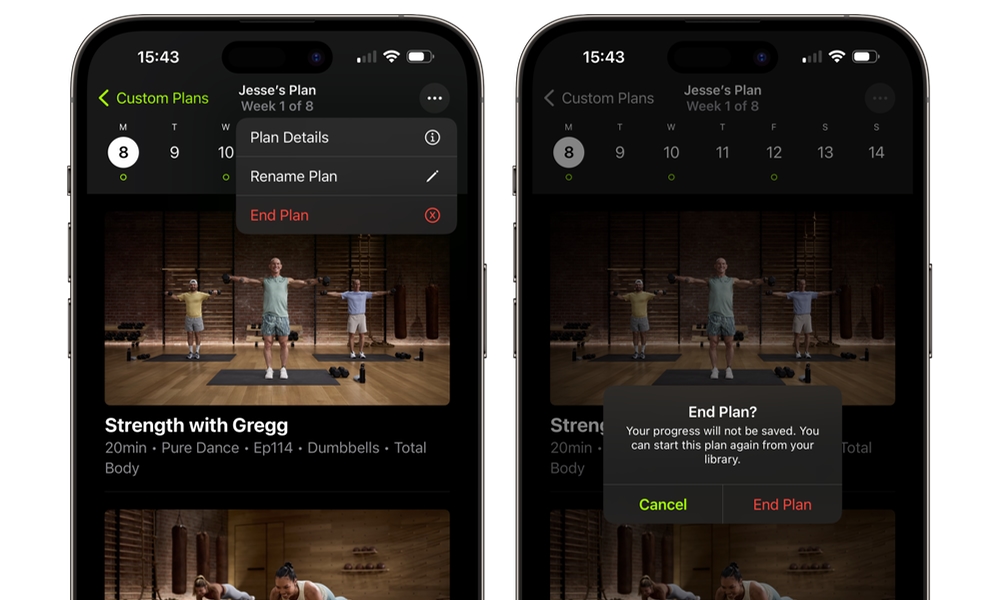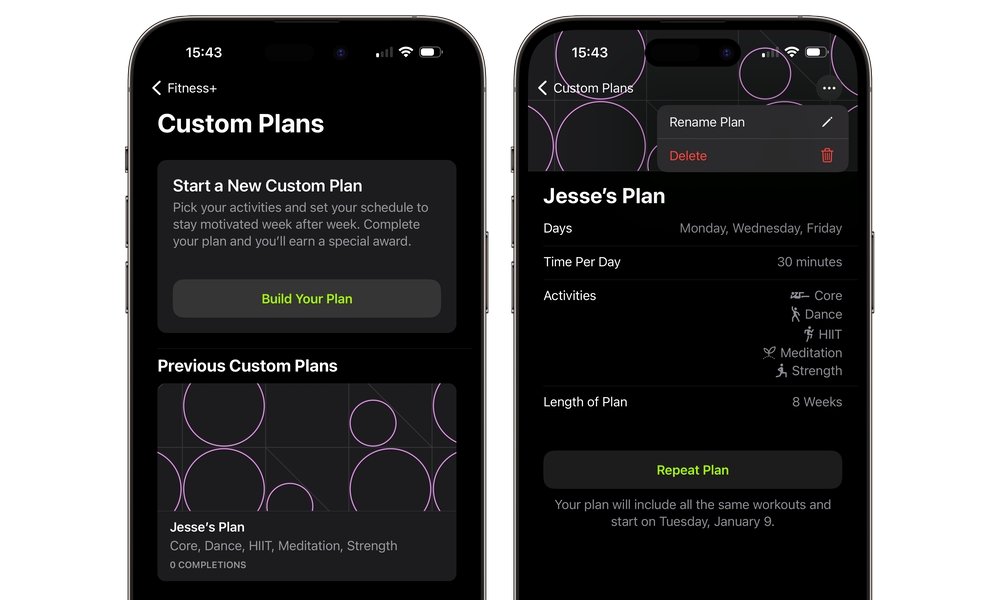You Can Now Create Custom Apple Fitness+ Plans in iOS 17 | Here’s How
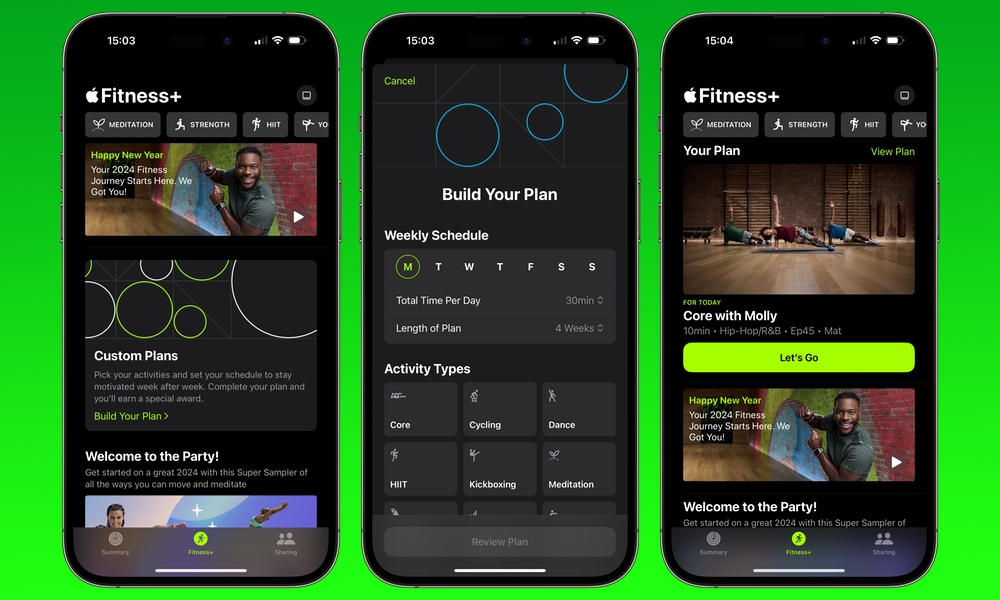 Credit: Jesse Hollington / iDrop News
Credit: Jesse Hollington / iDrop News
Toggle Dark Mode
Pursuing a healthier lifestyle and getting into shape are two of the most common resolutions people make in a new year, and 2024 is likely no exception. If you’re in the category — and let’s face it, most of us probably could stand to take off a pound or two after the holidays — the good news is that Apple has added a new feature in iOS 17 that could make it even easier to stick to a workout regimen.
Apple’s Fitness+ is an excellent service for Apple fans, especially if you own an Apple Watch. While Apple’s wearable is no longer required — iOS 16 added the ability to do Fitness+ workouts without one — seeing your activity rings and “burn bar” in the middle of a workout adds a level of integration you won’t find in YouTube workout videos.
Sadly, one of the trickiest things about Apple Fitness+ is that unless you’re an exceptionally self-motivated individual, it’s a bit too easy to slack off. The individual workouts are great, but there’s not much to tie them together from one session to another.
Thankfully, Apple seems to have thought of this. With iOS 17 and its accompanying releases, it’s now possible to create a custom fitness plan to lay out an entire series of workouts to help you reach your fitness goals over several days or weeks.
To keep you from getting too far ahead of yourself, Apple limits custom fitness plans to a maximum of eight weeks, but you can easily restart your plan if you feel it still meets your needs — or create a new one if you want to push yourself even harder.
How to Create a Custom Apple Fitness+ Plan
A custom Fitness+ plan will offer workouts tailored to your settings and your schedule. You can choose which days of the week you want to work out and how much time you want to work out each day and combine different activity types, such as mixing up high-intensity interval training (HIIT) to get you pumped with yoga and meditation to calm you back down.
If you want to workout to specific beats or have favorite trainers, you can also specify these in your workout plan. This won’t necessarily limit your workouts to only those trainers and genres, but it will use them more often than those you haven’t selected.
Here’s how to get started:
- Open the Fitness app on your iPhone.
- Select the Fitness+ button in the bottom centre.
- Look for Custom Plans and select Build Your Plan.
- Choose your weekly schedule by tapping on the days of the week you’d like to work out and the total time you want to spend working out each day, from 10–90 minutes.
- Select the length of the plan from 2–8 weeks.
- Under Activity Types, tap the activities you want included in your plan. You can select up to five here, although you may need to increase your workout duration and number of days to reach that maximum.
- Choose Review Plan.
A weekly workout schedule will be presented, showing which activities have been chosen for each of your selected days. From here, you can tweak your plan to edit the list of exercises or even add more:
- Swipe left or right to view other days, tap on an individual workout to edit it, or choose Add to add an extra workout to that day.
- When adding or editing a workout, you can choose a workout type, duration, and required equipment, such as dumbbells, a mat, or no equipment. Some activity types offer additional parameters, such as what part of the body you want to focus on.
- To select a different duration for an existing workout, tap the highlighted duration first to de-select it.
- Under Preferences, you can also select your preferred trainers and musical genres for each activity type.
- You can also tap the “Starts” date at the top to choose when you want your fitness plan to begin.
- When you’re satisfied with your plan, tap Create Plan.
Once your plan has been created, you’ll receive regular reminder notifications and progress reports in the Fitness app to keep you on track. You’ll also get a big “Let’s Go” button in the Fitness app to start your workouts on days your plan is active.
While you can’t edit a custom Fitness+ plan once it’s been saved, if you decide your plan isn’t working out for you, you can end it early and create a new one with more realistic parameters. Here’s how:
- Open the Fitness app and select the Fitness+ section.
- Beside Your Plan, select View Plan
- Tap the three-dot menu in the top-right corner.
- Choose End Plan.
- Tap End Plan in the dialog box to confirm that you want to end your plan.
As the confirmation explains, your plan progress will not be saved; however, the plan will be stored in your library and can be restarted again later.
To find canceled or completed plans in your library, scroll down to the bottom of the Fitness+ section in the Fitness app and choose Custom Plans. From here, you can build a new custom plan or view your previous plans. Tapping on any previous plan will show more details and a button to repeat the plan if you want to start it again. If you want to permanently remove the plan from your library, tap the three-dot button in the top-right corner and select Delete.