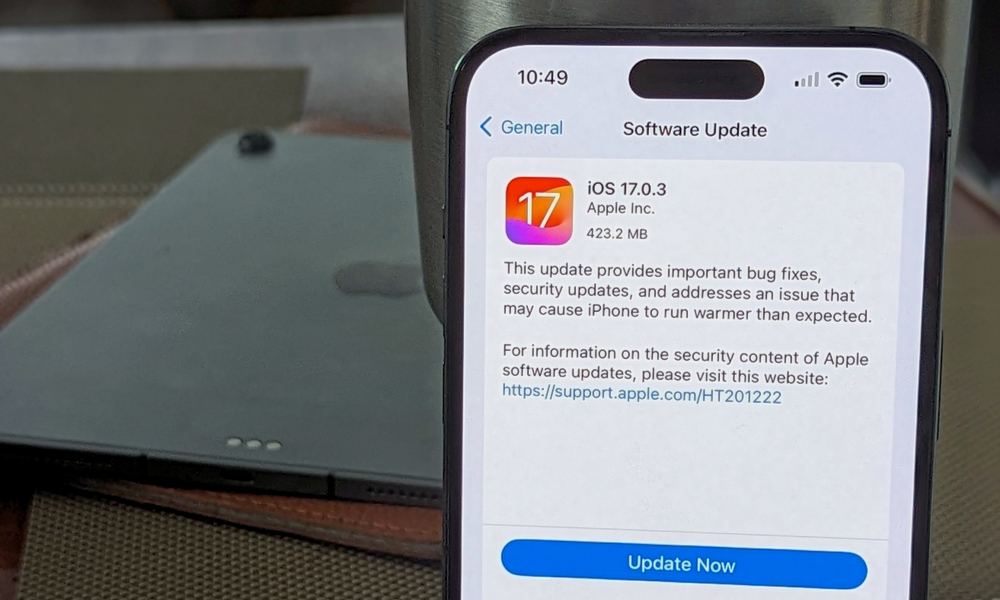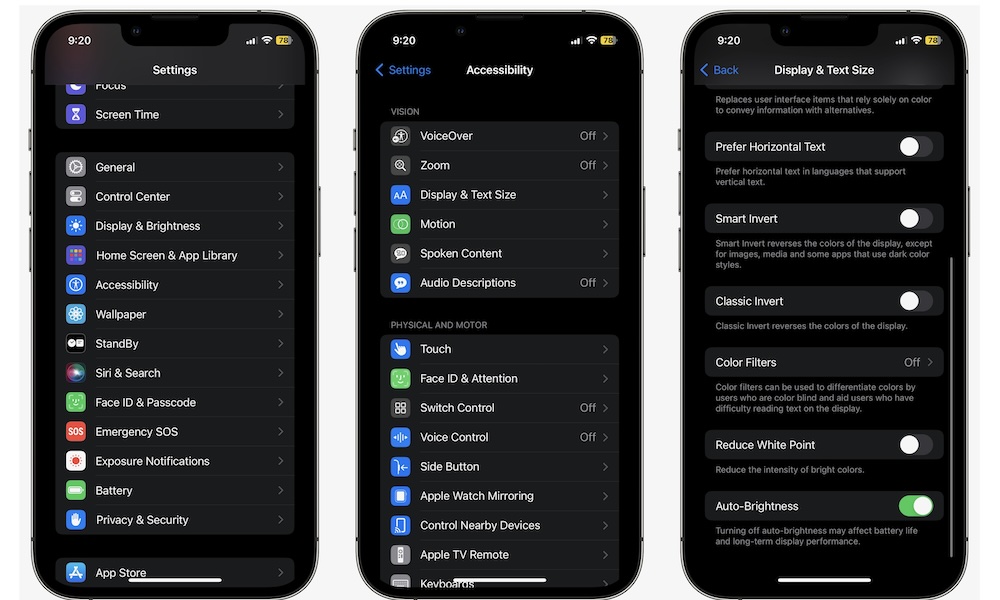Why Your iPhone Is Overheating (And How to Make It Stop)
 Credit: Crazy Engineer
Credit: Crazy Engineer
Toggle Dark Mode
For the most part, when your iPhone is new, it’s basically a performance beast. It can run any app and perform any task without breaking a sweat.
However, that doesn’t mean it’ll stay like this forever. Sometimes, your iPhone might start to overheat for no apparent reason.
Unfortunately, this happens more often than you might think, and it can sometimes even happen to brand-new iPhones. The good news is that you can usually fix any overheating problems yourself.
If your iPhone seems to be getting hot for no reason and you want to know how to fix it, keep reading.
Why Is My iPhone Overheating?
There are plenty of reasons why your iPhone might start to get hot, and not all of them are necessarily a problem.
The most obvious reason is temperature. If you’re using your iPhone in really hot weather or you’ve left it in your car on a sunny day, it’s to be expected that your iPhone will also get hot.
Another possible reason is the apps or games you’re using on your iPhone. You can’t expect your iPhone not to get a bit warm when you’re playing a really demanding game or browsing the web while playing a movie in the background. That’s nothing to be alarmed about unless it’s getting too hot to handle comfortably or it fails to cool down once you’ve closed the game.
Your battery can also cause overheating. Older batteries or batteries with issues can cause your iPhone to start heating up for no other apparent reason. This often becomes more noticeable when charging; it’s normal for your iPhone to warm up a bit when you plug it in or drop it on a wireless charger, but it shouldn’t warm up so much that it hurts your hands, and it should cool down once you’ve stopped charging.
Last but not least, your iPhone might overheat because of a software problem. Your current iOS version might have a bug that’s causing your iPhone to overheat, even if it’s a brand-new model. We saw this happen last fall with the iPhone 15 lineup, which used to overheat just by opening apps like Instagram. This turned out to be caused by an iOS bug that Apple later fixed.
No matter the reason why your iPhone is getting hot, here are some tips to help you out.
How to Stop Your iPhone From Overheating
There are several things you can do to prevent your iPhone from overheating and ensure it never happens again.
Keep Your iPhone Up to Date
As we mentioned, one reason your iPhone might start to get hot is a software problem. If that’s the case, you can rest assured that Apple is working on fixing the issue, which is why it’s important to keep your iPhone up to date with the latest software available.
Here’s how to check for software updates on your iPhone:
- Open the Settings app.
- Select General.
- Choose Software Update.
- If an update appears, tap Update Now.
Your iPhone can also install new software updates automatically in the background. To check if this is set up, select Automatic Updates from the above screen and make sure iOS Updates and Security Responses & System Files are turned on. This way, your iPhone will automatically download and install any software update as long as it’s charging, connected to Wi-Fi, and locked.
However, be aware that Apple typically delays automatic updates by a few weeks, so don’t assume you’re running the latest iOS version just because this setting is turned on.
Let Your iPhone Charge Without Using It
We’re all guilty of this. After all, who wants to wait for the iPhone to be fully charged before we can use it? Unfortunately, if you want to prevent your iPhone from overheating and extend its battery lifespan, you should avoid doing this as much as possible.
Your iPhone will naturally warm more if you use it while it’s charging as you’re combining battery heat with the demands on the processor and other chips inside. Picking up your iPhone to check a notification or see if you have any new emails probably won’t hurt much, but more demanding tasks like gaming and watching videos can warm things up quite a bit more, which can even lead to hardware problems in the long run.
Overall, it’s best to let your iPhone charge for a few minutes on its own and then take it off the charger before using it. You can always plug it back in again when you’re done. If this is a common problem, ESR has a series of MagSafe stands and mounts that feature cooling technology that works really well.
Close Background Apps
As we’ve explained previously, you don’t need to worry about regularly force-closing all your apps. That’s a popular myth that has no basis in reality since nearly every app on your iPhone will suspend itself as soon as you return to your home screen.
On the other hand, some apps do run in the background, and if there are too many of these, your iPhone might start to get hot. The most serious culprits are also usually pretty obvious; for instance, if you’re listening to music while browsing the web and getting directions from Apple Maps, your iPhone will start to warm up from all that multitasking.
Enable Auto-Brightness
The displays on most modern iPhones are extremely bright. The iPhone 15 Pro lineup alone can reach up to 2,000 nits of brightness, which is great for most people.
However, constantly keeping your iPhone’s brightness at its highest level can cause your device to heat up, and for a good reason. If that happens, the best solution is to lower the brightness. But if you don’t want to constantly manage it yourself, you can turn on Auto-Brightness and call it a day. This should be enabled by default, but here’s how you can check:
- Open the Settings app.
- Scroll down and select Accessibility.
- Choose Display & Brightness.
- Scroll to the bottom and toggle on Auto-Brightness.
You can also go to Settings > Display & Brightness and change options like switching to Dark mode or enabling True Tone to help dim your display’s brightness.
Give Your iPhone Some Breathing Room
Your iPhone needs a break from time to time. Sure, you should typically be able to use your iPhone all day without it breaking a sweat, but there might be times when using it too much can cause it to overheat, especially if you’re playing demanding games or using it in a hot place.
If that happens, simply put it down and let it cool off for a few moments. Afterward, you can pick it back up and start using it normally.
Don’t Leave Your iPhone Under the Sun
Your iPhone doesn’t like high temperatures, which is why it’s always recommended to leave it in a room that’s not too hot. You should also avoid leaving it under the sun for too long.
This will cause it to overheat almost every time. It might also damage its internals if you aren’t careful. As a general rule, if you don’t like being under the sun for too long, your iPhone probably doesn’t either.
Use Airplane Mode
If you’re iPhone is heating up more than you’d like but you still need to use it, you can try enabling Airplane Mode. This will disconnect your iPhone from cellular and Wi-Fi connections, which means it’ll have fewer tasks to work on while it cools off.
To turn on Airplane Mode, open your Control Center. If your iPhone has Face ID, swipe down from the top right corner of your screen. If you have an iPhone with Touch ID, swipe up from the bottom of your screen.
Next, tap the Airplane Mode button in the top left corner of your screen. This will disable both the cellular and Wi-Fi radios by default, but if you still need to use Wi-Fi, you can that back on manually by tapping the Wi-Fi button in the same panel.
After it’s back to a regular temperature, you can repeat the steps above to disable Airplane Mode.
Disconnect All Your Accessories
Whether it’s your AirPods or a USB accessory, you should disconnect them to give your iPhone the opportunity to cool down. The fewer connections your iPhone has to deal with, the better.
Likewise, if you want to lower your iPhone’s temperature, you should also remove its case and any MagSafe accessories attached to it (other than cooling accessories, of course)
Use Low Power Mode
Low Power Mode is a useful feature that helps reduce your battery usage by disabling some background activities.
However, it can also help keep your iPhone cool. If it has fewer activities to work on, its temperature will also be reduced over time. Simply by keeping Low Power Mode on, you’ll help your iPhone in many different ways.
Here’s how to enable Low Power Mode:
- Open the Settings app.
- Select Battery.
- Toggle on Low Power Mode.
You’ll know it’s on because the battery icon in the top right will turn yellow. You can turn Low Power Mode back off by following the steps above. You can also go to Settings > Control Center to add a Low Power Mode button to your Control Center so it’s quicker to toggle on and off.
Restart Your iPhone
Your iPhone might start to overheat because some background activities are running that shouldn’t be. Likewise, if your iPhone’s memory is too full, it can struggle while performing more demanding activities.
The good news is that you can fix both of these issues simply by restarting your iPhone.
If you have an iPhone with Face ID, you’ll need to press and hold the side button and one of the volume buttons. If your iPhone has Touch ID, you’ll just need to press and hold the side button.
Then, move the turn-off slider to the right to turn off your iPhone. Wait 30 seconds — or until your iPhone cools down — and then long-press the side button until the Apple logo pops up on your screen.
Keep Your iPhone Cool
Generally speaking, your iPhone doesn’t like really high temperatures — or really low temperatures, for that matter. So it’s important to keep it as cool as possible.
That might mean that you need to stop using it while it’s charging or saying goodbye to some of those demanding games you have installed. Or you can just use the tips in this article to try to bring your iPhone back to a regular temperature.