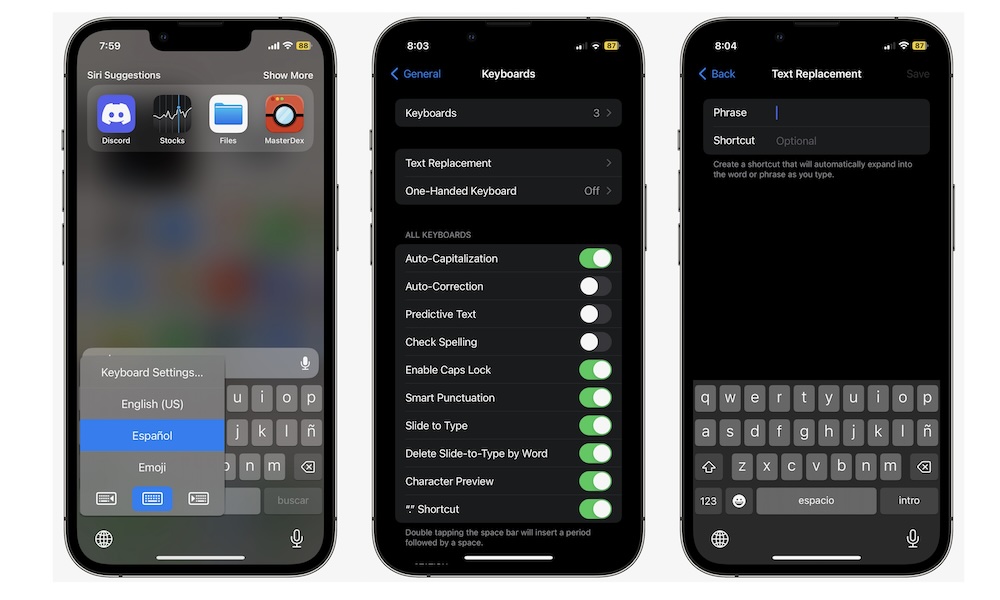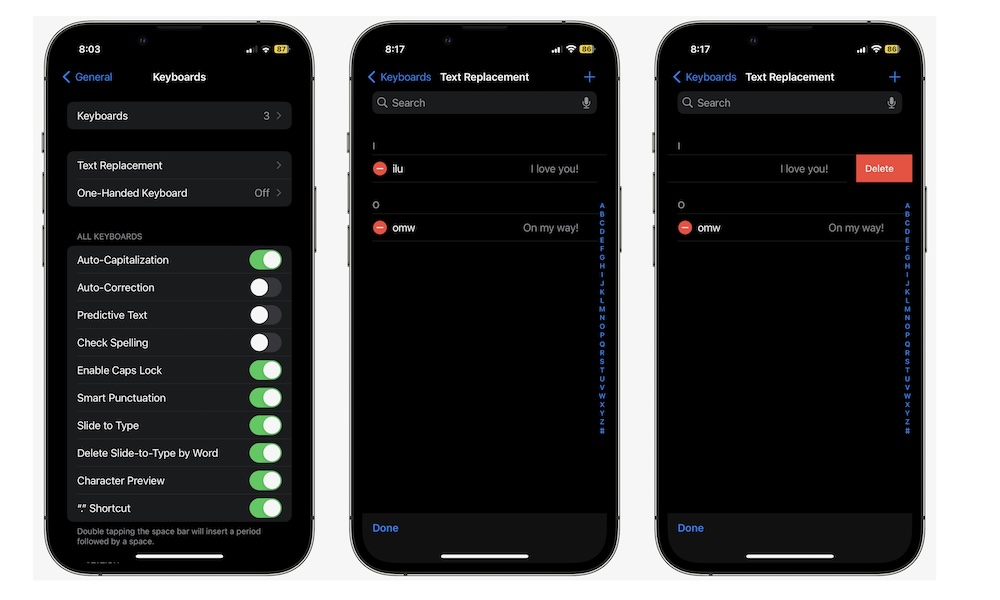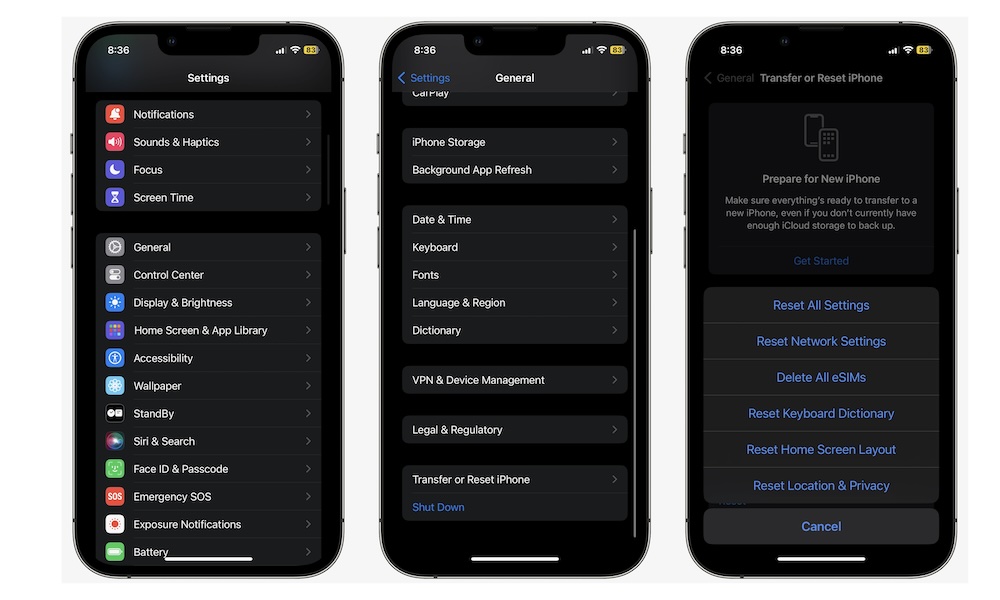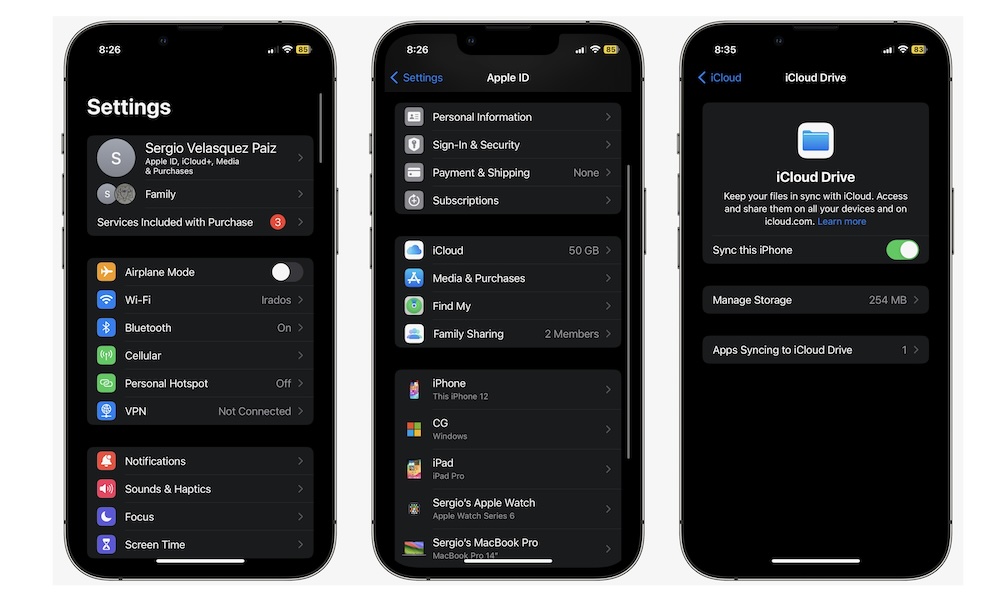Type Faster by Customizing Your Text Replacement Settings
 Credit: Joshua Hoehne
Credit: Joshua Hoehne
Toggle Dark Mode
Most of us can spend our entire days texting our friends and family. However, even the most disciplined folks may find themselves busily replying to emails or Slack messages while on the go.
Whatever the reason, texting has become a staple in our daily lives. However, that doesn’t mean it’s the most comfortable way of communicating, especially when compared to using a keyboard.
With that said, there is a quick and easy way to make texting on your iPhone a bit faster. This feature is called Text Replacement, and it’ll make texting way easier. Here’s what you need to know.
What Is Text Replacement?
Text Replacement is a useful iPhone feature that lets you replace a big word or phrase with just a few letters.
For example, instead of always typing “On my way,” you can just type something like “omw,” and your iPhone will replace those letters with the full phrase. This is the most common example because your iPhone already gives you this text replacement by default.
This makes typing your most commonly used words or phrases much easier and faster. The best part is that you can create a text replacement for pretty much anything you want, and even include emojis or other hard-to-type characters.
How to Create a Text Replacement on Your iPhone
Creating text replacements is actually pretty easy, and it’ll only take you a few steps. Here’s what you need to do:
- Tap on a text field to bring up your iPhone’s keyboard. You can do this with a note, a message, or any other text.
- Press and hold the Switch Keyboard Key (the one that looks like a globe) in the bottom left corner of your screen.
- Choose Keyboard Settings from the pop-up menu that appears.
- Go to Text Replacement.
- Tap the plus icon in the top right corner of your screen.
- In the first field, type in the full phrase you want your iPhone to write for you.
- Then, tap the text field next to Shortcut and enter the shortcut you want to use.
- When you’re done, tap on Save in the top right corner.
And that’s it! You’ll find all your new shortcuts on the text replacement page. Just repeat these steps to add all the text replacements you want.
Afterward, you can start testing your new text replacements. To do so, go to a message or any text field on your iPhone, type in the shortcut you just created, and press the spacebar. Your iPhone will automatically replace your shortcut text with the word or phrase you assigned to it.
How to Edit or Delete Your Text Replacement Shortcuts
If you made a mistake when creating your text replacement shortcut or have a specific shortcut you no longer want to use, you can edit or delete it with just a few taps.
Here’s how to delete a text replacement shortcut:
- Tap on a text field to bring out your iPhone’s keyboard. You can do this with a note, a message, or any other text.
- Press and hold the Switch Keyboard Key (the one that looks like a globe) in the bottom left corner of your screen.
- Tap on Keyboard Settings.
- Go to Text Replacement.
- Tap Edit in the bottom right corner of your screen.
- Tap the minus icon on the left side of the shortcut you want to delete.
- Tap on Delete.
- When you finish deleting all the shortcuts you want, tap on Done.
Be careful when deleting shortcuts. Your iPhone doesn’t ask for confirmation before deleting them, so be sure to choose the right shortcut to delete.
If you want to edit a shortcut instead, the process is even easier. All you need to do is go to Keyboard Settings > Text Replacement and tap the shortcut you want to change. Then, change the phrase or shortcut and tap on Done.
How to Delete All Your Text Replacement Shortcuts Instantly
If you have too many shortcuts, you might not want to manually delete them one by one. Fortunately, there’s a quicker way to do it.
All your shortcuts are automatically stored in your personal dictionary. Moreover, you can reset this dictionary, so all your shortcuts are deleted instantly.
Keep in mind, however, that you’ll also delete all custom words that you’ve typed. Basically, your dictionary will go back to its default settings. Here’s how you can reset it:
- Open the Settings app.
- Scroll down and tap on General.
- Scroll down to the bottom and go to Transfer or Reset iPhone.
- Tap on Reset near the bottom of your screen.
- Select Reset Keyboard Dictionary.
- Enter your passcode.
- Tap on Confirm Dictionary to confirm your choice.
And that’s it. After a few moments, your iPhone will reset its keyboard back to its default settings. You won’t have any shortcuts, and you’ll be able to start from scratch.
Sync All Your Text Replacement Shortcuts Across Your Apple Devices
Text Replacement isn’t an iPhone-exclusive feature. You can create and use shortcuts on your iPad and even your Mac as well.
But why create a new shortcut when you can just sync up your personal dictionary across all your devices? This will let you keep all your shortcuts up to date no matter where you are typing. Here’s what you need to do:
- Open the Settings app.
- Tap on your name at the top of the Settings page.
- Go to iCloud.
- Tap on iCloud Drive.
- Turn on Sync this iPhone.
Make sure that the other devices are logged in to the same Apple ID and that they also have iCloud Drive enabled.
Now, you can create a new text replacement shortcut on your iPhone, and you should see it almost immediately on your other Apple devices. Likewise, if you create or edit a shortcut on another device, you’ll see almost immediate changes on your iPhone.
Create the Perfect Shortcuts
Over to you. Now that you know how to use text replacements and create shortcuts, you won’t need to spend so much time writing the same long words or phrases you usually type. All you need to do now is practice.
Remember that you can always edit or delete your shortcuts, which means you can create as many as you want and find the ones that suit you best.