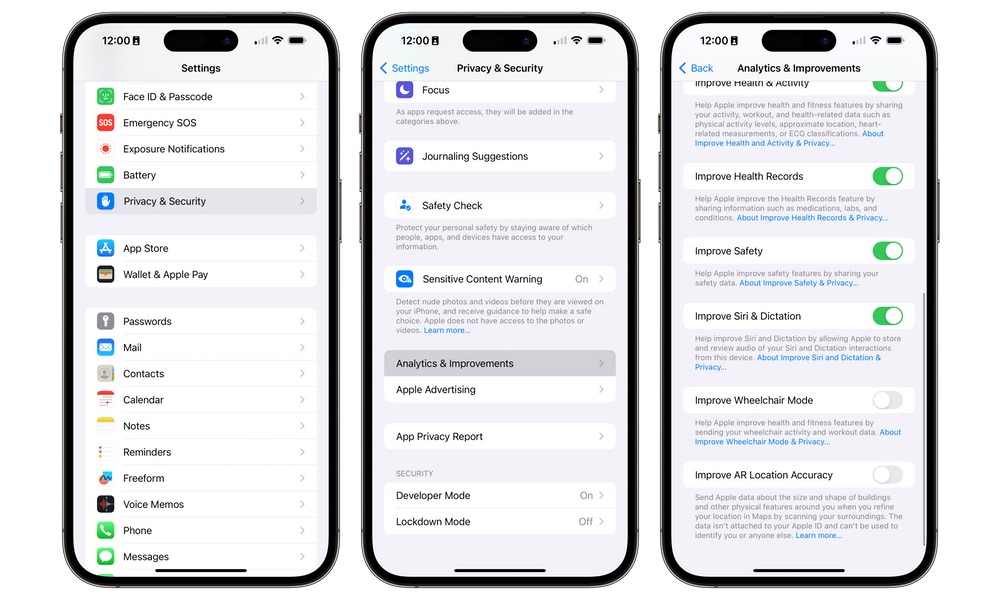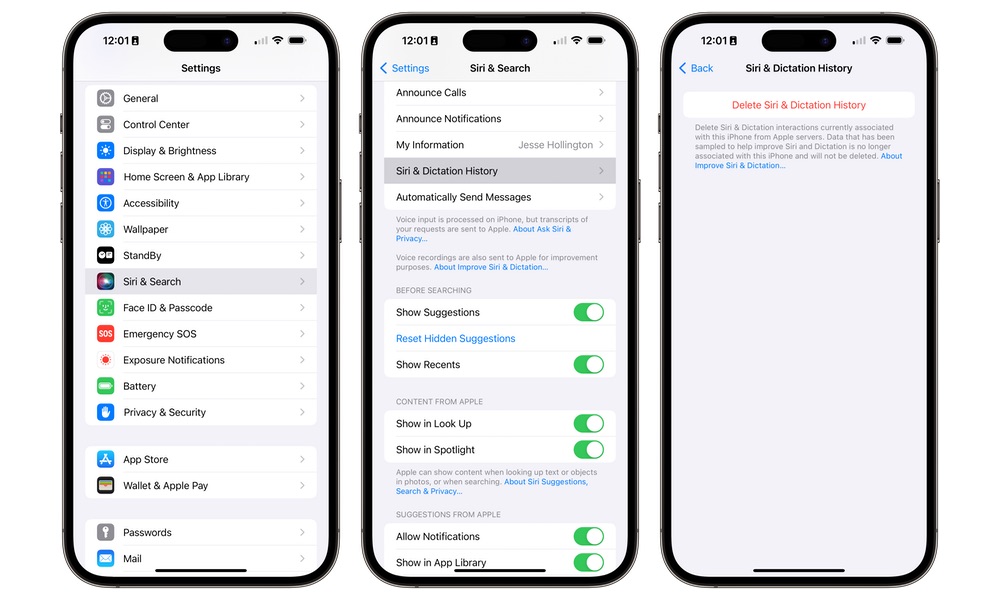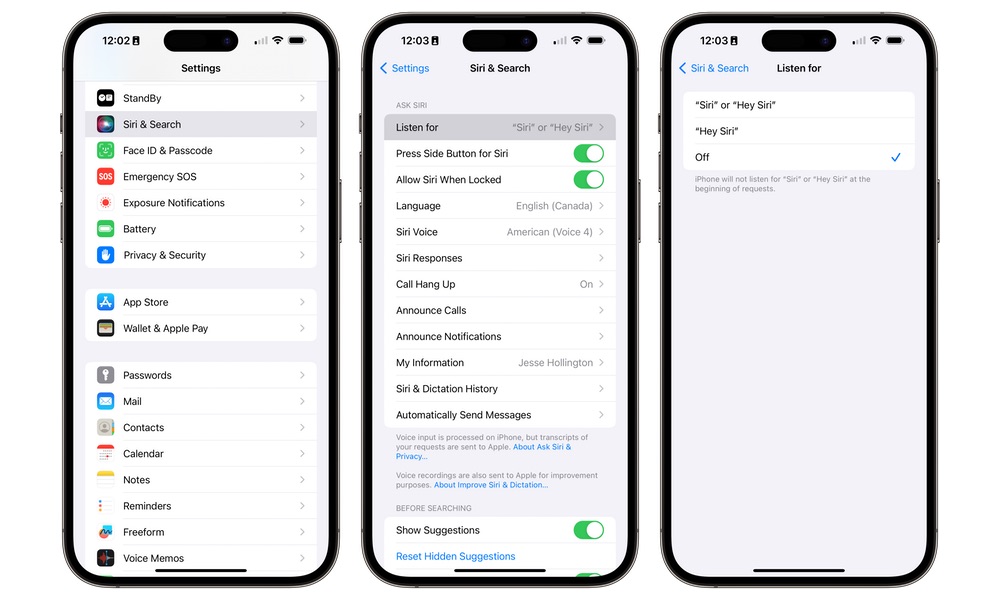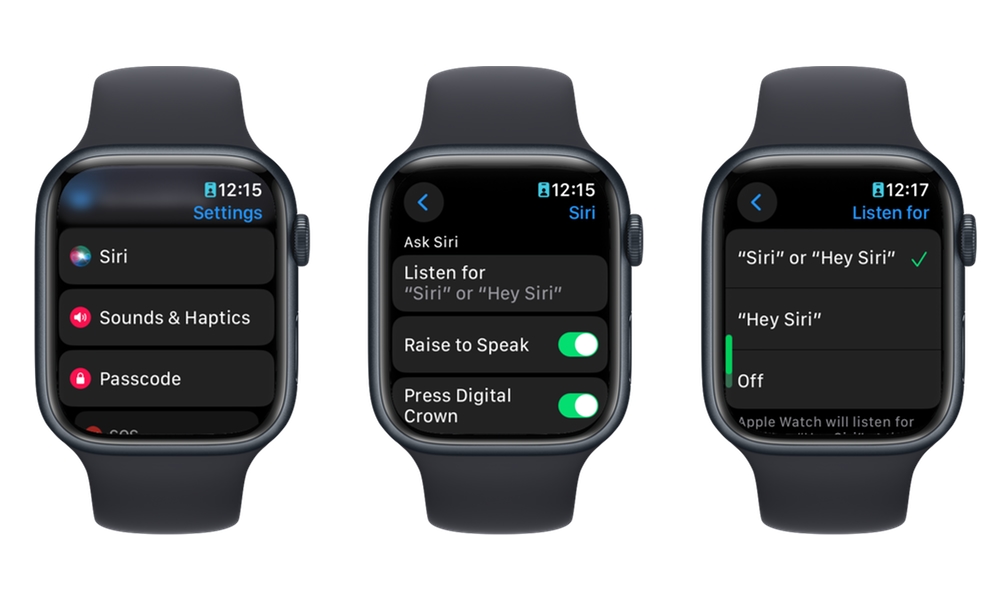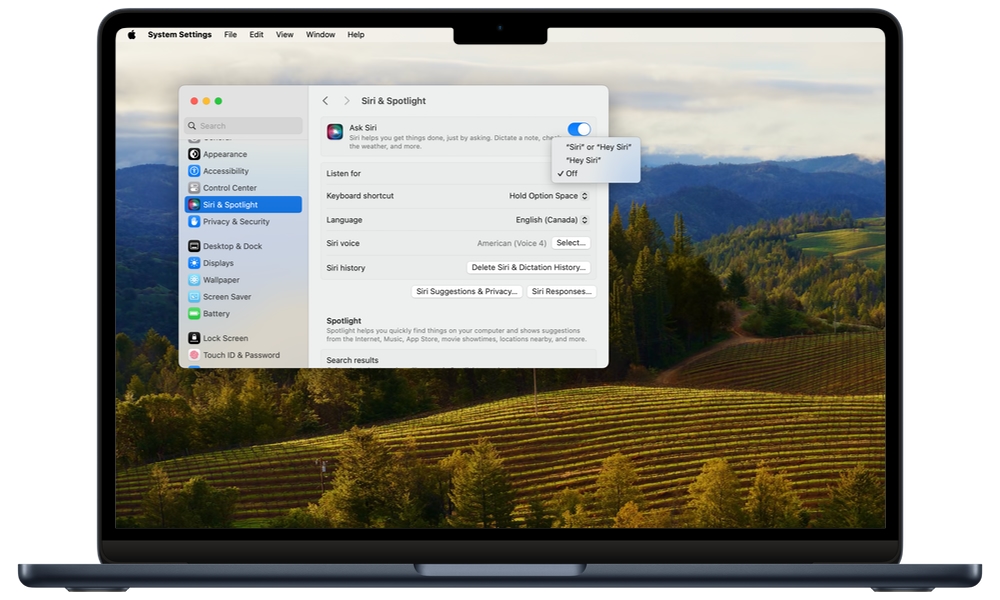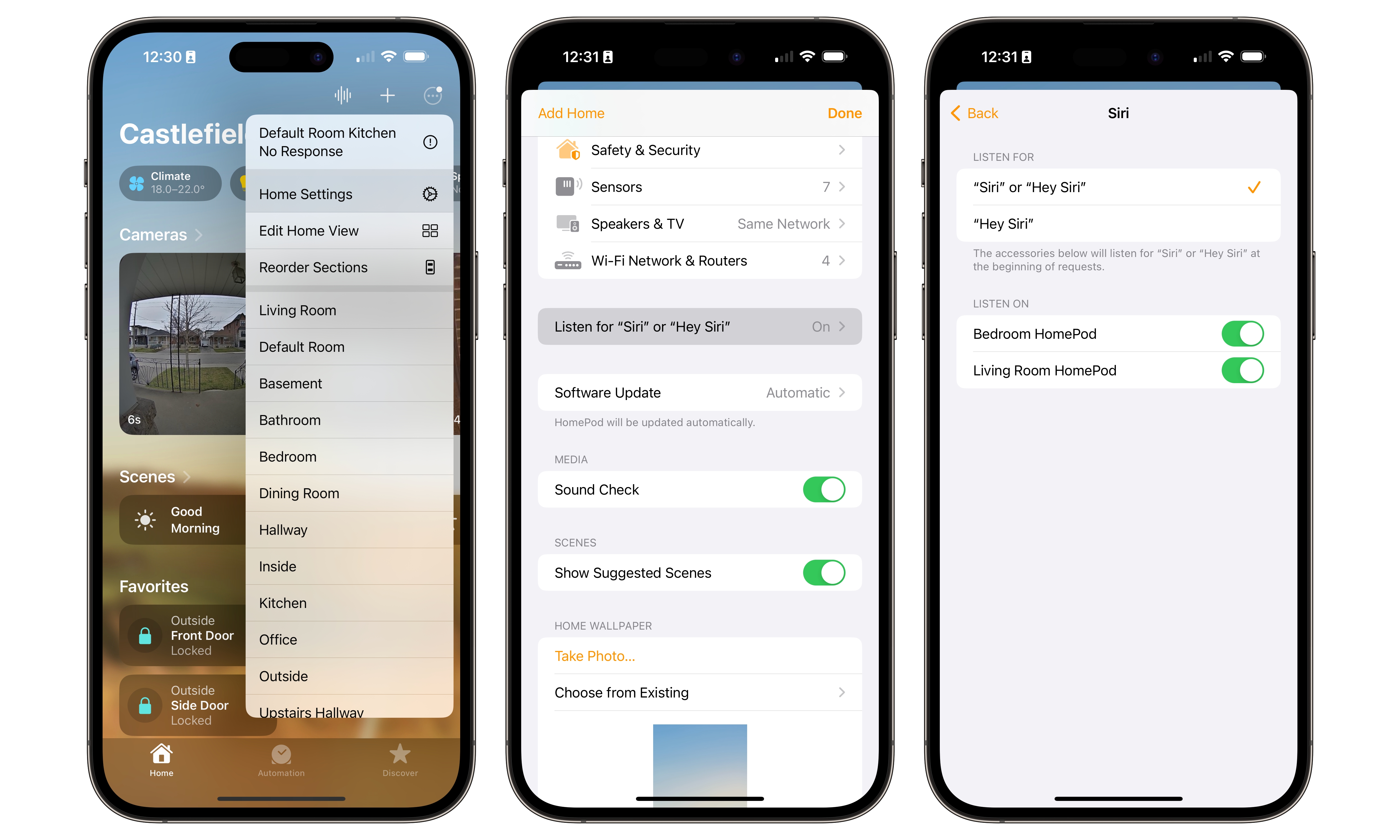Stop Siri from Eavesdropping | How to Turn off “Hey Siri” Across Devices
 Credit: Wachiwit / Shutterstock
Credit: Wachiwit / Shutterstock
Toggle Dark Mode
In the wake of the latest revelation of push notifications being secretly shared with governments, you might be thinking more about what information is collected from your devices.
Questions and concerns about Apple’s virtual assistant, Siri, often come to mind. Is Siri always listening? Siri is activated by the trigger phrase “Hey Siri” or “Siri” depending on your settings, device, and the version of iOS you’re running.
Back in 2019, Apple contractors revealed that Siri was collecting much more than anyone had thought. While all that data was anonymized from a digital perspective, many of the recordings came from accidental activations of Siri during everyday conversations, resulting in sensitive or personally identifiable information being inadvertently captured in those recordings.
A few months, ago, we shared some Siri customization tips, and now we’ll help you understand how to opt out of allowing Apple to store and review Siri recordings and how to deactivate listening for a “Hey Siri” or “Siri” prompt. Don’t worry, you can still manually activate Siri or turn Siri off completely.
Opting out of Sharing Your Data for Siri Improvements
Following the 2019 revelations that Siri was inadvertently recording personal conversations, Apple discontinued the practice of letting third-party contractors review these recordings and provided a much clearer way to opt out of sending this data to Apple in the first place.
- Open the Settings app on your iPhone or iPad.
- Scroll down and select Privacy & Security.
- Scroll down to the bottom and choose Analytics & Improvements.
- Make sure Improve Siri and Dictation is toggled off.
Note that this will only stop sending data from the iPhone or iPad where you switch it off. You’ll need to repeat these steps on any other devices that you want to stop sharing Siri and Dictation analytics from.
Deleting Siri Dictation History
Turning off data sharing will prevent any new data from Siri being sent to Apple, but it doesn’t remove what’s already been collected. Fortunately, Apple also provides a way to clear out whatever analytics or other recordings it has on file. Here’s how:
- Open the Settings app on your iPhone or iPad.
- Select Siri & Search.
- Select Siri & Dictation History.
- Choose Delete Siri & Dictation History.
As with disabling the sending of analytics, deleting your Siri and Dictation history will only clear the data associated with the iPhone or iPad you perform these steps from. You’ll need to repeat these steps on your other devices.
Stop Siri from Listening on Your iPhone
If you’re concerned about Siri listening in the background, you can disable its voice activation feature entirely, in which case Siri will only listen when you press and hold a button to trigger it manually.
However, note that disabling Siri voice activation on your iPhone will also disable voice recognition on any HomePod speakers in your home, which means they’ll no longer be able to respond to personal requests for things like reading your messages or listing your calendars and reminders.
Here’s how to disable Siri voice activation on your iPhone and iPad:
- Open the Settings app.
- Scroll down and choose Siri & Search
- Select Listen for
- Choose Off
If you want to turn Siri off completely, make sure Press Side Button for Siri and Allow Siri When Locked are switched off.
Stop Siri from Listening on Your Apple Watch
Here’s how to disable Siri voice activation on your Apple Watch:
- Open the Settings app and select Siri
- Select Listen for
- Choose Off
You can also turn off Raise to Speak if you don’t want Siri to start listening when you raise your wrist. You can also disable Siri entirely on your wearable by toggling off the Press Digital Crown option.
Stop Siri from Listening on Your Mac
You can also stop Siri from listening for “Hey Siri” requests on your Mac with a quick trip into the System Settings:
- Select the Apple logo in the top-left corner of your screen.
- Choose System Settings (or System Preferences on older versions of macOS)
- Select Siri & Spotlight
- Select Listen for
- Choose Off
As with the iPhone and Apple Watch, this will prevent your Mac from listening for Siri requests, but you’ll still be able to trigger Siri manually using the Keyboard Shortcut shown here or by clicking the Siri button that normally appears in the top-right corner of your screen near the clock. You can disable Siri entirely on your Mac by toggling off the Ask Siri switch.
Stop Siri from Listening on Your HomePod
You can also disable Siri voice activation on one or more of the HomePods in your home through the Home app on your iPhone, iPad, or Mac. Here’s how:
- Open the Home app.
- Select the three-dot menu button in the top-right corner.
- Choose Home Settings.
- Scroll down and select Listen for “Siri” or “Hey Siri.”
- Toggle off the HomePods you don’t want Siri to listen on.
As with other Apple devices, this only disables Siri’s voice activation features. You’ll still be able to start Siri manually from a HomePod by pressing and holding the touch-sensitive button on top. To disable Siri entirely on a HomePod, you’ll need to open the individual HomePod settings in the Home app and toggle off Touch and Hold for Siri.
You can also disable “Hey Siri” from any individual HomePod simply by saying “Hey Siri, turn off Hey Siri.” This is convenient when Siri mistakenly wakes up while you’re watching a TV show or carrying on a normal conversation. This can happen more frequently on a HomePod since, unlike your iPhone, Apple’s smart speakers don’t get trained to recognize only your voice.
Take Control of Your Privacy
Apple’s commitment to user privacy is obvious with its use of features like end-to-end encryption, app permission controls, and other policies. Still, actively understanding and managing privacy settings is critical to protecting your personal information. Learning about Siri’s settings is just one component of becoming more privacy-conscious as Apple and other technologies develop.