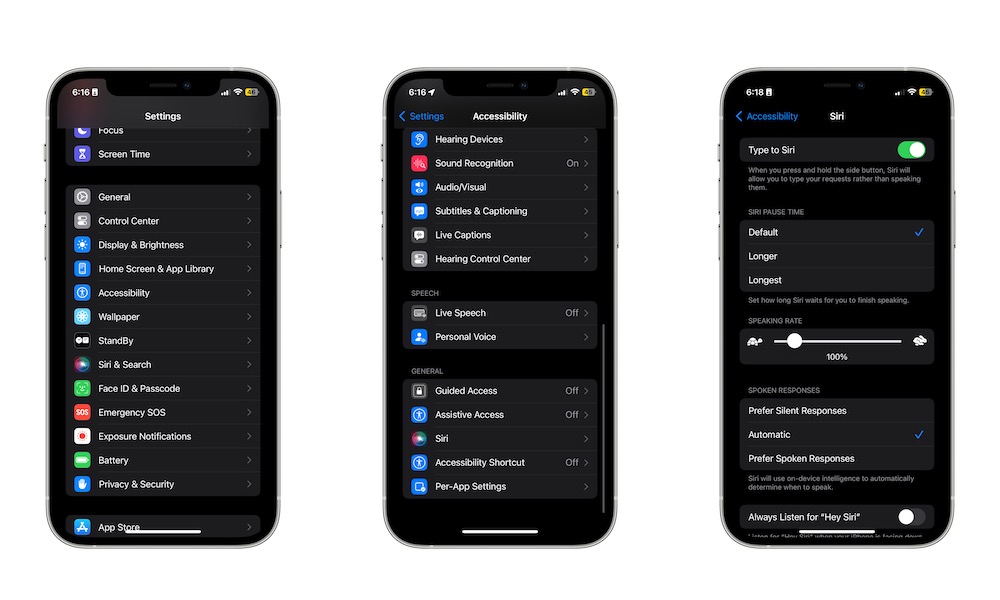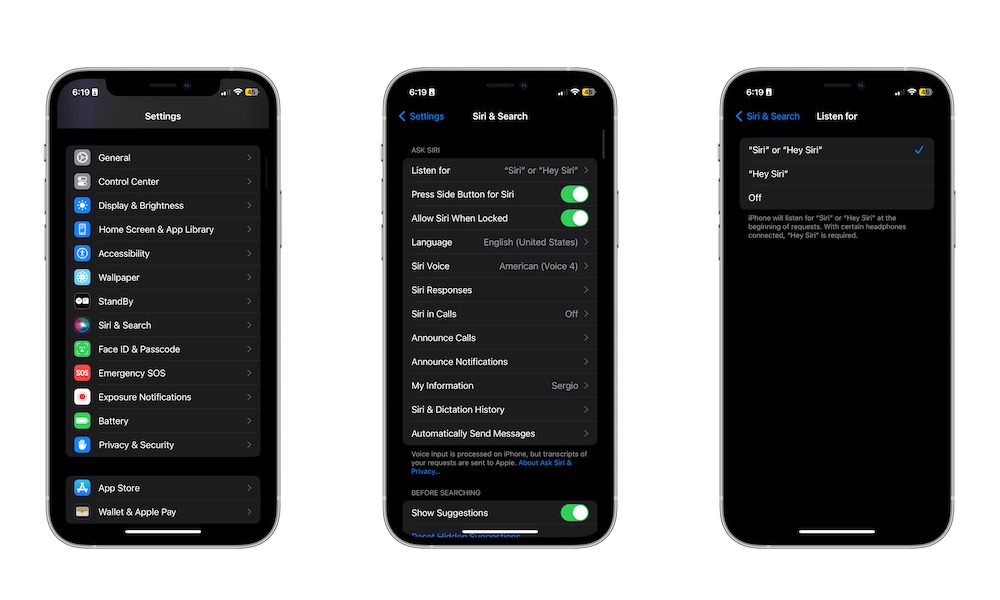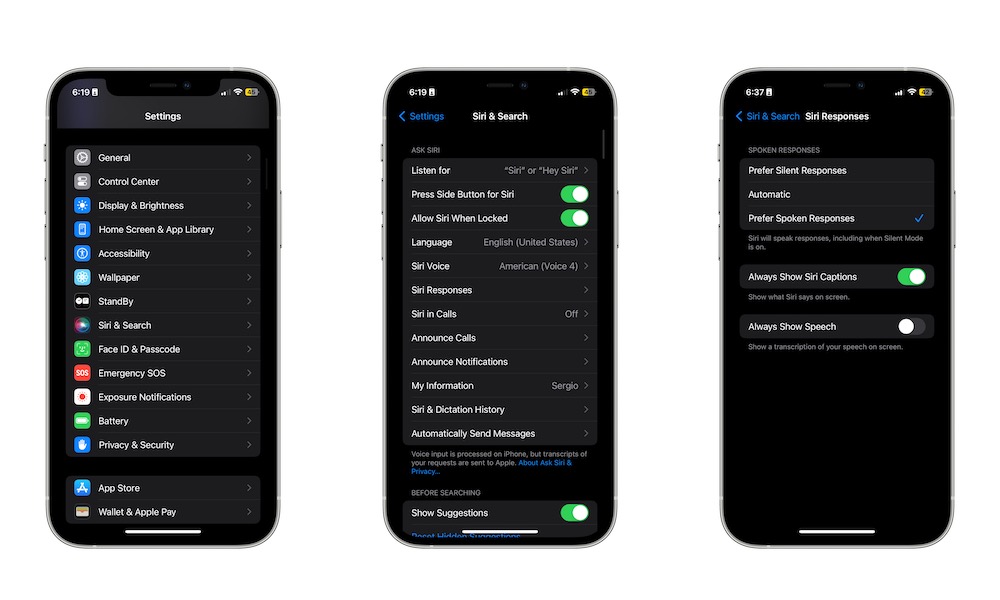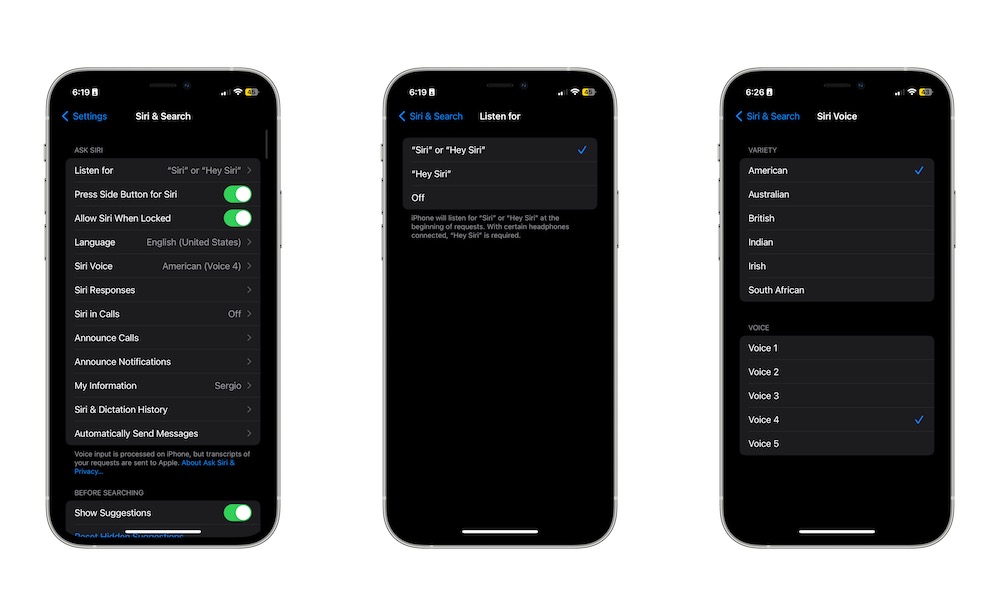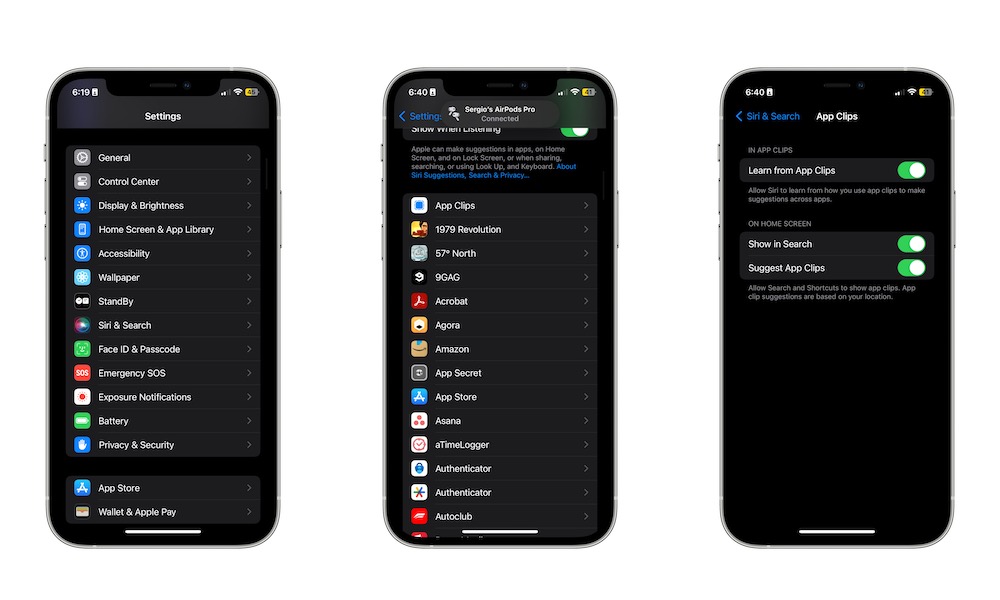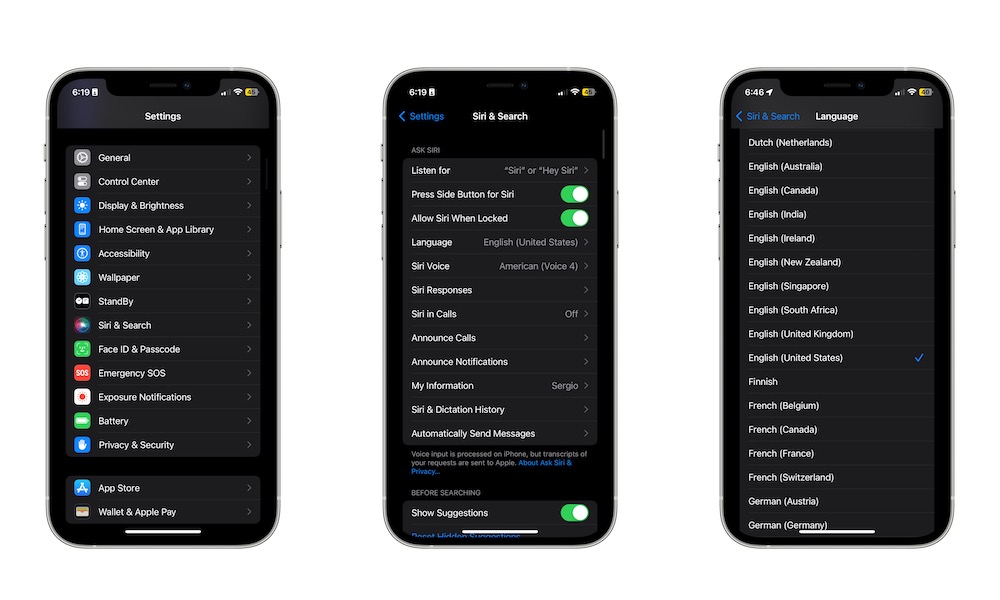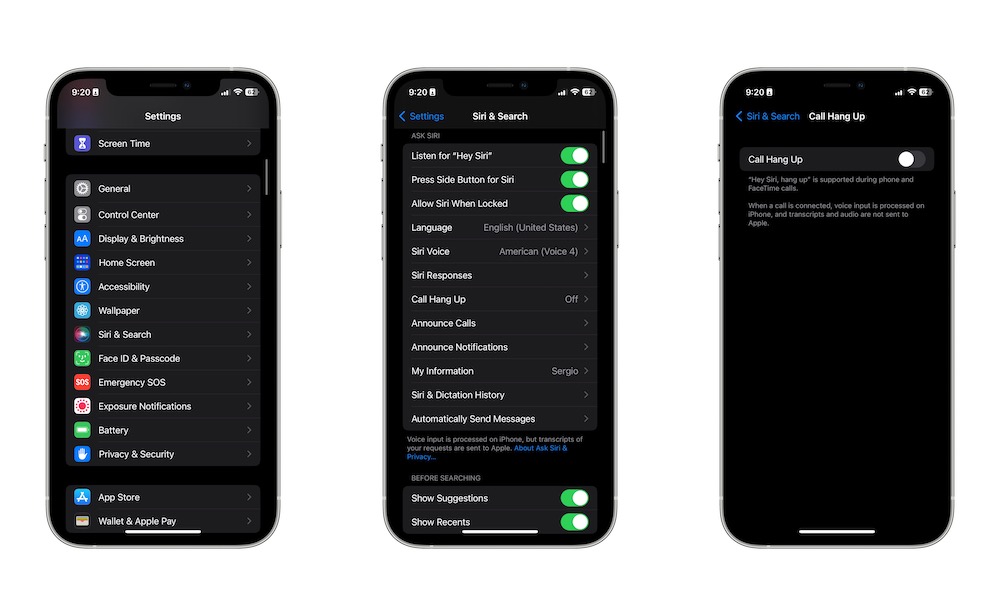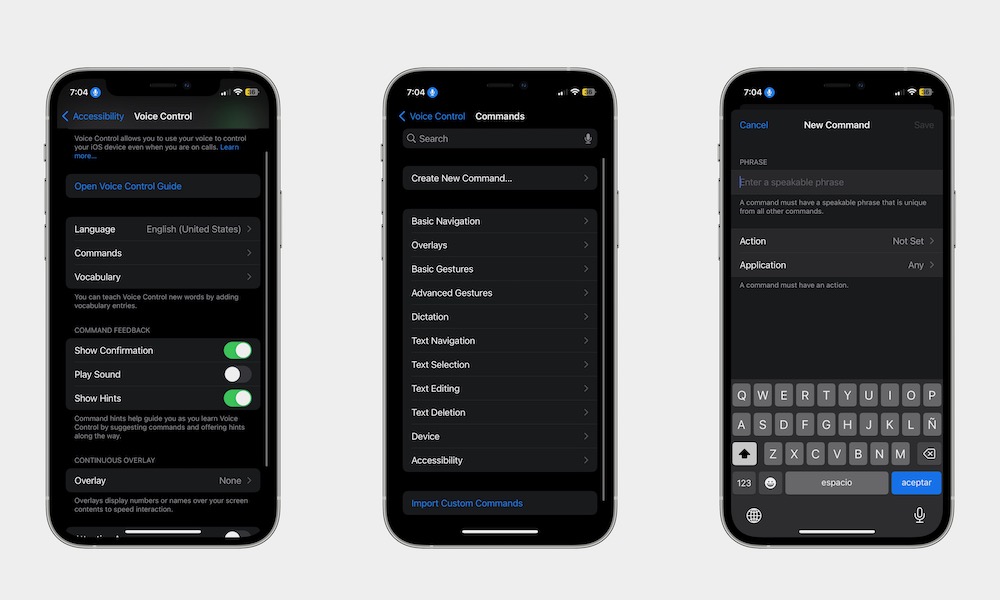8 Siri Customization Tips You Need to Try
 Credit: Wachiwit / Shutterstock
Credit: Wachiwit / Shutterstock
Siri is one of the most useful virtual assistants you can find online. Whether you want to send emails, make phone calls, or just ask it for a joke, Siri has got your back.
What's even better is that Siri can be customized to your liking. There are many features and even commands you can change with just a few taps.
If you're looking for a more personal Siri experience, read on for eight Siri customization tips to get you started.
Start Typing Instead of Talking to Siri
Talking to Siri is extremely helpful. You can ask Siri for a lot of things without ever having to touch your iPhone.
With that said, it can be a bit awkward to talk to a virtual assistant if you're at work or school. Fortunately, there's a way for you to start typing your prompts to Siri instead of talking to it. Here's how:
- Open the Settings app.
- Scroll down and select Accessibility.
- Scroll to the bottom and choose Siri.
- Enable Type to Siri.
Now, next time you want to talk to Siri, all you need to do is press and hold the Side button for a few moments. Siri will come up, and you'll have the option to type whatever you want. But don't worry; you can also still talk to Siri whenever you want.
Listen for Hey Siri
If you want to call up Siri without even touching your iPhone, you'll need to let Siri hear the words "Hey Siri" (or just "Siri" if you're using iOS 17 already). Here's how to enable this:
- Open the Settings app.
- Scroll down and go to Siri & Search.
- Tap on Listen for.
- Select "Siri" or "Hey Siri," or "Hey Siri."
Keep in mind that this will always work without headphones. However, you'll need the second-generation AirPods Pro or later to use just "Siri" with iOS 17.
Get Written Responses From Siri
Just like you can write something to Siri, you can also change some settings to make Siri send written responses to you instead of just talking. Here's how:
- Open the Settings app.
- Scroll down and tap on Siri & Search.
- Go to Siri Responses.
- Under Spoken Responses, choose whatever option you prefer.
If you choose Prefer Silent Responses, Siri will respond silently. However, that will change if you're driving or using headphones with your screen on.
With Automatic, Siri will use on-device intelligence to try to determine when it should speak. This is far from perfect, but it's helpful.
Finally, Prefer Spoken Responses lets Siri speak responses anytime, even if you have Silent Mode on.
Change Siri's Voice
You might find Siri's default voice a bit too weird for your liking. Fortunately, there are other options available. Granted, they all sound a bit robotic, but you'll surely find something you like.
Here's how to change Siri's voice:
- Open the Settings app.
- Scroll down and choose Siri & Search.
- Select Siri Voice.
- Choose the Variety and Voice you want.
You can create a combination of both variety and voice, so play around with this to find the perfect Siri voice for you.
Help Siri Learn From Apps
Siri is actually smarter than we might initially think. It's so smart that it can even learn from how you use apps.
By allowing Siri to analyze and learn how you use your installed apps, it can create suggestions in the future. Again, this feature isn't perfect, but it can come in handy with your most used apps.
- Open Settings.
- Scroll down and select Siri & Search.
- Scroll down to the bottom, and you'll find all your installed apps. Choose the one you want.
- Enable Learn from this App.
Change Siri's Language
Just like you can change Siri's voice, you can also change the language it uses. That way, whether you're trying to learn another language or just talk to Siri in the language you prefer, you can do it without changing your iPhone's language.
- Open the Settings app.
- Scroll down and select Siri & Search.
- Choose Language.
- Select the language you want to use.
- Choose Change Language.
Keep in mind that changing the language will automatically turn off "Hey Siri." You'll need to teach Siri again to re-enable it.
Hang Up Calls With Siri
A fairly new feature is the ability to use Siri to hang up calls. That way, you can end a FaceTime or phone call with nothing but your voice.
Here's how Tto hang up calls with Siri:
- Open Settings.
- Scroll down and go to Accessibility.
- Scroll to the bottom and select Siri.
- Again, scroll down to the bottom and tap on Call Hang-up.
- Enable Call Hang-up.
Now, next time you're on a call, all you need to do is say, "Hey, Siri hang up the call," or something similar, and Siri will take care of the rest.
Create Custom Commands
One of the coolest ways to personalize Siri is to create your own personal commands. You can create commands for nearly anything you want, as long as it fits in one of the four available categories. All you need to do is follow these steps:
- Open the Settings app.
- Scroll down and choose Accessibility.
- Select Voice Control.
- If needed, set up Voice Control.
- Tap on Commands.
- Select Create New Command.
- Enter the phrase you want to use.
- Tap on Action.
- Select one of the four options: Insert Text, Run Custom Gesture, Run Shortcut, or Playback Recorded Commands.
- Follow the instructions on the screen to complete creating your command.
- Once you finish, tap on Save.
You can do this as many times as you want. You can use it as an accessibility feature or to run specific gestures or shortcuts.