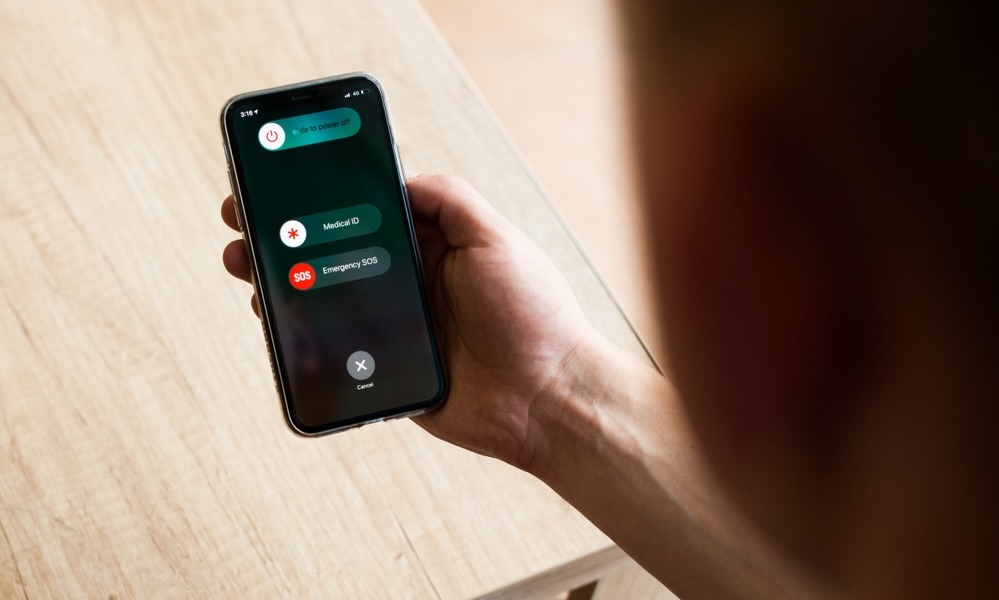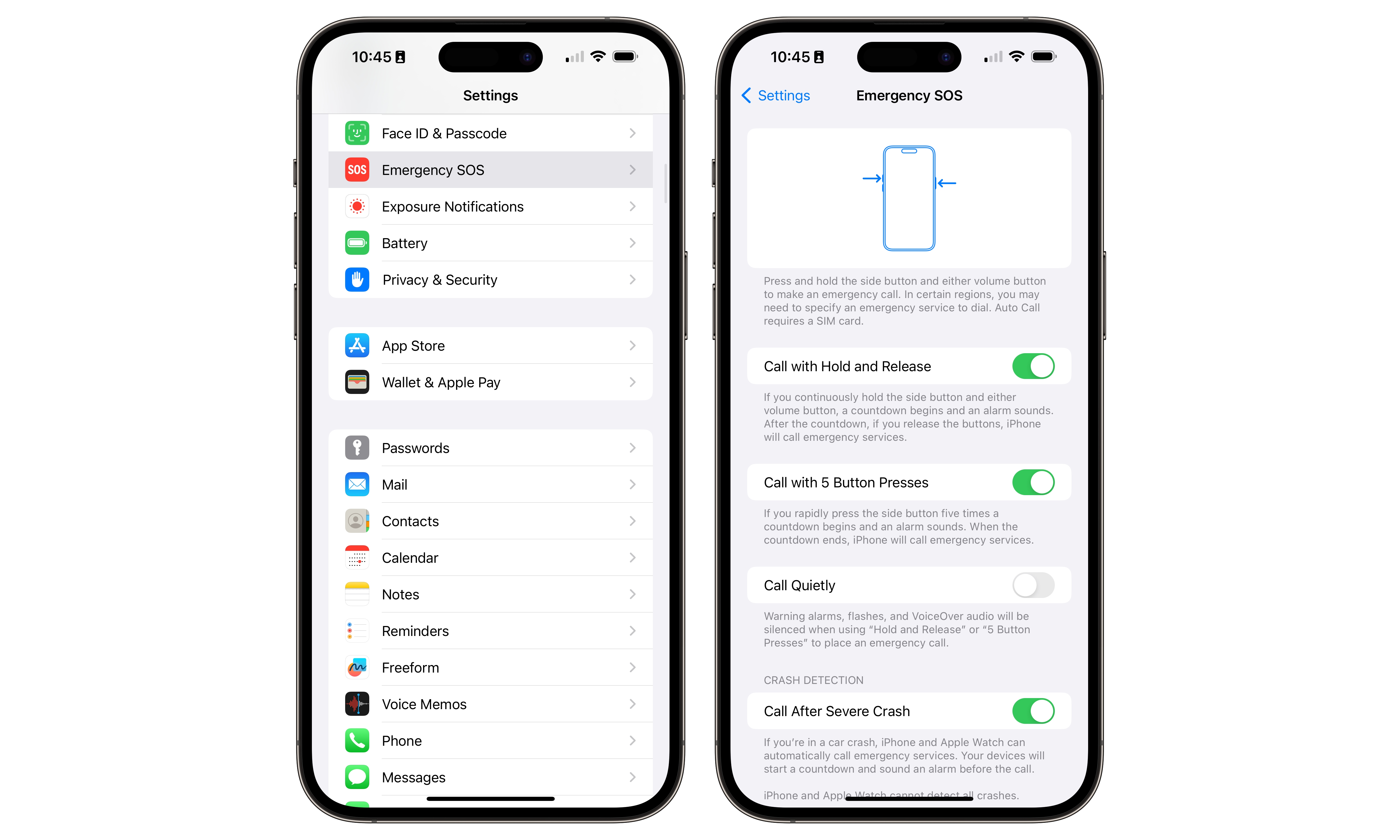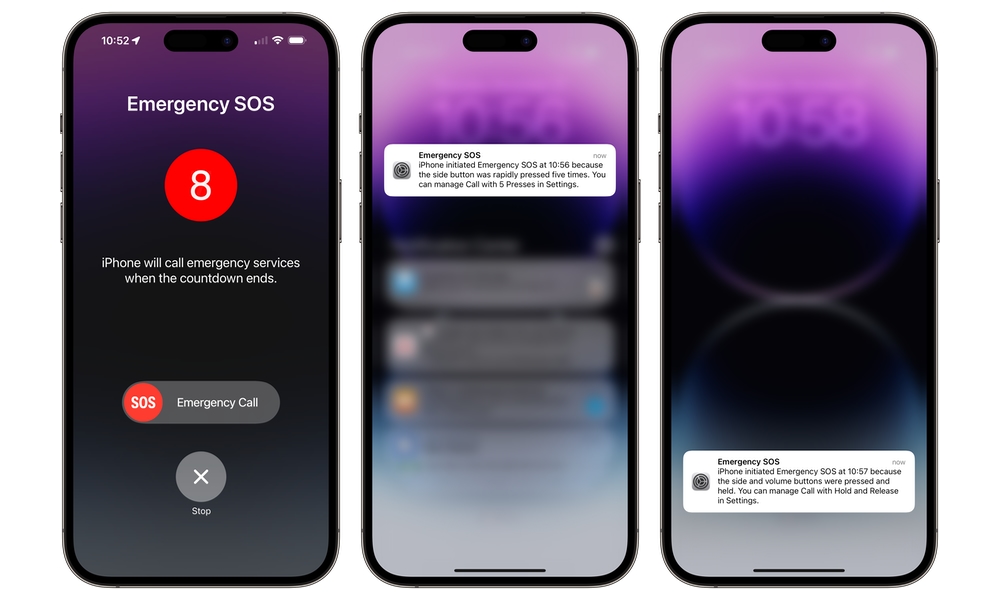PSA: Set up Medical ID and Emergency SOS on Your iPhone
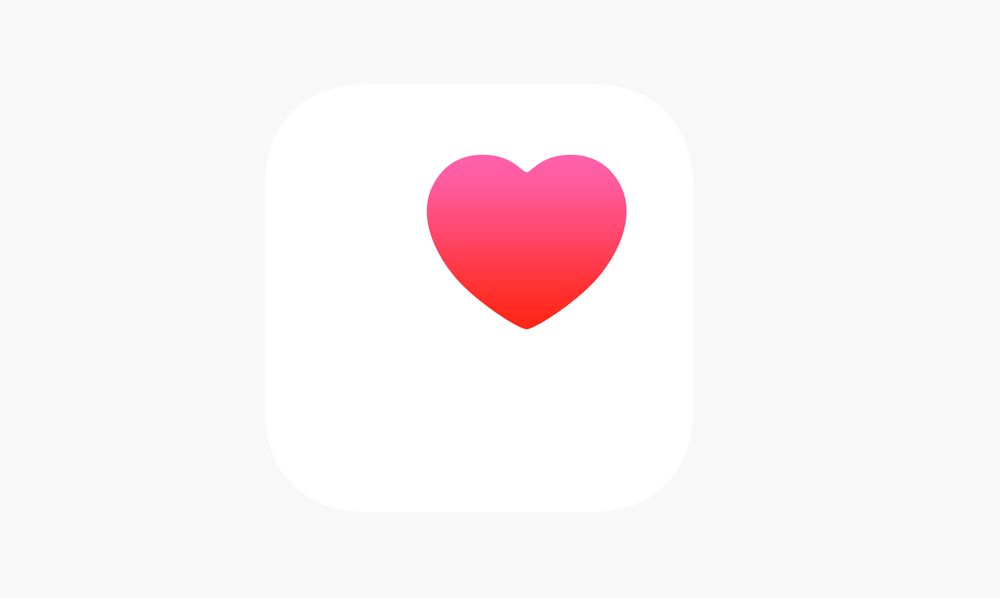 Credit: Apple
Credit: Apple
Toggle Dark Mode
As the new year approaches, prioritizing health takes center stage for many people. Setting New Year’s resolutions is often a catalyst for self-care and positive personal change. After all, health is wealth.
The choices we make regarding our physical and mental health impact many lives beyond our own. Whether or not improving your health is top of mind for 2024, your iPhone can be your first line of defense in the event of a medical emergency.
With that in mind, it’s important to take the time to input your personal health information in your Medical ID and understand the Emergency Call functionality of your iPhone. These simple steps could help first responders save your life or someone else’s.
Medical ID
Completing your Medical ID information will allow first responders to access your critical health information from your iPhone’s Lock Screen, which could be critical in the event that you’re found unconscious.
This information can include any medical conditions and notes, allergies to food and medication, current medications, and blood type, as well as one or more emergency contacts you designate. You can even sign up to be an organ donor if you’re in the US.
When properly enabled, all of this information will be visible from the Lock Screen by tapping Emergency on the passcode entry screen, and then Medical ID from the bottom-left corner of the emergency call dialing keypad.
Setting up your Medical ID is simple. Just follow these steps:
- Open the Health app on your iPhone.
- Select your profile picture in the top-right corner.
- Choose Medical ID.
- Select Edit in the top-right corner.
- Enter the information you’d like to be displayed in your Medical ID, including conditions, notes, allergies, medications, blood type, weight, height, organ donor status, and primary language. You can also add one or more emergency contacts.
- Lastly, to ensure your Medical ID is available from the Lock Screen, enable Show When Locked.
- You can also automatically share your Medical ID with first responders when making an emergency call by enabling Share During Emergency Call.
The phone numbers for any emergency contacts you add to your Medical ID will not only be shown on the Medical ID screen, but anyone who finds your iPhone in an emergency can place calls to these people by tapping on their numbers, even while your iPhone is locked. These contacts will also be notified by text message when you initiate the Emergency SOS feature described in the next section.
When Share During Emergency Call is enabled, your Medical ID will be shared with first responders when you make a 911 call or send a text to emergency services with your iPhone or Apple Watch. Note that this feature isn’t available in all regions.
Emergency SOS
Knowing how to make an emergency call from your iPhone is just as important as understanding Medical ID. Apple’s Emergency SOS feature allows you to quickly call emergency services with a standard setting.
After an emergency call is placed, any emergency contacts you’ve designated will also receive a text message notifying them of your location and any changes in your location until you stop sharing it.
Here’s how to initiate an Emergency SOS:
- On an iPhone 8 or later, press and hold the side button and either volume button until the sliders appear, then release the buttons.
- On an iPhone 7 or earlier, rapidly press the side or top button five times.
- Once the Emergency SOS slider appears, drag it to the right to call emergency services.
You can also initiate an Emergency SOS call by continuing to hold the side button and either volume button on an iPhone 8 or later until a countdown appears and reaches zero. This is useful if you’re in an emergency situation where swiping the screen isn’t possible. If you release the buttons before the countdown reaches zero, Emergency SOS will be canceled and no calls will be placed.
You can also adjust these and other Emergency SOS features in the iPhone’s Settings app:
- In the Settings app, select Emergency SOS.
- Toggle off Call with Hold and Release if you don’t want to automatically trigger Emergency SOS by pressing and holding the side and volume buttons for several seconds.
- Toggle on Call with 5 Button Presses if you’d like to be able to trigger Emergency SOS by rapidly pressing the side button five times.
- Toggle on Call Quietly if you’d prefer Emergency SOS to operate more discretely, without any alarms, flashes, or VoiceOver audio (if enabled).
Note that you can have both “Hold and Release” and “5 Button Presses” enabled at the same time, but only the first is on by default.
If you inadvertently start an Emergency SOS countdown by pressing the side button five times, an eight-second countdown will appear before the call is made. You can cancel this by tapping the large X that appears on your screen or you can place the call immediately by dragging the Emergency SOS slider to the right.
Regardless of whether the Emergency SOS goes through or is canceled, you’ll get an “Emergency SOS” notification from the Settings app explaining what happened and providing instructions on how to disable the Emergency SOS gesture that was used to trigger it.
We recommend being careful when using “5 Button Presses” and “Call Quietly” together; when both these settings are enabled, pressing your side button five times will start the Emergency SOS countdown without any audible or visual warnings; although your iPhone will still provide haptic feedback, this could be easier to miss under certain circumstances, resulting in an unintentional 911 call.
Chances are you’re already familiar with Medical ID and Emergency SOS. Either way, please take the time to double-check your settings for each, familiarize yourself with the available functionalities, and understand the settings you’ve selected. With all of the exciting new iPhone models, iOS updates, and new capabilities it’s easy to forget about the basics.
We hope this reminder helps create some peace of mind. Don’t hesitate to remind your friends and family about Medical ID and Emergency SOS, and please show them how it works if they don’t already know.