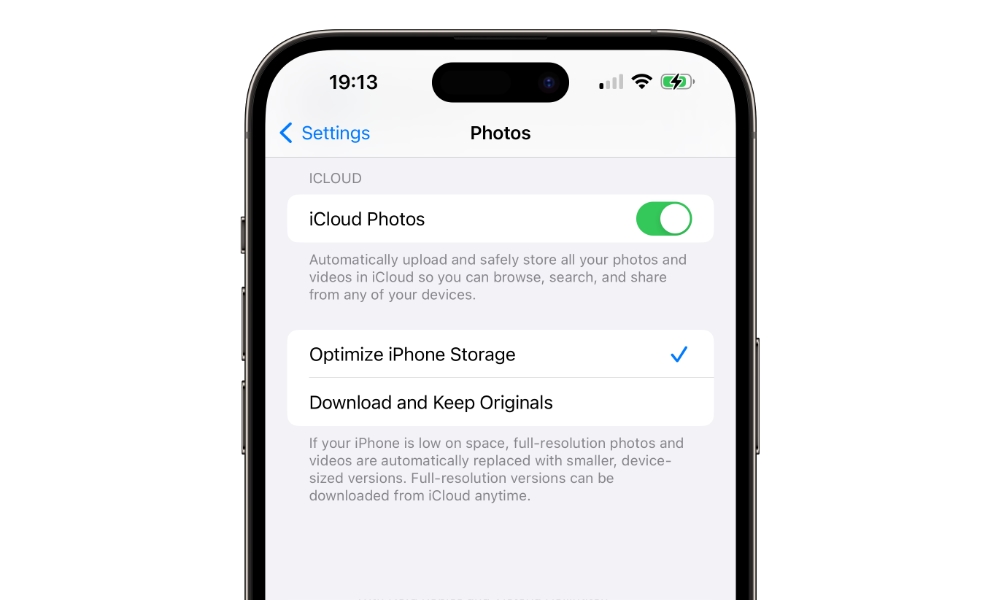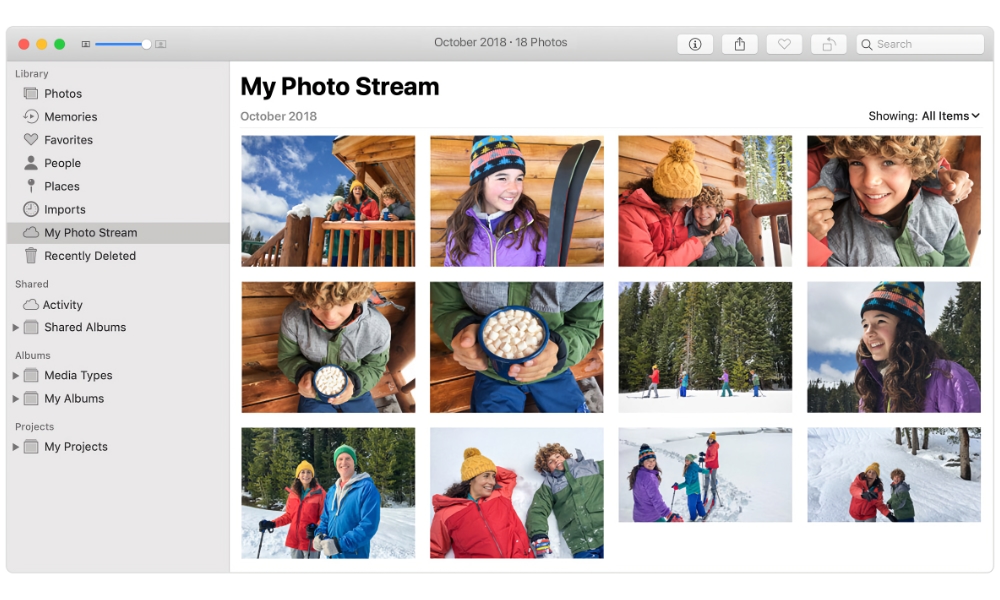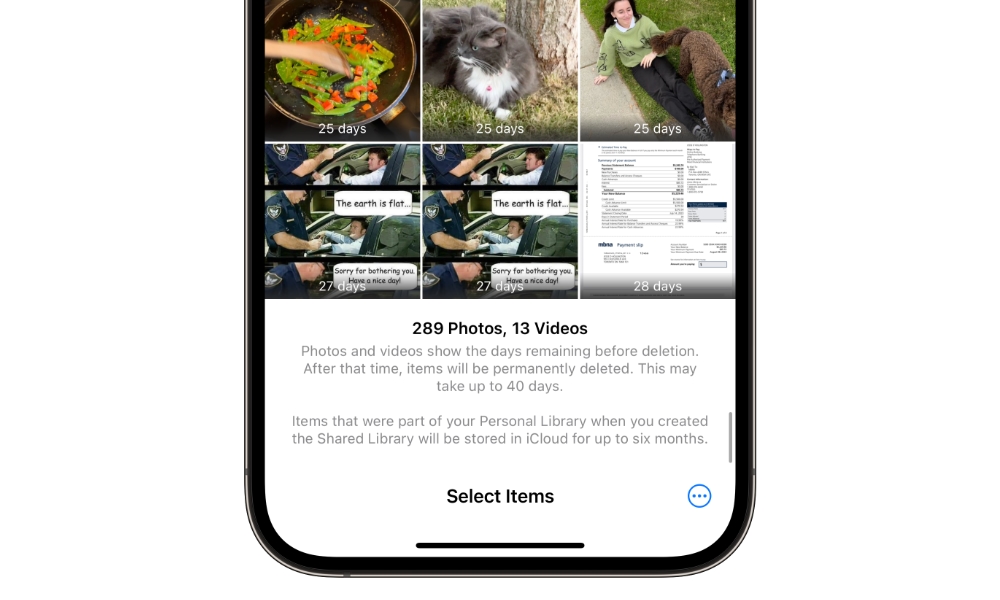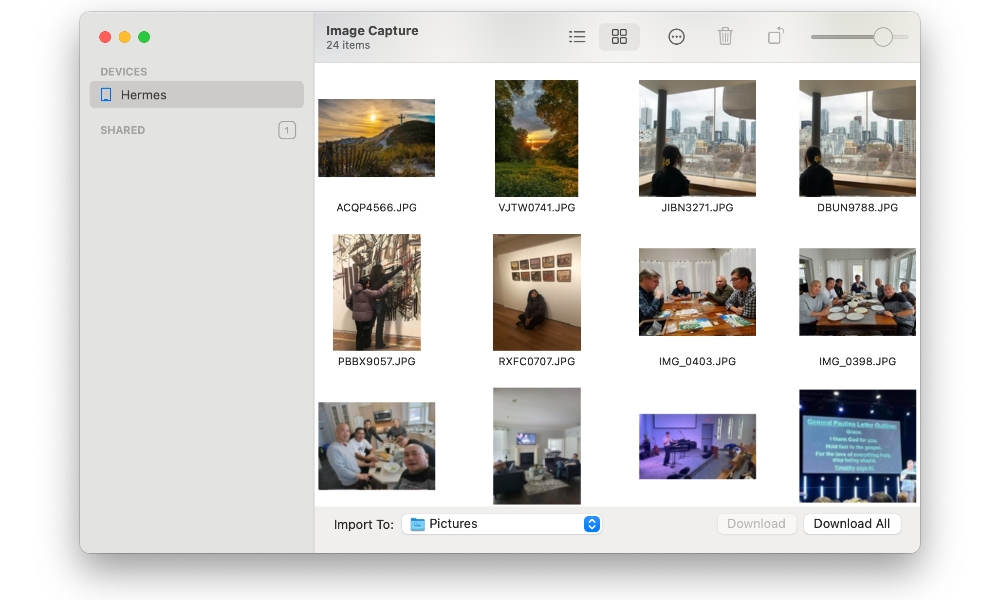Prepare for Apple’s Photo Stream Shut Down on July 26th with These 5 Steps

Toggle Dark Mode
Last month, Apple quietly announced that it would shut down the iCloud My Photo Stream, a legacy feature that was once the only way Apple offered to wirelessly transfer photos from your iPhone to your iPad or Mac.
While My Photo Stream was superseded nearly ten years ago by iCloud Photo Library, Apple has kept the older service around — until now, that is.
Effectively July 26, 2023, the My Photo Stream service will be permanently shut down, removing any photos stored there and forcing folks still relying on it to opt for other solutions.
While My Photo Stream wasn’t the most full-featured solution — it had a limit of 1,000 photos and didn’t support videos at all — it was still a handy — and free — way to transfer photos from your iPhone to your Mac or Windows PC. So, it’s understandable that some folks may have continued to rely on it despite those limitations. Further, since it synced between all your Apple devices, even the Apple TV, it was a nice way to see your most recent photos everywhere.
Unfortunately, if you’re still using My Photo Stream, you’ll have to look for another solution. Naturally, Apple’s solution is to move over to iCloud Photo Library, but unless you have a relatively small photo collection, that will likely require you to pay for more iCloud storage.
More importantly, you may be wondering what will happen to your photos once My Photo Stream shuts down next week or if you’re even affected by this change. The good news is that, in most cases, your photos should be perfectly safe, but we’ll run through a few things you can check just to make sure.
Check If You’re Using My Photo Stream
Firstly, you should check to see if you’re even using the My Photo Stream service. If you’re unsure what this is, there’s a good chance you’re not using it, and this shutdown won’t apply to you.
As mentioned earlier, My Photo Stream is an older service that Apple introduced in 2011 to facilitate the transfer of photos (not videos) between an iPhone and a Mac or PC. It was rendered nearly obsolete when iCloud Photo Library came along in 2014, and somewhere along the way, Apple disabled it entirely for newer iCloud accounts, so some users may not have ever had the option of enabling it in the first place.
Further, while it was once possible to run iCloud Photo Library and My Photo Stream side-by-side, that hasn’t been the case for a while now. This means that if iCloud Photo Library (“iCloud Photos”) is turned on, then you’re not using My Photo Stream.
Here’s how to check your settings to see if you’re using My Photo Stream:
- Open the Settings app on your iPhone or iPad.
- Scroll down and select Photos.
- If the toggle beside iCloud Photos is enabled, then you’re using iCloud Photos, which means you’re not using My Photo Stream and won’t even see an option to enable this feature.
- If iCloud Photos is disabled, you may see an option for My Photo Stream. The toggle switch beside this option will indicate whether your device is using this service.
This shutdown will only apply to you if the My Photo Stream option appears in Settings > Photos and it’s toggled on. If that’s the case, then keep reading.
Don’t Panic
Even if you’re still using My Photo Stream, it’s very unlikely the shutdown will result in the loss of any photos.
Unless you’ve specifically deleted photos from your iPhone or iPad, they’ll still be there, as My Photo Stream stores a copy of your photos — the originals are always left on whatever device they were taken on unless you manually remove them.
Further, if you’re using one of Apple’s photo management apps on your Mac — Photos or even the legacy iPhoto or Aperture apps — the images in your photo stream have likely been downloaded to your Mac already. These apps automatically pull down everything from My Photo Stream each time they’re opened, as long as you have an internet connection.
The other thing to remember is that My Photo Stream only stores the last 30 days of photos taken on your iPhone or iPad. As part of the sunsetting of My Photo Stream, Apple stopped accepting new uploads on June 26, 2023. So, don’t worry if you’re not seeing any recent photos in your photo stream — that’s perfectly normal. The idea is that by the time July 26 rolls around, anything in your My Photo Stream would have been deleted anyway, as it would be past the 30-day expiry window.
Check for Missing Photos
If you’ve been relying on My Photo Stream and weren’t aware the shutdown was coming, it might feel like you’re missing recent photos when you look at your iPad or Mac.
Although some photos may indeed be missing from those devices, that’s simply because nothing will have been transferred through My Photo Stream since June 26. Pictures you’ve taken on your iPhone should still be on your iPhone — they just haven’t been uploaded to My Photo Stream and sent to your other devices.
The same applies in the other direction for photos you’ve taken with or saved to your iPad since June 26. These will only be on your iPad and won’t have been transferred to your other devices using My Photo Stream.
If a recent photo seems to be missing, check all your devices. If you still can’t find it, take a trip into your iPhone or iPad’s Recently Deleted section. If you inadvertently deleted a photo because you thought it was already safe in My Photo Stream, you should be able to find it there. The iPhone and iPad keep deleted photos for 30 days — the same amount of time they would have lived in My Photo Stream.
Here’s how to find and recover photos from Recently Deleted:
- Open the Photos app on your iPhone or iPad.
- From the buttons at the bottom, select Albums.
- Scroll to the bottom and choose Recently Deleted.
- Authenticate with Face ID or Touch ID if prompted.
- Look through your photos, and if you see any you would like to restore, open the photo and select Recover from the bottom-right corner. The photo will be returned to your device’s main photo library.
Transfer Remaining Photos from My Photo Stream

The originals for the photos that remain in your My Photo Stream should still be on whatever device(s) they originated on. Further, if you open the Photos app on your Mac, it will automatically import whatever is left there into the photo library on your computer, where they’ll be safely stored on your hard drive or SSD.
However, if you want to save images from My Photo Stream to the local photo library on an iPhone or iPad, you’ll need to do that manually. Here’s how:
- Open the Photos app on your iPhone or iPad.
- From the buttons at the bottom, choose Albums.
- Select My Photo Stream.
- Choose Select from the top-right corner.
- Select the photos that you would like to save. A checkmark should appear beside each selected photo.
- Choose the Share button.
- Scroll down and select Save Image. The selected images will be saved to your photos.
Find a New Way to Transfer Photos Between Your Devices
Naturally, Apple notes that iCloud Photos is the best replacement for My Photo Stream. To be fair, it’s right about that in every way but one — the cost.
Since it was limited to 1,000 photos and no videos, Apple never counted My Photo Stream storage against your iCloud plan. That means you could comfortably use it on the free 5GB tier without paying a cent.
By comparison, iCloud Photos stores your entire photo — and video — collection in the cloud. Even if that fits into the free 5GB plan right now, that probably won’t be the case for long unless you don’t take many photos.
Nevertheless, if you’re willing to spend money on iCloud storage, then iCloud Photos is the best overall solution for iPhone and Mac users since everything is kept seamlessly in sync between all your devices. That even includes edits you make to the photos in your photo library. It really is an excellent service, and with the addition of end-to-end encryption in iOS 16.2, it’s the most secure way by far to store your photos in the cloud.
Still, if spending money on iCloud storage isn’t an option for you, here are some other ways you can get your photos from your iPhone onto your computer:
Use iCloud Photos as a conduit to another photo app
This is especially handy if you’re a Windows PC user since you’ll likely want to store your photos somewhere else anyway — there’s no Apple Photos app for Windows. In this case, you could use the free 5GB iCloud plan with iCloud Photos like My Photo Stream: as temporary storage to download your photos to your PC.
Any photos you move out of your iCloud Photos folder on your Windows PC will be removed from iCloud, so they’ll no longer take up storage space. However, the downside is that they’ll also be removed from your iPhone and iPad. Remember, iCloud Photos is a sync service, so any changes you make on one device — including deletions — are reflected on any other.
You’ll still be able to keep around 5GB of recent photos on your iPhone and iPad, while the rest will be safely tucked away on your PC. Whether that works or not depends on how many photos you take and how far back you want to be able to scroll in your photo history on your iPhone.
While this works better for Windows users, it can also be done on the Mac if you’re using a photo app other than Photos. It’s a little more cumbersome as you’ll have to export the Photos from the Mac Photos app rather than just dragging them out of a folder like you can on Windows, but the same principle applies — just delete them once you’ve exported them elsewhere to stay below the 5GB limit.
Use a third-party cloud service
There are several iCloud alternatives that offer more affordable plans or more generous amounts of free storage. For instance, although Google Photos no longer offers unlimited storage for lower-res photos, it does give you 15GB of storage for free, plus some nifty advanced features.
If you’re an Amazon Prime member, you may not realize you also get unlimited photo storage on Amazon Photos. Plus, the companion iOS app can automatically upload your latest photos to Amazon’s cloud. The downside? You only get 5GB for videos, but that’s better than My Photo Stream, which didn’t store videos at all.
If you’re just interested in transferring photos to your computer and don’t want to leave them in the cloud, traditional cloud storage services like Dropbox and Sync have apps that offer automatic uploads. While they only offer 2–5GB free storage, that should be more than enough for temporary storage, and the Mac and Windows apps will automatically download your photos to a folder on your computer, where you can move them out of cloud storage to your preferred offline photo organization tool.
Use a cable
Lastly, you can always go old-school and just plug your iPhone into your computer using a USB to Lightning cable.
Believe it or not, this still works, and as long as your iPhone is unlocked, it will show up on your Mac or PC like a digital camera, where you can use any number of image capture or photo transfer apps to pull the photos off and import them into a folder or whatever your app of choice is, just like you would from any other camera.
It may not be the most elegant way of doing things in this modern wireless world, but it’s the best way to go if you’d rather avoid fussing with cloud services.