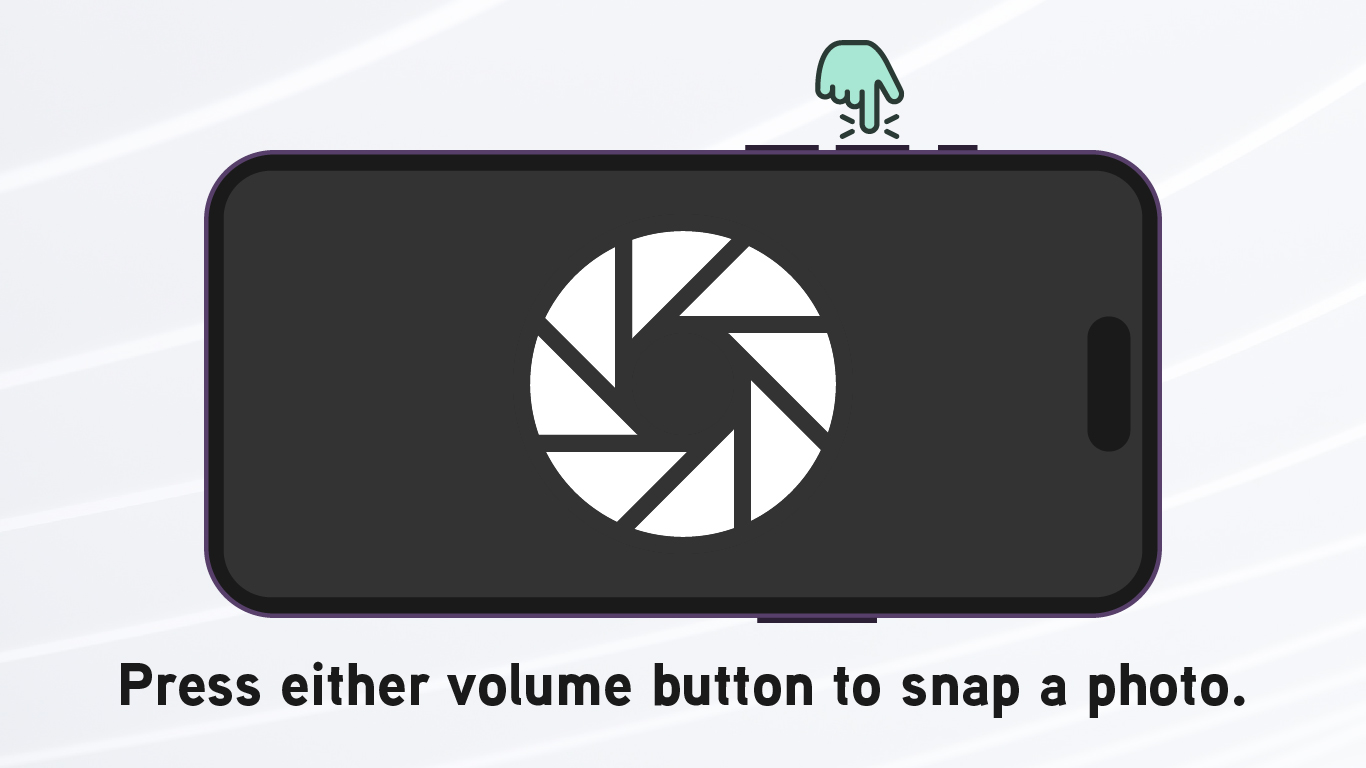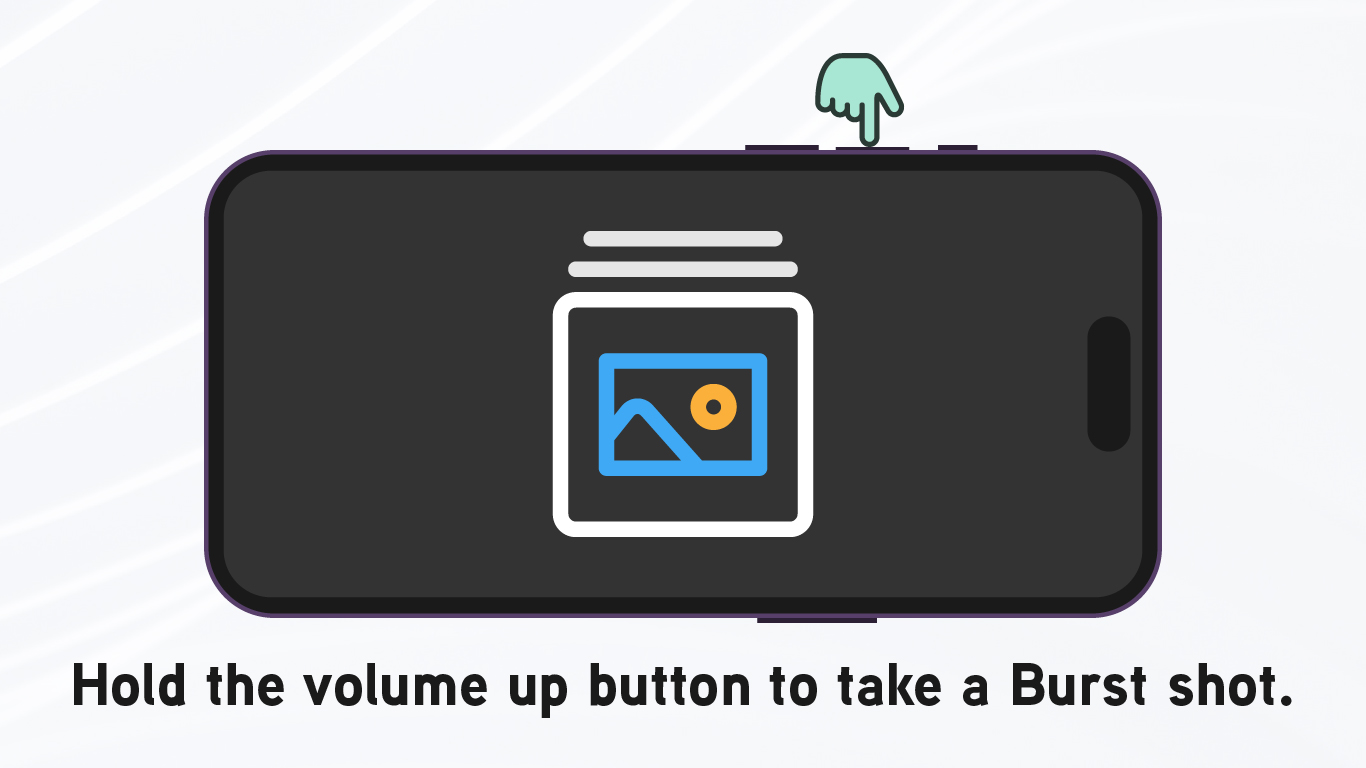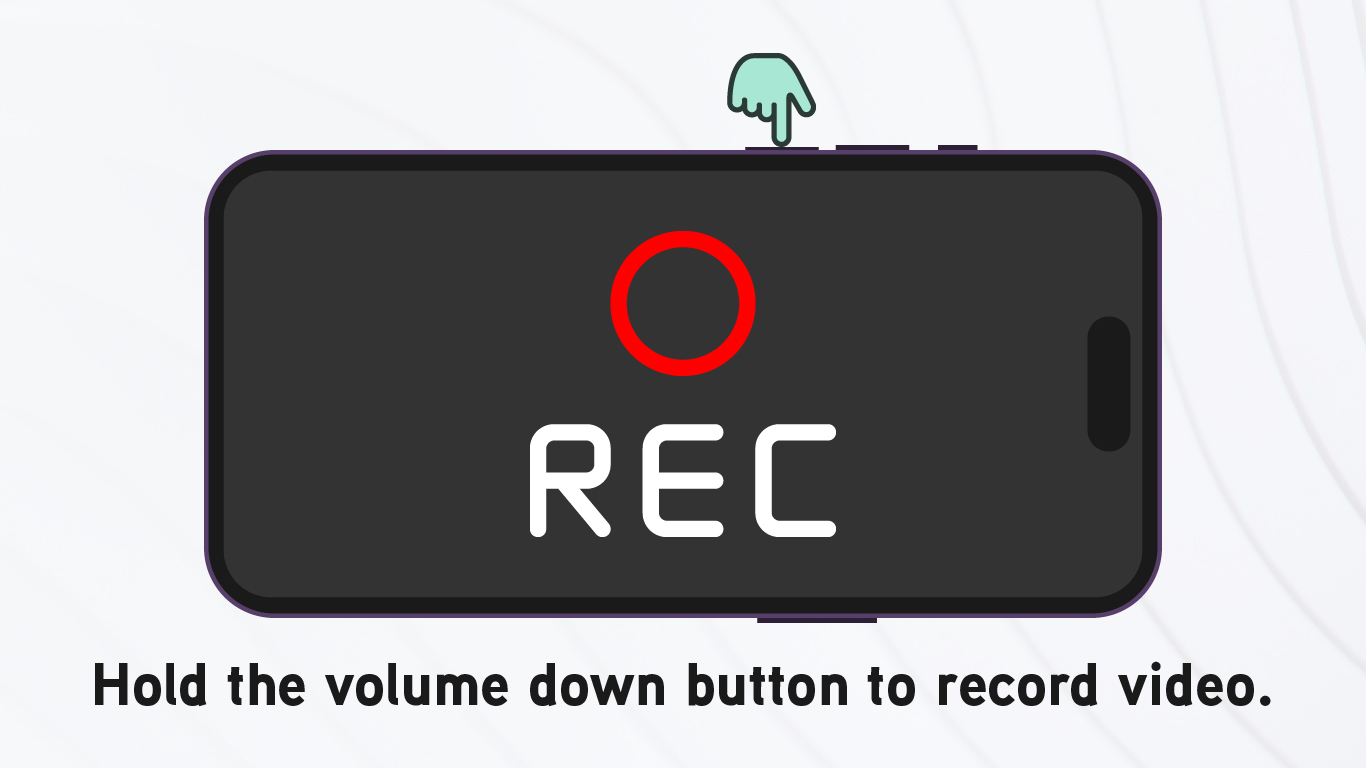iPhone Camera Tip: Snap, Record, and Burst With Just the Press of a Button
 Credit: TheRegisti / Unsplash
Credit: TheRegisti / Unsplash
Toggle Dark Mode
For over a decade the iPhone has been the camera-phone of choice for many. So much so, that hobbyist photographers relying heavily—or even solely—on their iPhones have dubbed the art “iPhoneography.”
Even though many manufacturers offer great cameras now, iPhone still ranks number one in the hearts of many. Right out of the box, Apple’s robust Camera app and impressive hardware give iPhoneographers an edge over most other amateur photographers.
What makes the Camera app so great?
Lots of phones have fantastic camera apps built-in and many software stores—including the App Store—offer features generally not found by default.
Apple’s Camera app stands out because it’s the same across all of their devices and has a lot of useful features baked in. It also features some unique camera modes from Apple: Slo-mo, Portrait mode, and Cinematic video capture.
Depending on your model of iPhone, you can do things like record 4K video with Dolby Vision, shoot slow-motion video at 240 fps, take 10 photos per second with Burst mode, scan QR codes, translate and copy text, adjust the F-stop, lock exposure, capture macro photos, and so much more.
A trick that speaks volumes
The iPhone makes a great digital camera, not only because it’s right there in your pocket, but it also has fantastic photography software fresh out its box.
Of course, using a dedicated camera button is often easier than using one on a touchscreen. They’re physically tactile, making them easy to locate and quick to use. They can also reduce movement and blur.
Many people probably know you can take photos using their iPhone’s camera buttons; but you can also do a bit more.
If configured properly you can do all of the following:
- Press either volume button to take a photo
- Press and hold the volume up button to take 10 photos per second with Burst mode
- Press and hold the volume down button to record a QuickTake video
Because they’re quick and easy to use, these three quick actions can make a huge difference in how you capture photos and video.
How to set it up
By default, you can capture a photo or video using either volume button; but, you’ll need to enable Burst capture within your iPhone’s Camera settings.
In Settings, locate and tap the Camera settings and then enable the toggle next to “Use Volume Up for Burst.”
Now you’re all set. Next time you use your camera use the volume up button for bursts, the volume down button for video, or click either volume button to take a photo.
It’s a simple trick that can help bring your iPhoneography skills to the next level. Also, make sure you view our latest post about using the Night Mode on your iPhone.