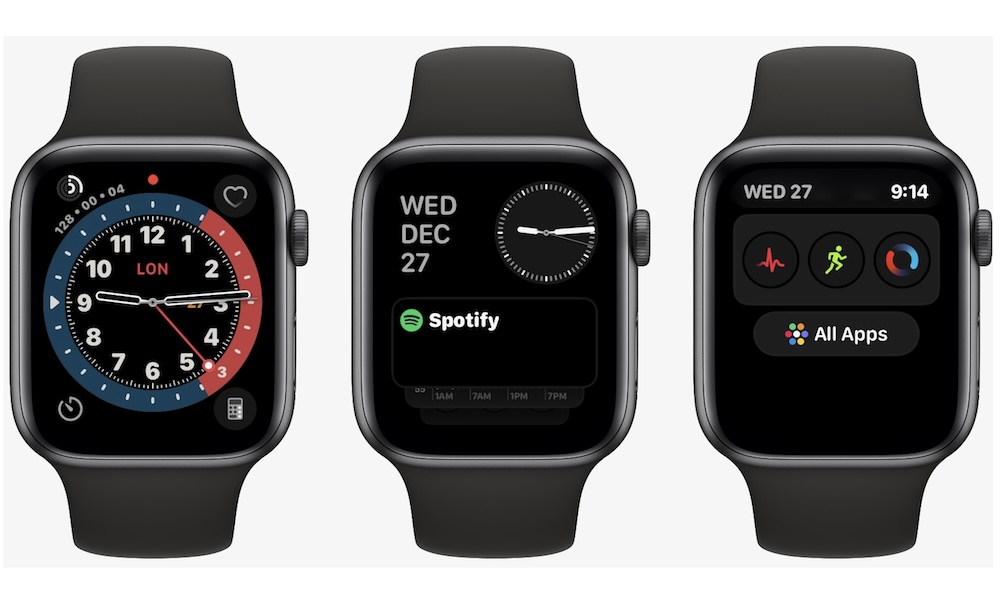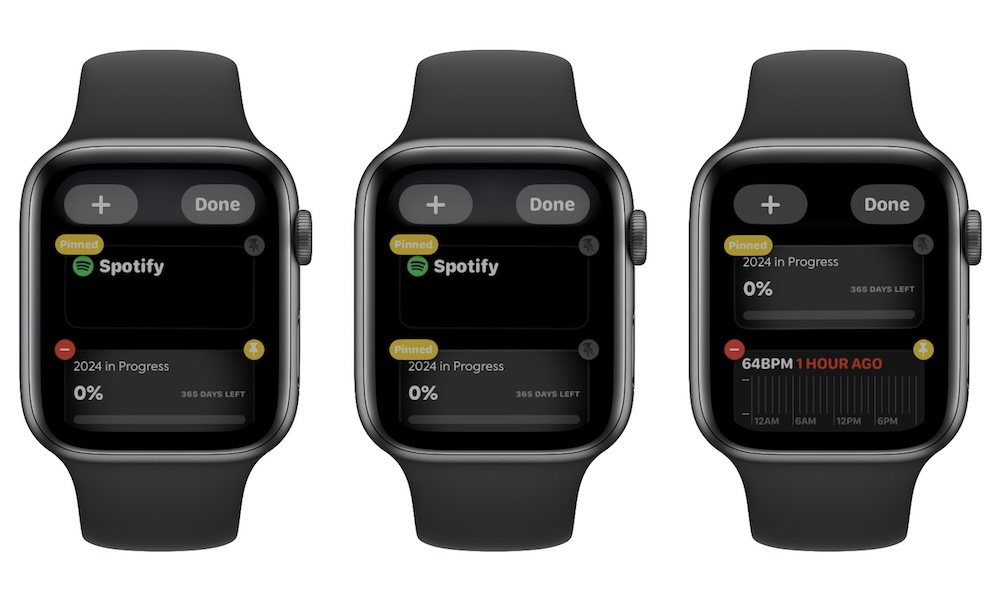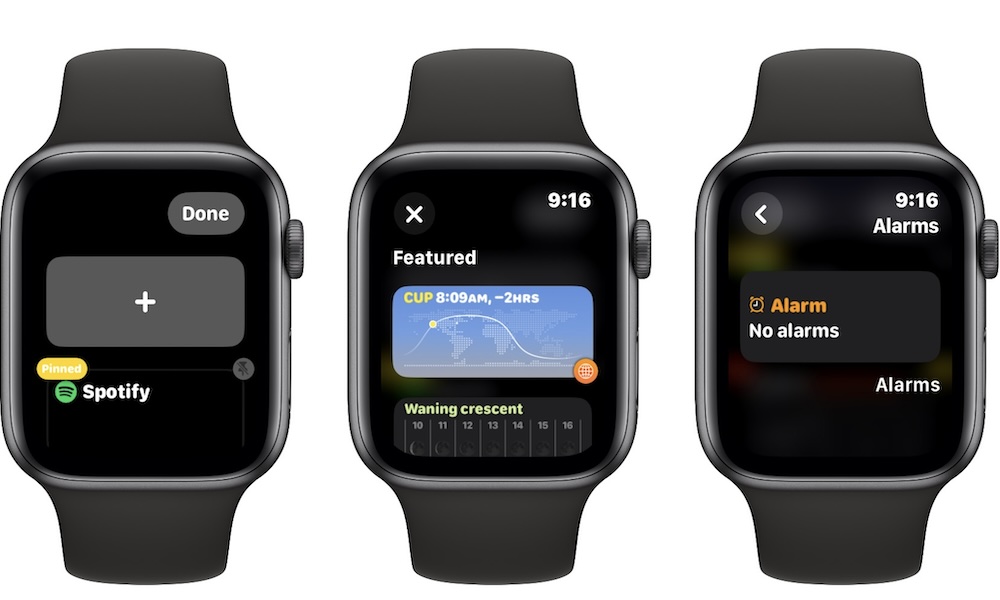How to Use and Customize Your Apple Watch’s Smart Stack
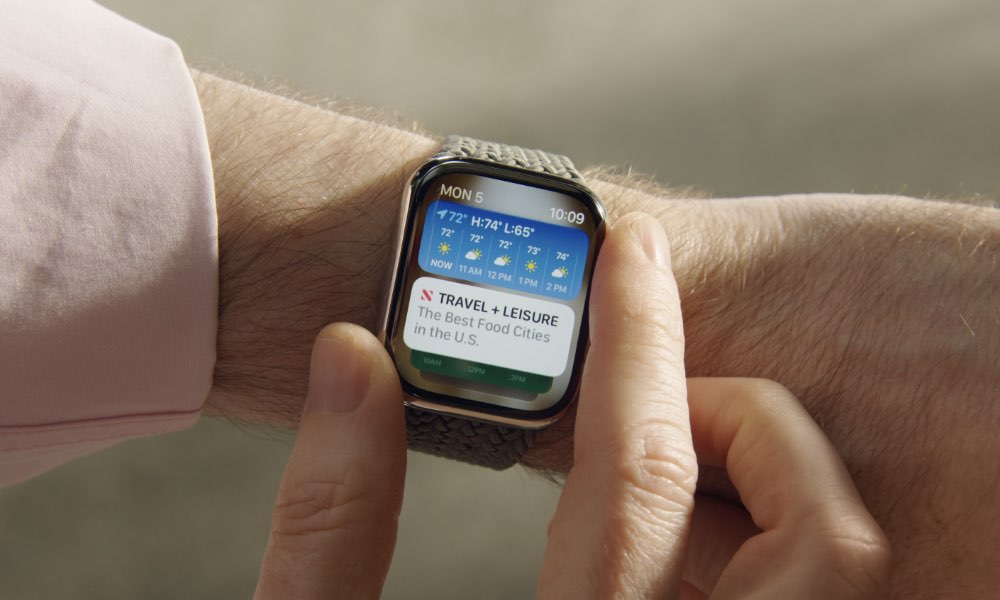
Toggle Dark Mode
When watchOS 10 was released to the public, there were many new features we all wanted to try.
Some wanted to check out the new watch faces, while others just wanted to explore the new interface, but one feature stood out above all: Smart Stack.
Smart Stack isn’t anything new — Apple has already been using this feature on the iPhone since iOS 14 added widgets. However, it’s the first time we’ve seen it on an Apple Watch.
If you’re here, chances are you’re just as excited as we are to make the most out of Smart Stack. To help you get started, here’s everything you need to know about this feature.
What Is a Smart Stack?
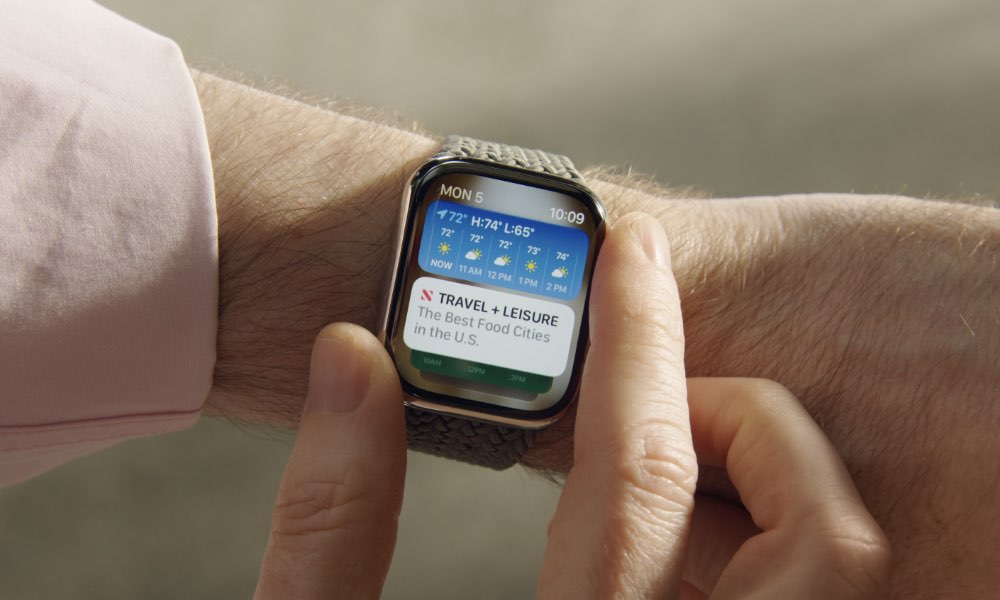
Apple introduced the Smart Stack in watchOS 10 as a way to use widgets on your Apple Watch.
If you’ve had an iPhone for a while, you’ve probably heard of the Smart Stack. It’s a useful feature that lets you stack two or more widgets in the same space, so it’s easier to have multiple widgets without using too much space on your screen.
On the Apple Watch, the Smart Stack works a little bit differently. Instead of stacking widgets on top of each other, you’ll find them all in a list that you can access by swiping up from the bottom of your watch face.
You can add many different widgets to your Smart Stack, although not all third-party apps work with this feature. You can also rearrange them however you want and pin your favorites at the top so they’re easier to find and use.
With Smart Stack taking over the swipe-up gesture, you’re probably wondering where the Apple Watch Control Center is now. After all, that was how you accessed that in watchOS 9. Instead, watchOS 10 lets you now access Control Center by pressing the side button on your Apple Watch.
In order to use Smart Stack, all you need to do is update your Apple Watch to watch OS 10. You can do this by going to the Watch app on your iPhone and then going to General > Software Update and installing the latest watchOS 10 software update available.
Of course, using watchOS 10 also means you need to have iOS 17 installed on your iPhone. If your iPhone isn’t compatible with iOS 17, you won’t be able to use Smart Stack. You can install iOS 17 by going to Settings > General > Software Update on your iPhone and installing the latest iOS 17 update available.
How to Use Smart Stack on Your Apple Watch
Using your Smart Stack couldn’t be any easier. Even if you haven’t set it up, there’s already a Smart Stack with some default widgets you can use.
To use the smart stack, all you need to do is swipe up from the bottom of your watch face. You can also scroll up with the Digital Crown.
No matter which option you pick, you should see the date and time right at the top of your screen, followed by a couple of default widgets you can use.
Unfortunately, unlike iOS 17, the widgets on your Apple Watch aren’t interactive. This basically means that these widgets can show you some information, but if you touch them, they’ll only open the app, which isn’t great, but it’s a start.
How to Rearrange the Widgets on Your Apple Watch’s Smart Stack
Now that you know how to use your Smart Stack, it’s time to customize it. First, you need to learn how to rearrange your existing widgets. Fortunately, it’s super easy to do.
Open the Smart Stack and find the widget you want to move. Press and hold it until you see your screen change. Now, this is the interesting part; in order to rearrange your widgets, you’ll first need to pin them.
Since watchOS 10 tries to automatically prioritize your widgets for you, unpinned widgets can’t be moved or up or down the list. However, since pinned widgets are your favorites, you get to choose where to put them. Tap the pin icon in the top right corner of the widget you want to move.
After you pin the widget, you’ll notice it starts to jiggle. This means it’s ready to be moved, so press and hold it until you see it pop up. Drag the widget up or down, and when you find the place where you want it, release it. When you finish, simply tap the Done button in the top right corner of your screen.
Keep in mind that you’ll only be able to move the widget above or below other pinned widgets, so be sure to pin other widgets if you want them up top.
How to Add or Remove Widgets From Your Smart Stack
By default, you should see a couple of widgets in your Apple Watch’s Smart Stack. But if you’re like most of us, these widgets won’t be enough for you.
Fortunately, you can add many more widgets to your Smart Stack by doing the following:
- Open the Smart Stack by swiping up from your watch face or scrolling up with your Digital Crown.
- Press and hold any part of your screen.
- Tap the Plus icon in the top left corner of your screen.
- Scroll down and find the app you want to add to your Smart Stack.
- Tap on the type of widget you want.
- Repeat this to add as many widgets as you want. When you finish, tap on Done in the top right corner of your screen.
And that’s it. You’ll notice your new widget is below your pinned widgets. You can tap the pin icon on the top right side of the widget to add it to your pinned list or tap the minus icon on the top left side of the widget to remove it.
Keep in mind that removing a widget doesn’t give you a confirmation screen’ it just deletes it right away. Likewise, if you want to delete a pinned widget, you’ll need to unpin it first and then delete it.
Also, as you may notice, there are many different widgets for every Apple app installed on your Apple Watch, but not every third-party app has a Smart Stack widget. If you don’t see it on the list, that means the developers behind it haven’t built a widget yet.
Master the Smart Stack on Your Apple Watch
While the Smart Stack is still pretty basic, there is a lot you can do with it. Sure, there aren’t any interactive widgets. Plus, not every app has a widget yet.
Still, this is the beginning of a pretty useful feature. You can use it to check your reminders, calendar events, or your heart rate. Plus, it also works as a useful way to place shortcuts to your most important apps. The sky’s the limit, and we’ll likely see Apple improve it with watchOS 11 later this year.