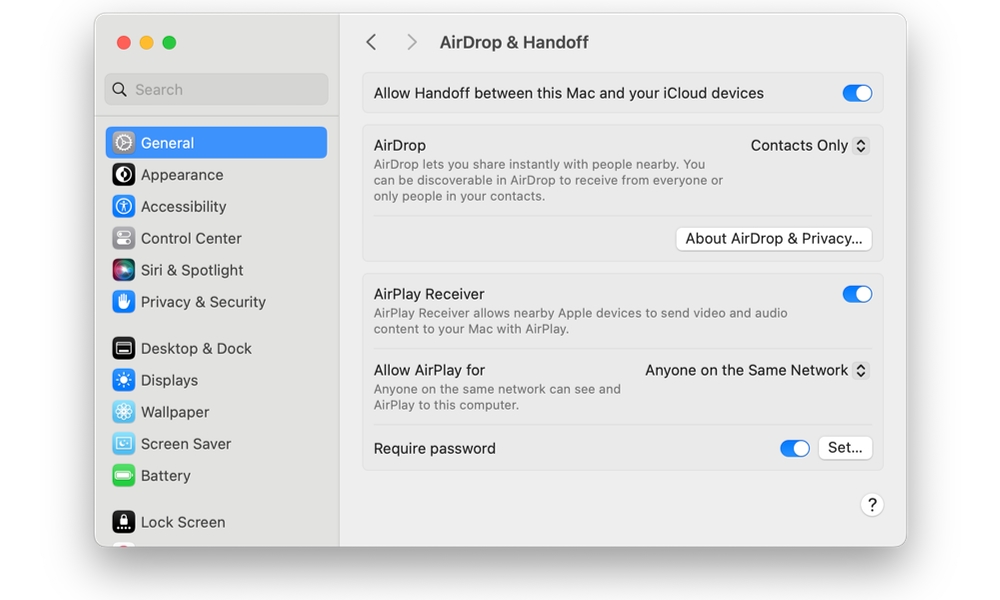How to Show Your iPhone’s Screen on a Mac
 Credit: Kaspars Grinvalds / Adobe Stock
Credit: Kaspars Grinvalds / Adobe Stock
Toggle Dark Mode
Did you know you can display your iOS device’s screen on your Mac? Long ago we taught you how to do this using QuickTime and plugging your device into your Mac. Now, there’s a simpler, wireless method to stream your iOS device onto your Mac’s screen via AirPlay.
Whether it’s for multitasking, presenting, or simply enjoying content on a larger screen, mirroring your iPhone’s screen onto a Mac is a useful feature. Here, we’ll guide you through step-by-step instructions for wirelessly streaming your iPhone to your Mac’s screen.
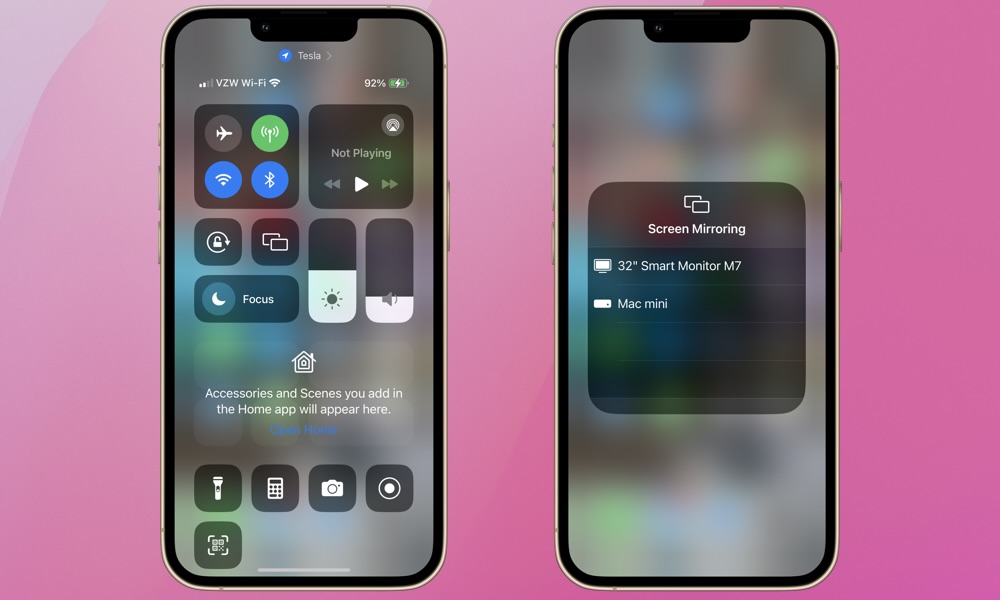
- Make sure your iOS device and Mac are on the same Wi-Fi network.
- Open the Control Center of your device by swiping down from the top right corner of the screen. If your iPhone has a physical home button, swipe up from the bottom of the screen instead.
- Tap the Screen Mirroring icon (the icon with two overlapping rectangles above the Focus icon in the above image).
- Select your Mac. In the image above, that would be the Mac mini.
- If this is the first time you’ve used AirPlay from your iPhone to your Mac, you be shown a four-digit code on your Mac that you will need to enter on your iPhone to verify the connection. This prevents random people from trying to start an AirPlay session on your Mac without your permission.
If your Mac doesn’t appear in step 4, ensure that AirPlay Receiver is enabled on your Mac. You can find this in your System Settings app under General > AirDrop & Handoff.
The following image is a screenshot of the Mac mini’s monitor with the Utilities folder on my iPhone. You can open each individual app from your iPhone and the action will be mirrored on your Mac’s screen.
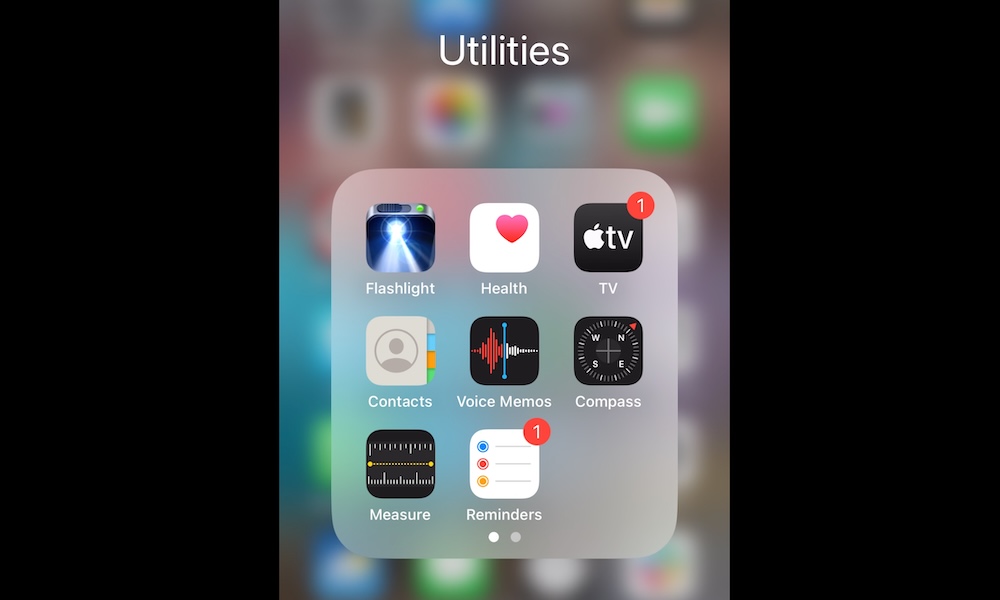
Above is a screenshot of the iPhone Safari app opened to iDrop News. All navigation done on your iPhone will be mirrored in real-time on your Mac’s screen.
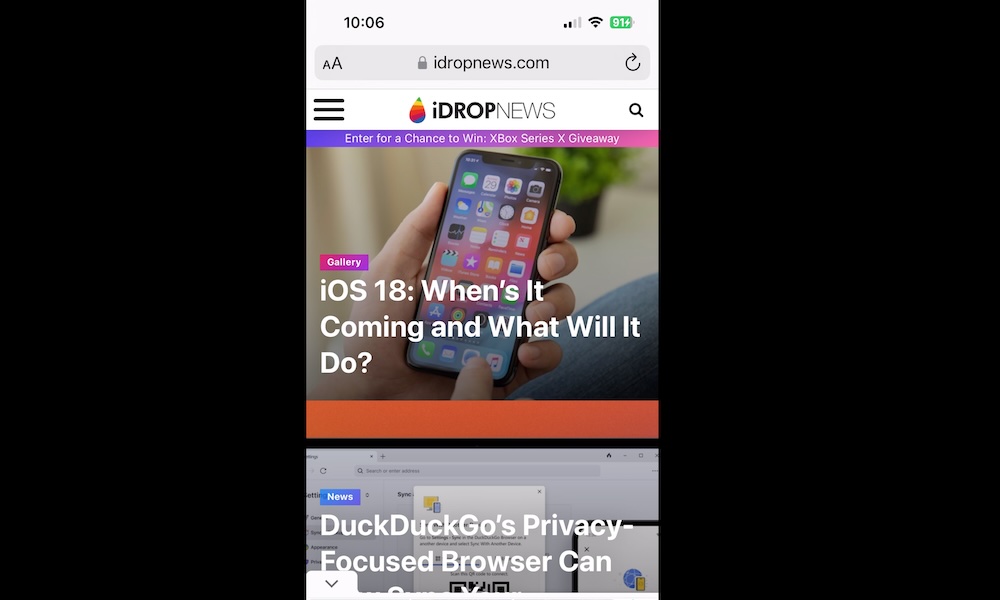
To end Screen Mirroring, simply open the Control Center again and tap the Screen Mirroring icon.
The benefits of displaying your iPhone’s screen on a Mac go far beyond the convenience of viewing content on a larger screen. It’s a seamless way to work collaboratively, share ideas, facilitate presentations, and bridge the gap between mobile and desktop environments.
Whether you’re a developer presenting a mobile app, a teacher aiming to engage students, or simply someone looking to enjoy content in a more immersive atmosphere, screen mirroring provides a simple and efficient solution.