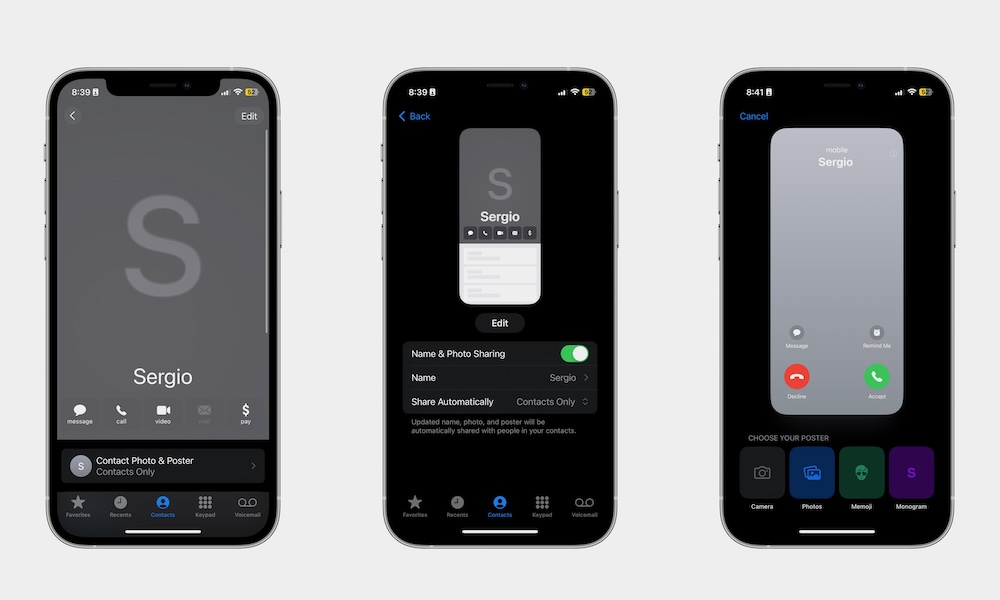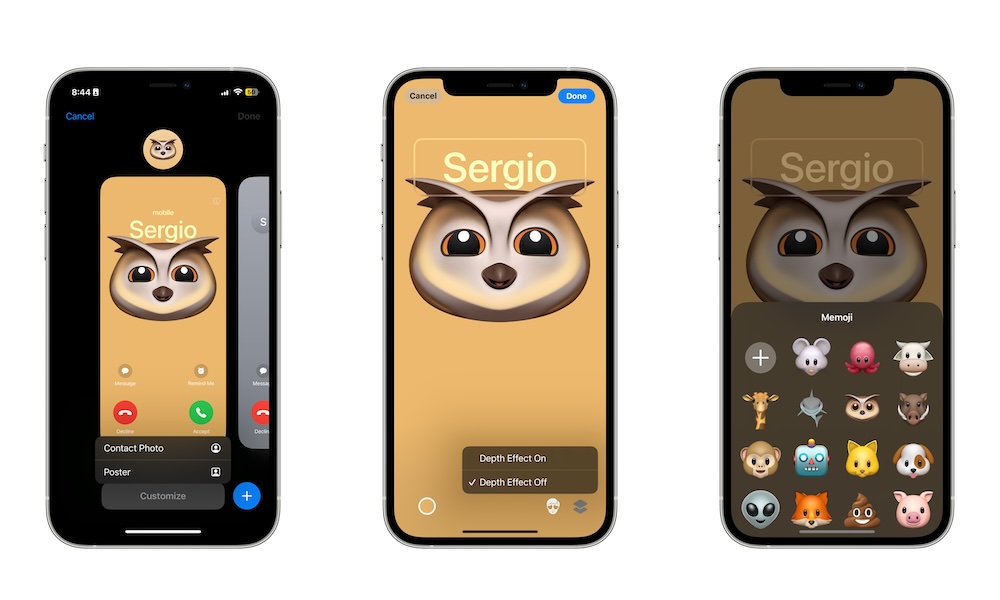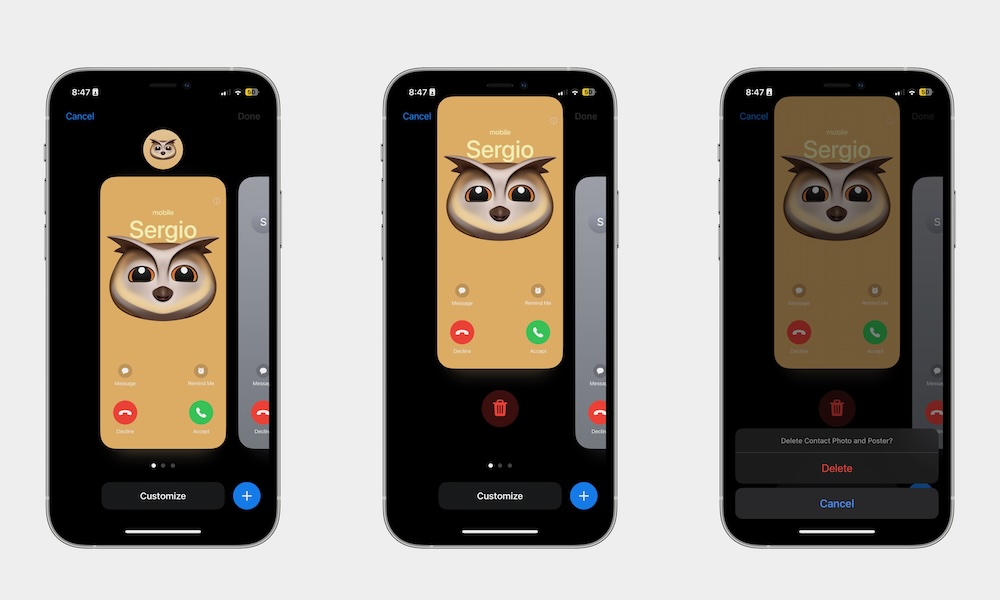How to Set Up Your Personal Contact Poster in iOS 17
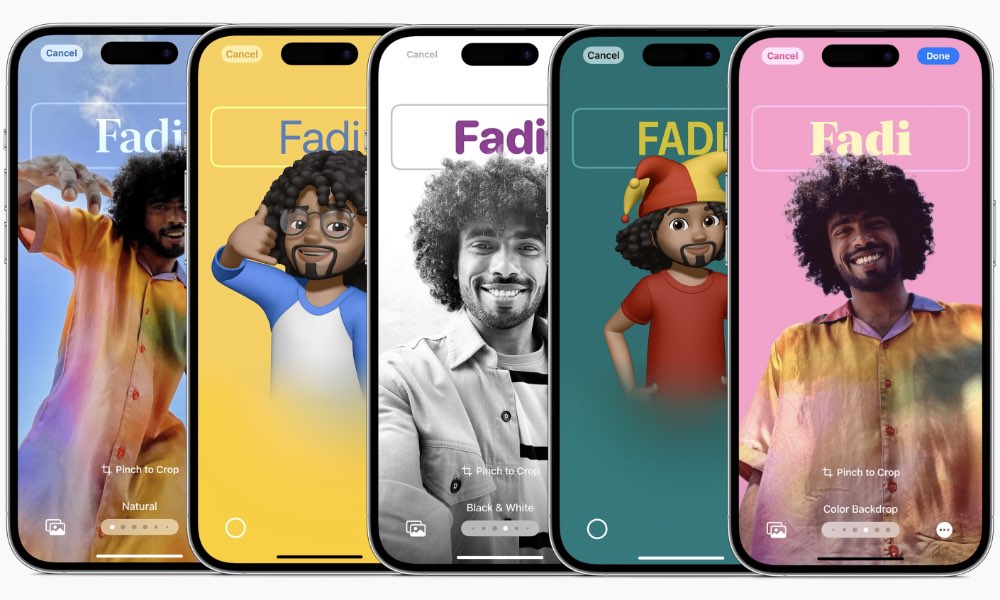
Toggle Dark Mode
Apple has brought many new features to iOS 17 to make your experience even better than before.
One of those features is called Contact Poster, which is a brand new way of presenting yourself to people you call or exchange messages with. It’s a really cool and unique feature that will definitely make you stand out from the rest.
Here’s what you need to know to get started using Contact Posters.
What Exactly Is a Contact Poster?
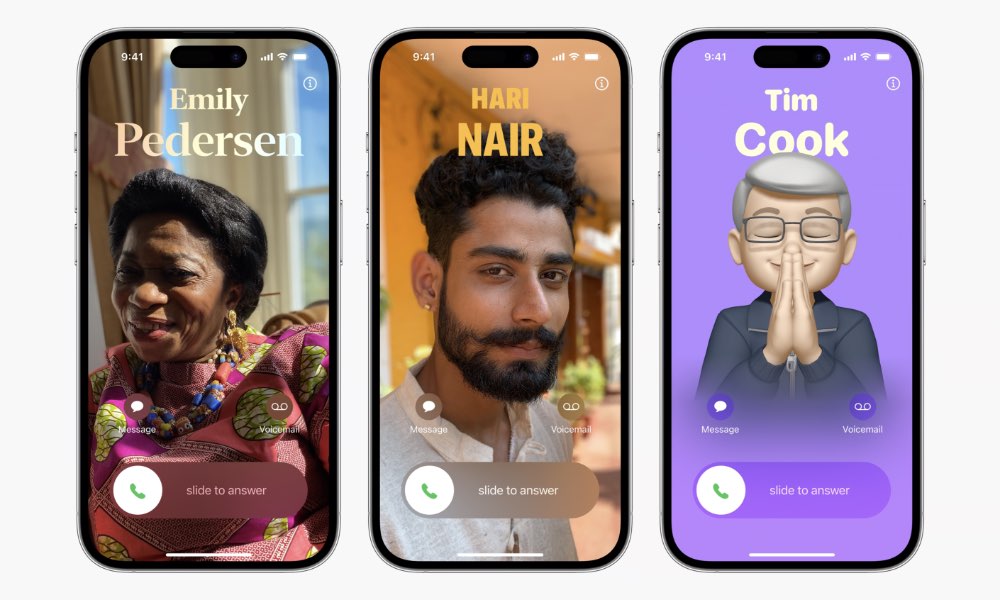
Contact Poster is a new feature Apple introduced in iOS 17 that lets you create and customize a personalized poster for your contact information.
Once you’ve configured your Contact Poster, you can set it to be shared automatically with anyone in your contacts or be prompted to share it before every call (we’ll look at how to do that in a moment). As long as you opt to share it, then whenever you call someone who is also running iOS 17 and has you in their contacts, they’ll see your Contact Poster on the incoming call screen, and your Contact Poster will get updated in their contact record for you.
If the person you’re calling doesn’t have you in their contacts, they’ll only see your name when you call. However, if they choose to add you to their contacts, then your Contact Poster will be added automatically to the new contact record.
While this isn’t necessarily a groundbreaking feature, it’s a cool way to add a bit of flair to your contact information on other people’s iPhones.
If you want to set up your own Contact Poster, all you’ll need is an iPhone with iOS 17. To check if you have iOS 17 installed, go to Settings > General > Software Update.
How to Set Up Your Contact Poster on iPhone
Setting up your Contact Poster is pretty straightforward, but it will require a few steps to finish it. This is what you need to do:
- Open the Contacts app on your iPhone. Alternatively, you can open the Phone app and go to the Contacts tab at the bottom.
- Tap on your name at the top of your list of contacts.
- Select Contact Photo & Poster right below your name.
- Tap on Edit right below the icon or image you’re using.
- Select Customize or Create New.
- Choose Poster.
- Select from your Photos, or choose to use a Memoji or Monogram. You can also take a picture at that moment if you want.
- Customize the background color, as well as the name’s font and style. And when you finish, tap Done in the top right corner.
- Check the preview to make sure you like what you see, and tap on Continue.
- If you want, you can also set up the Contact Poster’s photo you just used as your contact photo. If not, tap on Skip in the top right corner.
And that’s it. Your Contact Poster is now set up, and you can share it with all your friends and family.
How to Edit Your Contact Poster
Of course, if you don’t like the end result, you can always go back and change your Contact Poster in a flash. This is how:
- Open the Contacts app, or open the Phone app and go to the Contacts tab at the bottom.
- Tap on your name at the top of the list.
- Select Contact Photo & Poster.
- Tap on Edit below the image.
- Select Customize.
- Select Poster.
- Start making the changes you want to your poster.
- When you finish, tap on Done in the top right corner.
Now your Contact Poster is changed. Keep in mind that your Contact Poster will only be updated for you unless you enable the option to share your Contact Poster automatically. All you need to do is go to Contacts > Your Name > Contact Photo & Poster and enable the option of Name & Photo Sharing.
Also, tap on Share Automatically, and select if you want to share to your Contacts Only or have your iPhone Always Ask before sharing your new Contact Poster.
How to Delete Your Contact Poster
Whether you just wanted to try this feature out or having a Contact Poster doesn’t appeal to you anymore, you can easily delete it with just a few taps. This is how:
- Open the Contacts app, or open the Phone app and go to the Contacts tab at the bottom.
- Tap on your name at the top.
- Select Contact Photo & Poster.
- Tap on Edit right below your Contact Poster.
- Find the poster you want to delete and then swipe it up.
- Tap on the Delete icon below your Contact Poster.
- Confirm your choice by tapping on Delete.
- Tap the Done button in the top right corner of your screen.
If you delete the wrong Contact Poster or you regret your decision, there is still one more chance to undo what you did. All you need to do is tap the Cancel button in the top left corner of your screen, and everything will go back to the way it was.
Make Your Contact Poster Stand Out
And that’s it! This is everything you need to know about your Contact Poster. You can now set up your Contact Poster and make your contact stand out on your friends and family’s iPhones.
Remember that you can change your Contact Poster as many times as you want, and you can also create different posters for different occasions. The sky is the limit, so play around with this feature as much as you want.