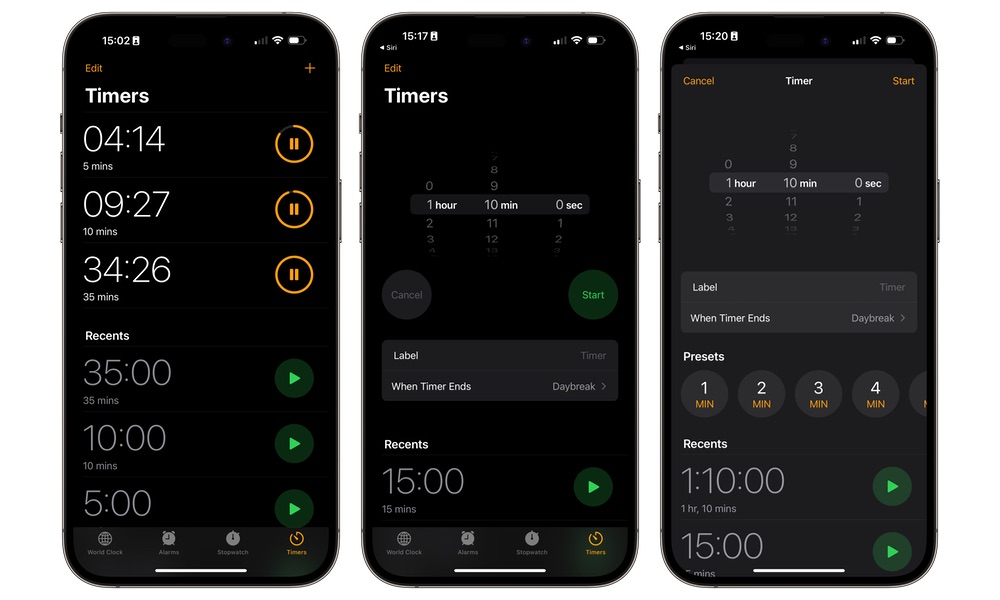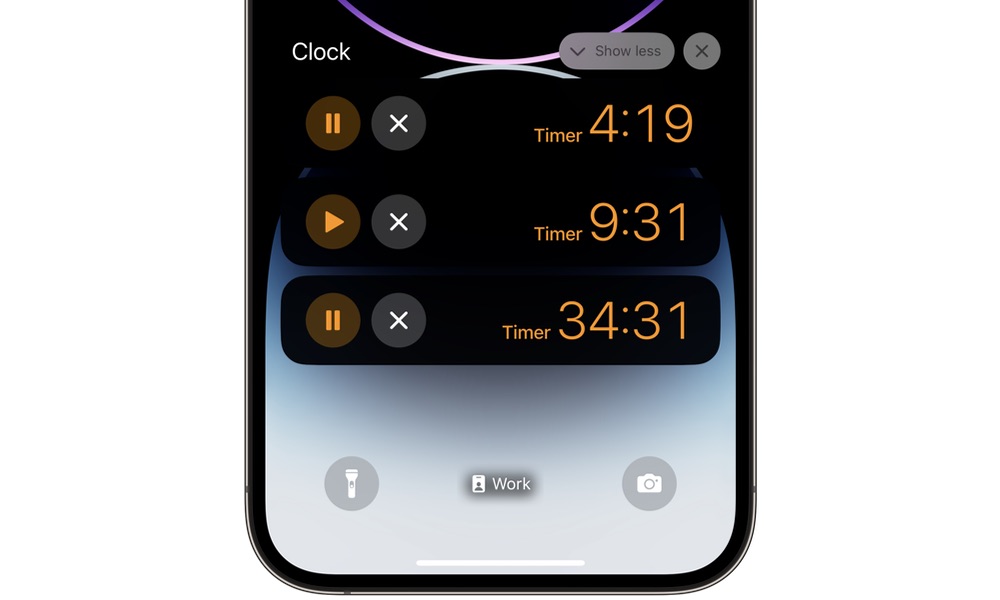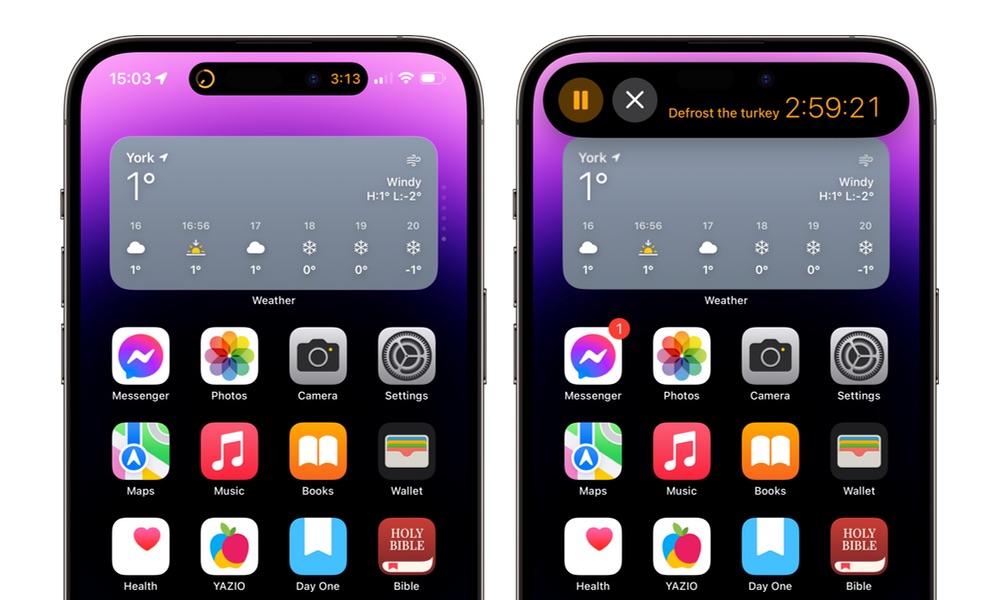How to Set Multiple Timers in iOS 17
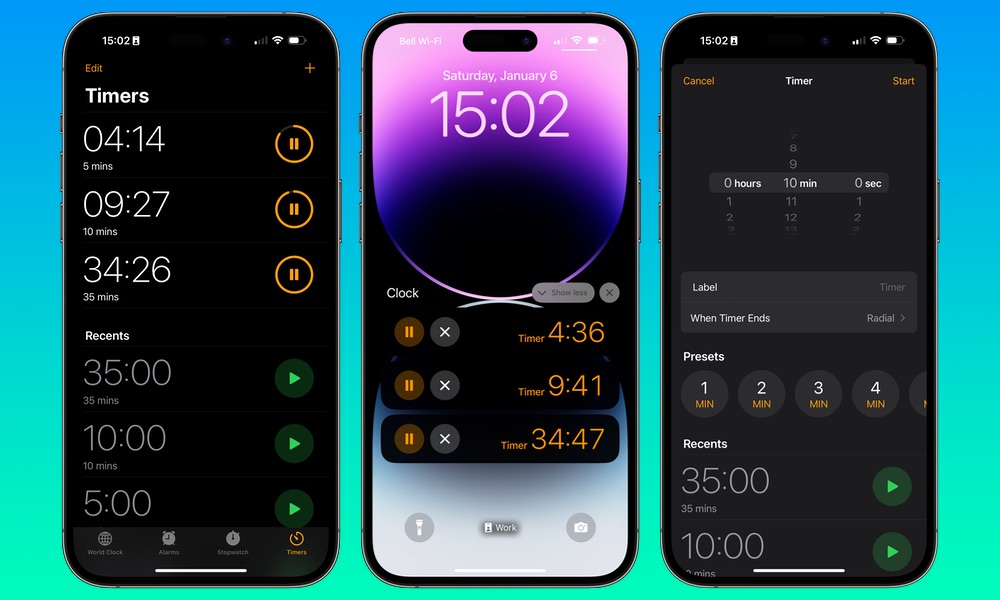 Credit: Jesse Hollington / iDrop News
Credit: Jesse Hollington / iDrop News
Toggle Dark Mode
While most major iOS releases are chock-full of fun near features, both big and small, every so often, we get an enhancement that makes us wonder what took Apple so long — and iOS 17 is no exception.
In this case, we’re talking about the ability to set multiple timers on your iPhone. It’s an absolute head-scratcher that this hasn’t been a thing you could do until now — especially since Apple added it to the Apple Watch in watchOS 8 in 2021 and the HomePod with iOS 12 in 2018.
In other words, for the past two years, the iPhone and iPad have been two of the few Apple devices you couldn’t run multiple timers on simultaneously — at least not without resorting to a third-party app. You’ve been able to set multiple timers on your HomePods using the Home app since iOS 14.7, but they were nowhere to be found in the Clock app.
Thankfully, Apple has finally rectified this in iOS 17, so we’ll file it under the category of “better late than never.”
Like on the Apple Watch and HomePod, you can set up and check on multiple timers with your voice using Siri or manually through the Clock app, and even give each of your timers a name so that you’ll remember why you set them when they eventually go off — a feature that’s especially useful if you’re trying to juggle multiple recipes in a busy kitchen.
How to Set Up Multiple Timers on Your iPhone Using Siri
In many cases, Siri is the easiest way to get a timer going, and it works the same way it does for your Apple Watch or HomePod.
Just hold down the Side button on your iPhone or call up Siri using “Hey Siri” or “Siri” and then ask it to set, check, or cancel a timer, optionally adding a name. For example:
- Hey Siri, set a timer for 35 minutes.
- Siri, countdown for 15 minutes.
- Hey Siri, set a timer for two hours to take the turkey out of the oven.
- Siri, check my timers.
- Hey Siri, check my turkey timer.
- Siri, cancel my coffee timer.
How to Set up Multiple Timers on Your iPhone Using the Clock App
If you’d rather not use your voice to set a timer, you can do it directly in the Clock app. This is similar to how you’ve always been able to set a single timer, but now you can add more than one and even access preset times and restart recent timers. Here’s now:
- Open the Clock app on your iPhone.
- Select Timers in the bottom-right corner.
- If no timers are running, you’ll be taken directly to the screen to set a timer. Select the number of hours, minutes, and seconds you’d like it to run for, and optionally choose a Label if you want to give it a name.
- Choose When Timer Ends and select the sound you’d like to play when the timer runs out. You can also choose “Stop Playing” if you’d like to use it as a sleep timer.
- Press the green Start button to begin the timer.
- If a timer is already running, choose the plus button in the top-right corner to create an additional timer.
- Follow steps 3 & 4 above to set an additional timer.
- When finished select Start in the top-right corner.
- Note that when setting additional timers, you can also choose from a range of preset times. Selecting one of these will start a new timer, counting down from the chosen time immediately without any additional steps.
You can also restart other recent timers from the Recents section by choosing the green playback button on the right side. These timers cannot be edited; they can only be started or deleted (by swiping right-to-left).
Once one or more timers are running, you’ll see them all counting down at the top of the Timers screen. You can pause and resume any timer by tapping the pause/play button on the right, edit the label or sound for a timer in progress by tapping on the time, or cancel it using the standard swipe-to-the-left delete gesture.
How to Manage Timers from the iPhone Lock Screen
Any new timers you start using Siri or the Clock app will appear on your Lock Screen as Live Activities and in the Dynamic Island on an iPhone 14 Pro or iPhone 15 model.
The Lock Screen will show all running timers in a stack, with the shortest one on top. Tapping on this stack will expand the list of timers sorted from the shortest to the longest.
From here, you can pause and resume timers by selecting the pause/play button, cancel a timer by tapping the X, or dismiss it from your Home Screen by swiping right to left. Note that dismissing a timer from the Lock Screen will NOT cancel it — it will still be visible in the Clock app and go off at the appointed time.
The Dynamic Island will show the shortest remaining timer that’s still showing on the Lock Screen. Dismissing a timer from the Lock Screen will also dismiss it from the Dynamic Island. You can tap and hold on the Dynamic Island to pop up the status of the current time or tap once to open the Clock app to see all running timers.