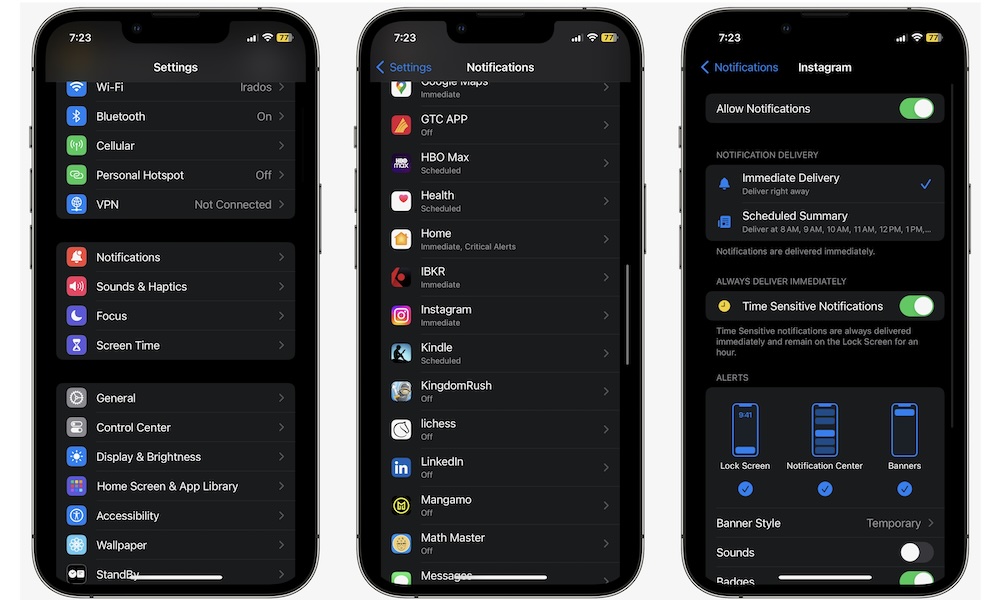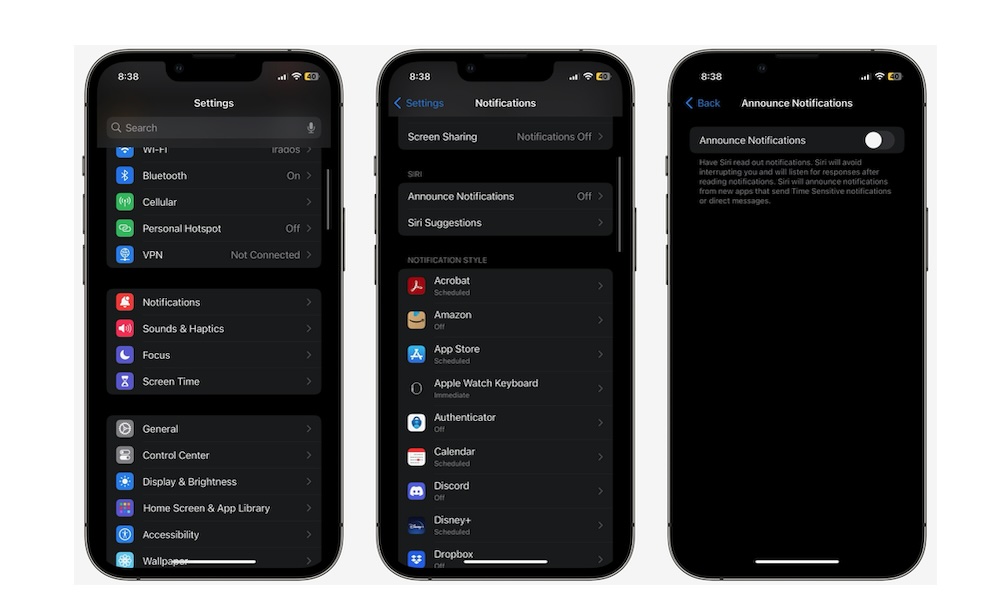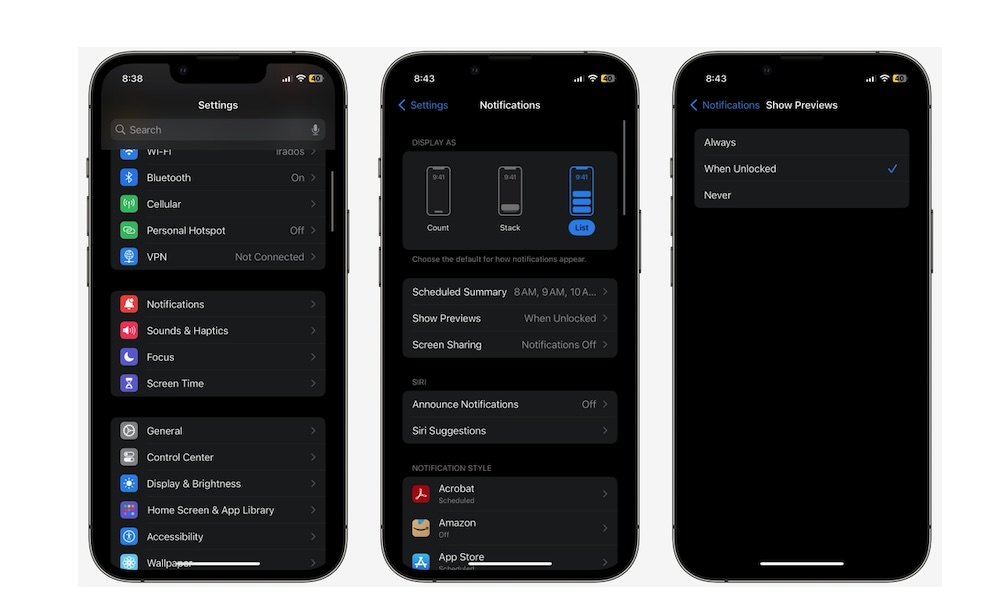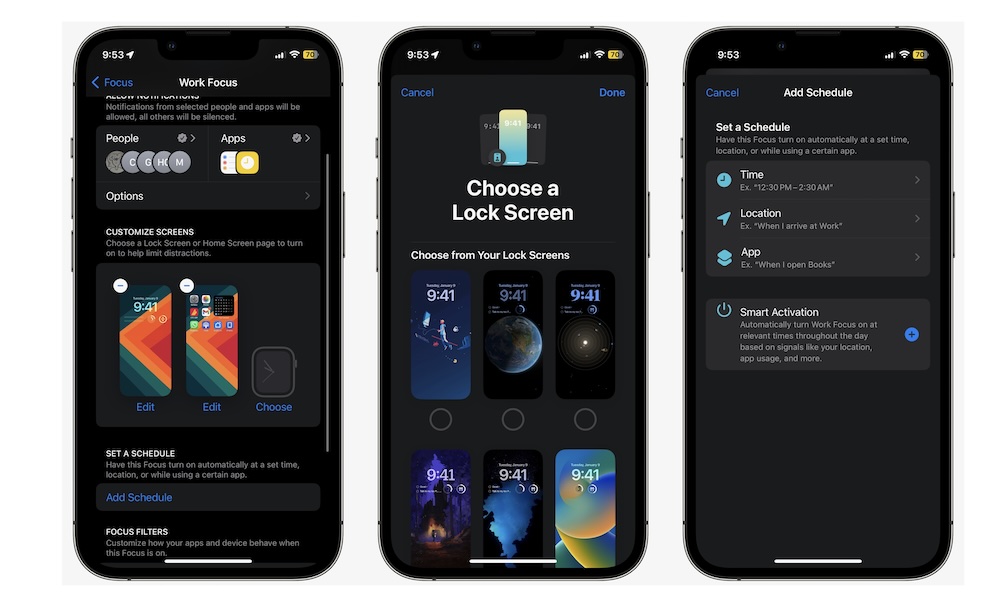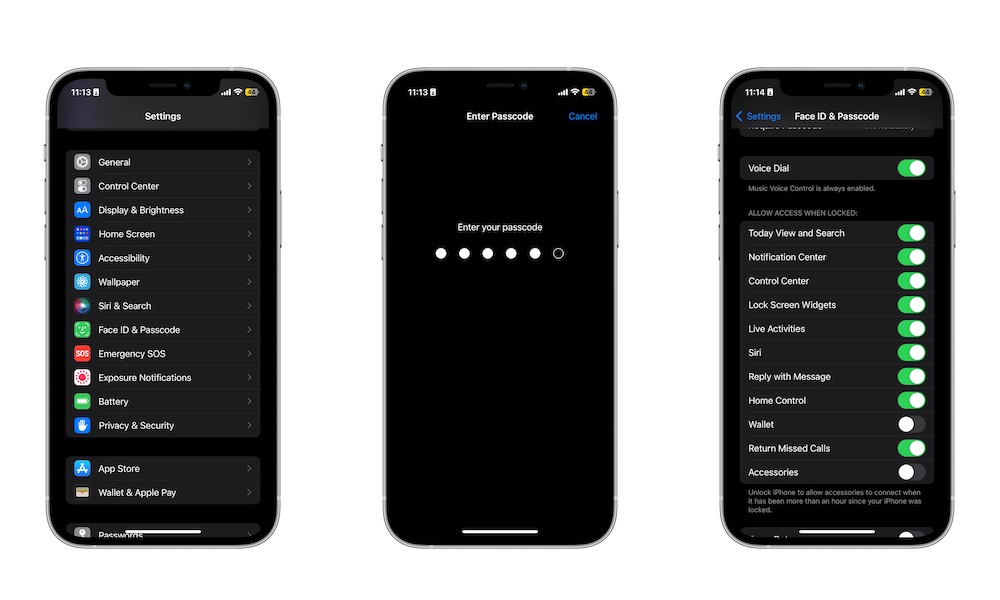How to Reduce Distracting Notifications
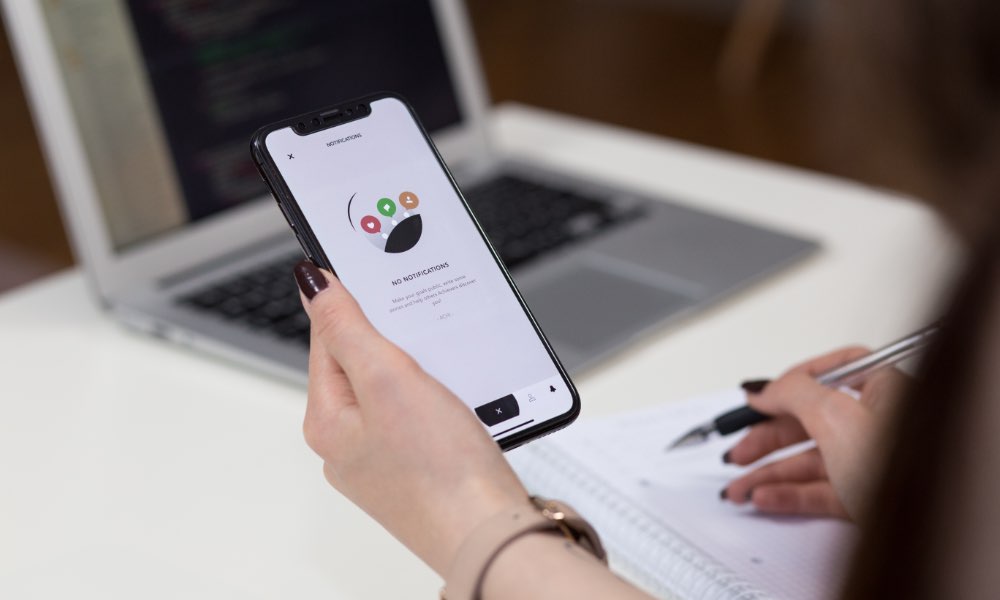 Credit: freestocks
Credit: freestocks
Toggle Dark Mode
Nowdays, every app on your iPhone is capable of sending notifications. And while this might be useful for apps like Health or Instagram, it can also get annoying if you’re constantly bombarded by updates.
Fortunately, Apple knows this, which is why the company has tried to add features to help you keep your notifications in check.
Whether you want to disable notifications entirely, use specific Focus modes, or schedule updates from apps that you don’t need to check every day, there are a lot of ways to reduce the noise on your iPhone. Here are a few tips to help you get started.
Limit the Number of Apps That Can Send Notifications
As we mentioned, every app wants you to let it send notifications on your iPhone. But just because they can send notifications doesn’t mean they should. After all, do you really want the Adobe Acrobat app to send you notifications? It’s probably not an app that deserves that much attention.
So, it’s best to disable notifications from most apps on your iPhone. This is how:
- Open the Settings app on your iPhone.
- Select Notifications.
- Select the app you want to disable notifications for.
- Toggle off Allow Notifications.
We recommend that you try to disable as many apps as possible to reduce your distractions. More specifically, you should focus on social media apps like TikTok and Instagram, and they tend to send more notifications.
Completely Disable All Notifications
If you feel like you’ve been wasting too much time with your apps, you might want to completely disable all notifications. This way, you won’t be bothered by anything during the day.
Moreover, you can do this temporarily. By disabling all notifications, you’ll be able to know which apps you need to get notifications from and which ones are just wasting your time. Then, you can enable notifications for your most important apps.
To completely disable all notifications, you’ll need to follow the steps we showed you before, go through all your apps and disable all notifications.
Schedule Notification Summaries
Another cool feature available on iOS is the ability to schedule your notifications. With this feature, you won’t get notifications as soon as they appear on your iPhone. Instead, you’ll get a summary at the time you set.
You can create as many summaries as you want. Here’s how you do it:
- Open the Settings app on your iPhone.
- Select Notifications.
- Tap on Scheduled Summary.
- Turn on Scheduled Summary.
- Next to 1st Summary, choose the time you want to receive your summary.
- Tap the Add Summary button if you’d like to receive notification summaries at other times during the day.
We recommend you create a schedule for when you know you aren’t busy anymore, like after school or work. That way you won’t be distracted during the day.
Keep in mind that this feature doesn’t work for time-sensitive notifications; you’ll still receive those as soon as they happen.
Don’t Let Siri Announce Notifications
When you’re wearing your AirPods, Siri has the ability to read notifications out loud for you. That way, you don’t have to check your iPhone when you get a message. However, that can be really distracting, especially when you’re working on something important.
Luckily, you can disable this feature by doing the following:
- Open the Settings app on your iPhone.
- Tap on Notifications.
- Select the app you want to disable Siri announcements for.
- Tap Announce Notifications.
- Toggle off Announce Notifications.
Disable Previews
When you get a notification, you can instantly see a small preview of what the notification is about. While this might be useful, if you see something that piques your interest, you might decide to stop working and get distracted.
So, if you want to focus, here’s how to disable these notification previews:
- Open the Settings app.
- Tap on Notifications.
- Select the app you want to disable previews for.
- Scroll down and select Show Previews.
- Choose Never.
Delete Your Most Distracting Apps
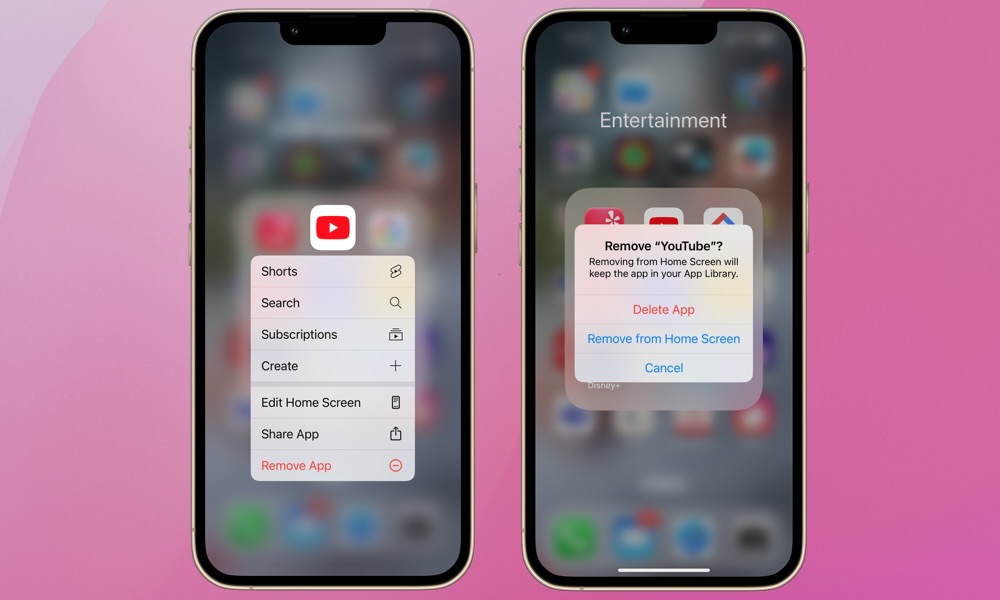
If you’re getting annoyed by all the notifications your getting, one of the best solutions is to delete all those annoying apps from your iPhone. Even if it’s just for some time, getting rid of this apps might increase your productivity.
To delete apps, all you need to do is find the app you want to get rid of and long-press it until a menu pops up.
Then, tap on Remove App, and tap on Delete App. Finally. Tap on Delete to confirm your choice.
Use Focus Modes
Creating and using Focus mode is a really easy way to stop getting annoying notifications when you need to work. You can create as many Focus modes as you need, and you can even choose which apps and people can send you notifications so you can really focus on what’s important.
Here’s how to create a Focus mode:
- Open the Settings app.
- Scroll down and tap on Focus.
- Tap the plus (+) icon.
- Select Custom to create your own personalized mode, or choose one of the predefined options.
- If you chose a custom Focus mode, enter a name and select an icon for it and tap Next.
- Select Customize Focus.
Once your Focus mode is created, you can customize what it lets through by tapping on Choose People or Choose Apps. A Focus mode can also be set to block specific people or notifications when active, letting everything else through by default.
You can also tap Options for additional settings, such as hiding all notification badges when the Focus is active.
Disable Notification Center From Your Lock Screen
Another great way to stop looking and worrying about notifications is to stop looking at them from your Lock Screen. You can manage your Lock Screen so you can’t see the Notification Center when your iPhone is locked.
If you combine this with a Focus mode or any of the other tips, you won’t be bothered by notifications for as long as you want.
Here’s how to disable your Notification Center from your Lock Screen:
- Open the Settings app on your iPhone.
- Scroll down and select Face ID & Passcode (or Touch ID & Passcode if you’re using an iPhone with Touch ID).
- Enter your passcode.
- Scroll down to the Allow Access When Locked section and toggle off Notification Center.
Stop Annoying Notifications
Just because you can get notifications from pretty much any app doesn’t mean you should. If you’re starting to get annoyed by all your notifications, following the tips on this list will help you take back control of your iPhone and your life.
You don’t need to start with all of these tips. Instead, start slow and see what works for you.