How to Mass Delete Text Messages on Your iPhone
 Credit: Bidzilya / Shutterstock
Credit: Bidzilya / Shutterstock
Toggle Dark Mode
Is the Messages app on your iPhone cluttered with ancient and lengthy conversations? If so, you know it’s challenging and inconvenient to locate important information when needed. Old messages may also be needlessly consuming precious storage space.
Take a peek at all of the attachments, photos, and videos in your messages; this media is using storage. If your Messages app is synced with iCloud, old messages could also be impacting your monthly iCloud storage fees.
Fortunately, it’s possible to delete individual messages or entire conversations. Here we’ll show you how.
Deleting Individual Messages in a Text Conversation
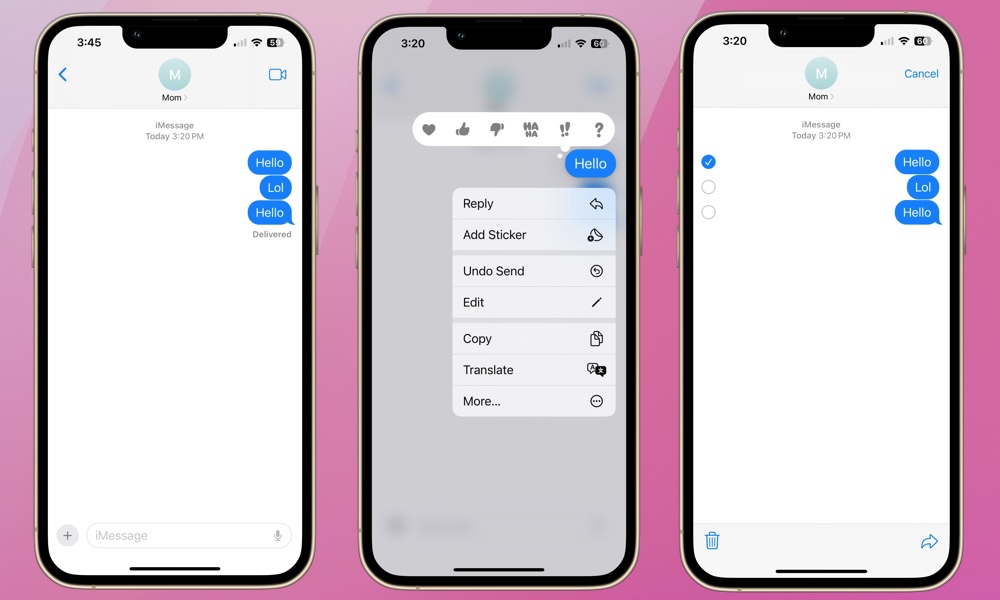
While individual text messages don’t take up any meaningful amount of space, those that contain lots of photos or videos could definitely be making a dent in your storage. Here’s how to remove those:
- Open the Messages app.
- Select the conversation from which you’d like to delete certain messages.
- Press and hold on any message.
- Select More.
- Choose the individual message(s) you want to delete by selecting each bubble.
- Tap the trash icon in the lower left of your screen
- Tap Delete Messages.
Even though deleting texts won’t save you much space, you might also want to use these steps to remove sensitive information that you don’t want lying around. Just keep in mind that the above steps will delete messages only on your iPhone or other Apple devices, not those of the recipients. If you prefer, you can unsend messages, but you only have a two-minute window after you’ve sent them to do that.
Deleting Entire Text Conversations
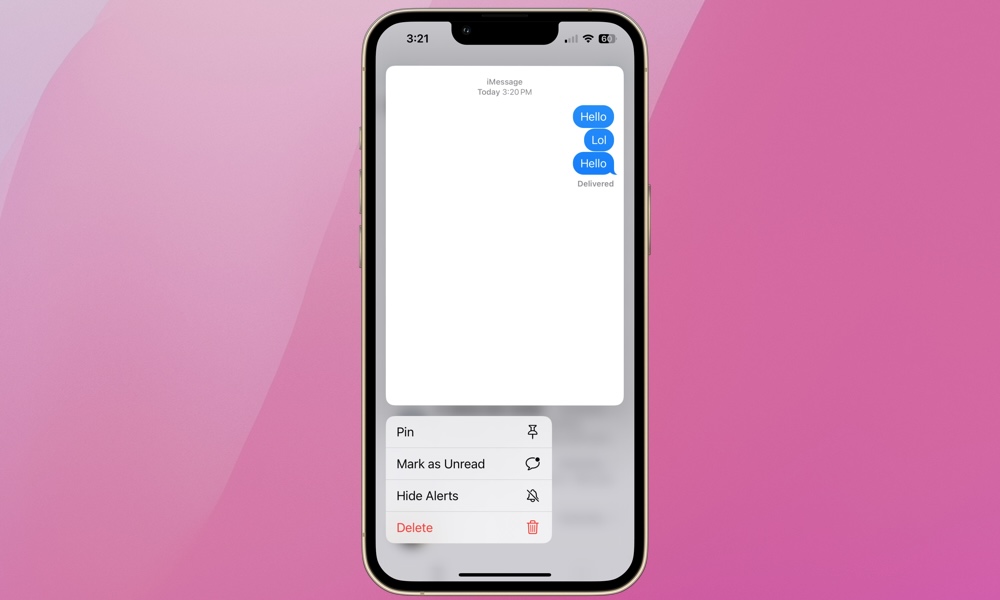
You can quickly clean up space by wiping out an entire conversation thread in messages, especially if you’ve been using it to share lots of photos and videos. Here’s how:
- Open the Messages app.
- Tap and hold on the conversation you want to delete.
- Tap Delete.
- You will then receive the prompt: This conversation will be deleted from all of your devices.
- Tap Delete to confirm or Cancel
As with deleting individual messages, this will only remove the conversation from your Apple devices, not from those of the recipient(s).
Reviewing and Deleting Documents and Data
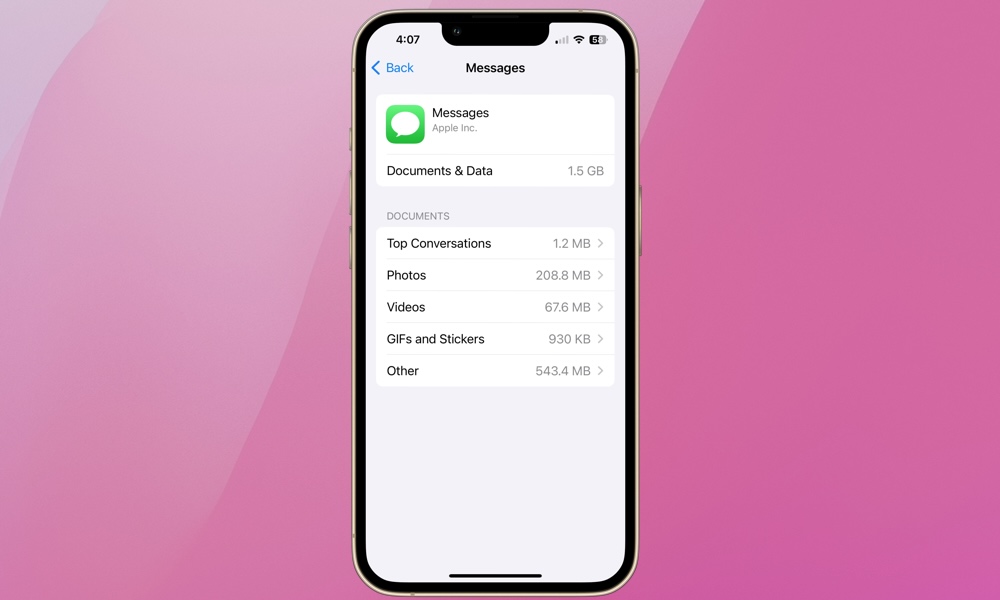
Remember, attachments like documents, photos, and videos consume more storage space than individual text messages. If you want a broader method of viewing and managing all files in Messages, follow the below steps.
- Open the Settings app.
- Select General.
- Choose iPhone Storage.
- Scroll down and select Messages.
- You might see the suggestion “Review Large Attachments” on this screen.
- You can view the media under each category by tapping its thumbnail.
- Swipe left on the individual thumbnail to delete that attachment.
You might be surprised by how much storage the media in your messages is using. After reviewing your message history, you might be motivated to manage messages for reasons beyond storage and decluttering. For example, perhaps privacy is a concern.
Hopefully, this post helps you accomplish all of your goals when it comes to managing, searching, and mass deleting your messages.







