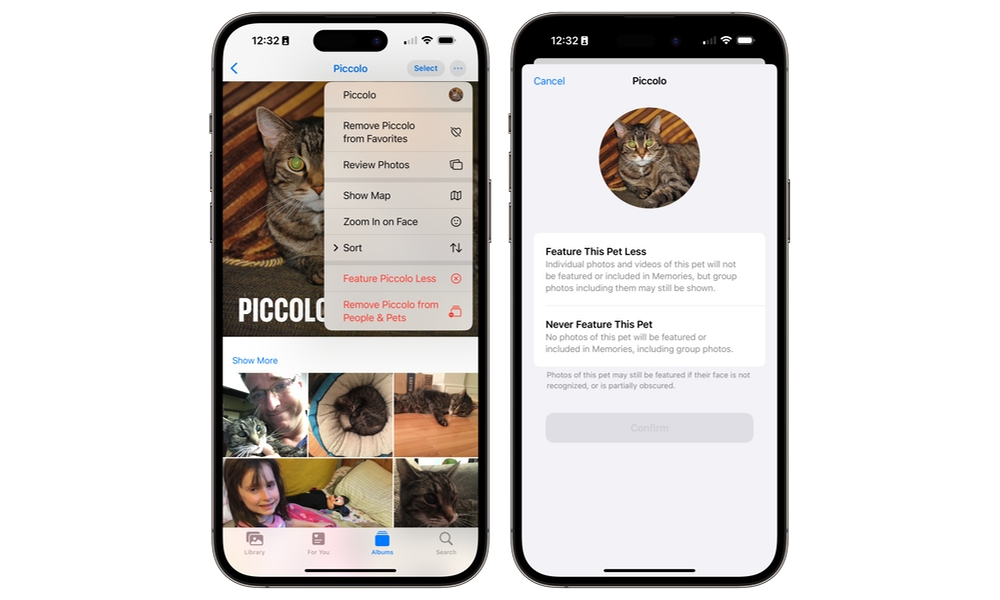How to Delete Photos of a Specific Person from Your iPhone
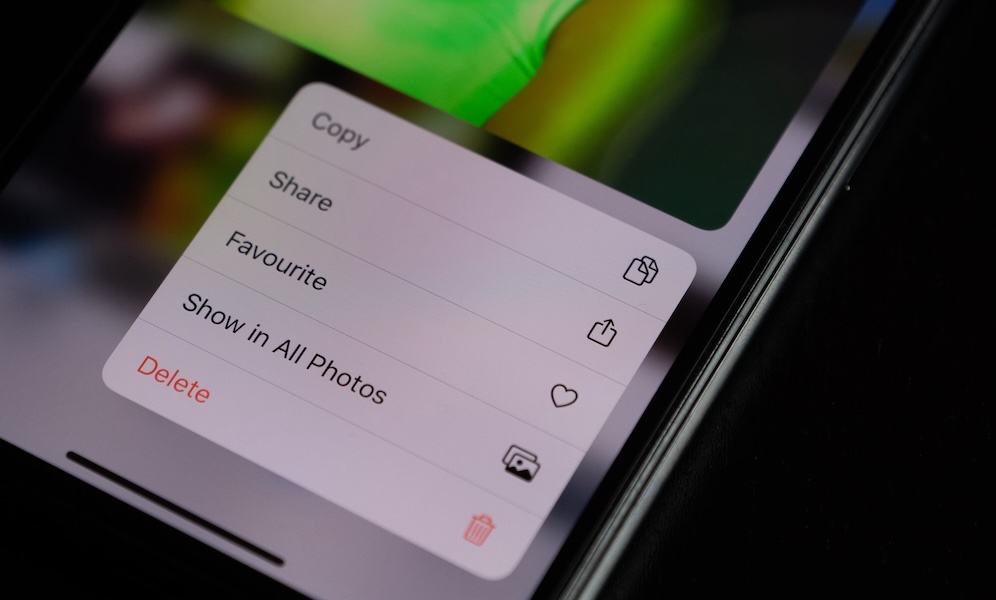 Credit: CDPiC / Adobe Stock
Credit: CDPiC / Adobe Stock
Toggle Dark Mode
Sometimes you might want to get rid of photos of specific people from your iPhone. That could be to erase memories of a past relationship, remove images of acquaintances you no longer keep in touch with, or maybe you simply want to tidy up your photo library. Sometimes these unwanted photos can creep up on you as you scroll your library or see a slideshow.
Fortunately, there’s an easy way to identify and delete these photos. You also don’t need to get rid of them entirely to keep them out of sight; you can hide or save the images for viewing on your own terms and remove them from slideshows. This guide will walk you through the basic steps and tips to efficiently find and delete photos of specific individuals from your iPhone, ensuring your digital gallery reflects only what you want to see.
How to Delete or Hide Photos of Specific People on your iPhone
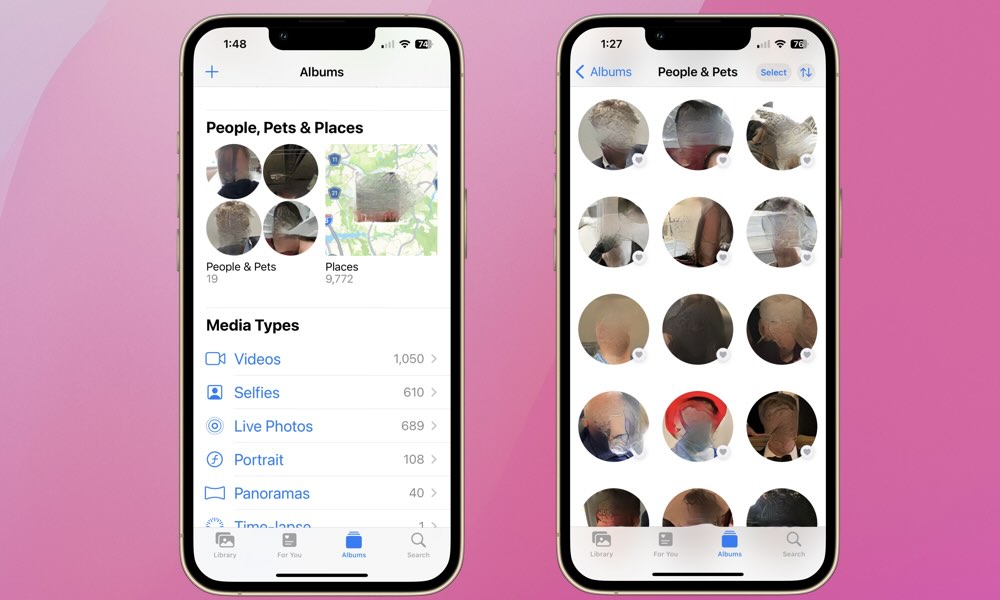
Thanks to Apple’s on-device facial recognition, your iPhone makes it easy to find all the photos with a specific person or pet in them. If you’ve given that face a name, you can find them using the search tool in the Photos app, but even if you haven’t, they should appear in the People & Pets album.
Keep in mind that the People & Pets album includes all photos where that person’s (or pet’s) face appears in any way — whether they’re alone, in a group, or even if they’re in the background or showing up in another photo. This means it’s a good idea to examine the selected photos more closely rather than just deleting everything blindly.
Here’s how to remove or hide any unwanted faces:
- Open the Photos app.
- Select Albums at the bottom of the screen.
- Scroll down to People, Pets & Places.
- Select People & Pets.
- Tap the round thumbnail of the person (or pet) you wish to delete.
- By default, only a few selected photos of the person or pet will be shown. Choose Show More in the middle of your screen to see all the photos.
- Tap Select in the top right of your screen.
- Select all photos you wish to delete. You can more quickly select all the photos by placing your finger in the first photo in the top-left corner, sliding to the right to select the first three pictures of that row, and then sliding your finger down until you reach the bottom.
- To delete the photos, tap the trash can icon in the bottom-right of your screen and select Delete Photos to confirm in the pop-up dialog that comes up.
- To hide these photos rather than delete them, tap the icon with the 3 dots to the right of the trash can, select Hide, and then confirm. This will move the photos to your Hidden album.
Deleted photos will be moved to the Recently Deleted album, where they’ll be permanently erased after 30 days. Both the Recently Deleted and Hidden albums can optionally be protected with Face ID or Touch ID by going into the Settings app and turning on Use Face ID (or Use Touch ID) in the Photos section.
How to Remove Someone from the People & Pets Album
Alternatively, you can stop someone from appearing in your People & Pets album without erasing all the photos they’re in. Here’s how:
- Open the Photos app.
- Select Albums at the bottom of the screen.
- Scroll down to People, Pets & Places and select People & Pets.
- Tap Select in the top-right corner.
- Select one or more people you’d like to remove.
- Tap Remove in the bottom-left corner
- Confirm by tapping Remove from People & Pets Album.
How to Prevent Photos of Someone from Appearing in Memories and Featured Photos
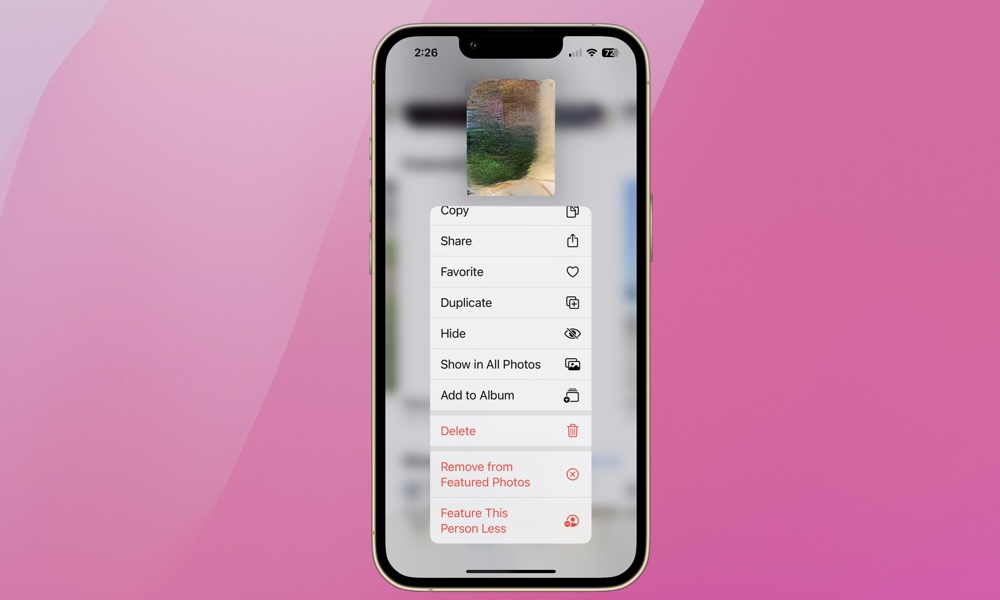
Removing someone from the People & Pets Album won’t necessarily prevent them from appearing in Featured Photos, Slideshows, and Memories, especially if they’re in group shots with other people. For example, photos of an ex-spouse may still appear in pictures taken with your kids. Fortunately, Apple has provided a way for you to tell its selection algorithms that you’d prefer not to see that face coming up automatically. Here’s how:
- Open the Photos app.
- Select Albums at the bottom of the screen.
- Scroll down to People, Pets & Places.
- Select People & Pets.
- Tap the round thumbnail of the person (or pet) you wish to hide from automatically generated slideshows, memories, and featured photos.
- Tap the three-dot menu in the top-right corner.
- Choose Feature This Person/Pet Less (or Feature [Person’s or Pet’s Name] Less if you’ve put a name to the face).
- On the next screen, select Never Feature This Person/Pet to ensure they never appear in any automatically selected photos, or Feature This Person/Pet Less if you’re okay with them still appearing in group photos with other people.
- Tap Confirm.
You can also do this quickly from a Memory of Featured Photo that comes up with the person or pet in it:
- In the Photos app, tap For You at the bottom of your screen.
- To feature a person or pet less from a slideshow in the Memories section, select the three-dot menu in the top right corner of the memory containing the individual you’d like to stop appearing in future Memories and Featured Photos.
- In the Featured Photos section, tap and hold the photo of the person or pet you’d like to remove and swipe up to see the whole menu, if necessary.
- In either case, select Feature This Person/Pet Less if there’s only one person involved or Feature a Person Less if it’s a group. Memories will typically involve groups since they’re made up of multiple photos.
- If there’s more than one person, select those individuals you’d like to feature less of and tap Next.
- For each selected person, you’ll be prompted to choose whether to Feature This Person/Pet Less or Never Feature This Person/Pet, as in the previous steps.
Deleting photos of specific people from your Photos app might be emotional, but it could be healthier over time. Since most of us are always using our iPhone cameras and browsing through our photos app, there’s the likelihood of daily run-ins with photos that could throw you off the rails a bit, and even if some of those photos are ancient history, Apple’s Memories features can resurface some painful ones that you might prefer not to relive.
By following the steps in this article, you can easily make space for new memories with photos that more accurately reflect your current life and relationships. Remember, before you delete photos, you can also use the Photos app on your Mac, iCloud for Windows on your PC, or iCloud.com from any browser to download and safely preserve them in an archive without keeping them in your main library. This will allow you to view those photos on your own terms. If you’re deleting photos of specific people for personal reasons, curating your photos can be a powerful step towards improving your daily emotional health.