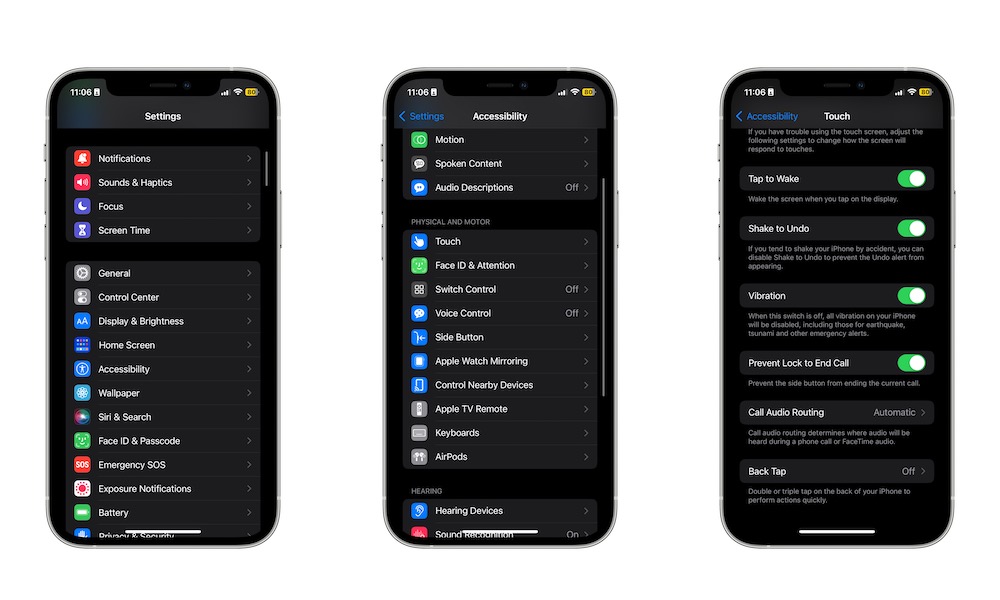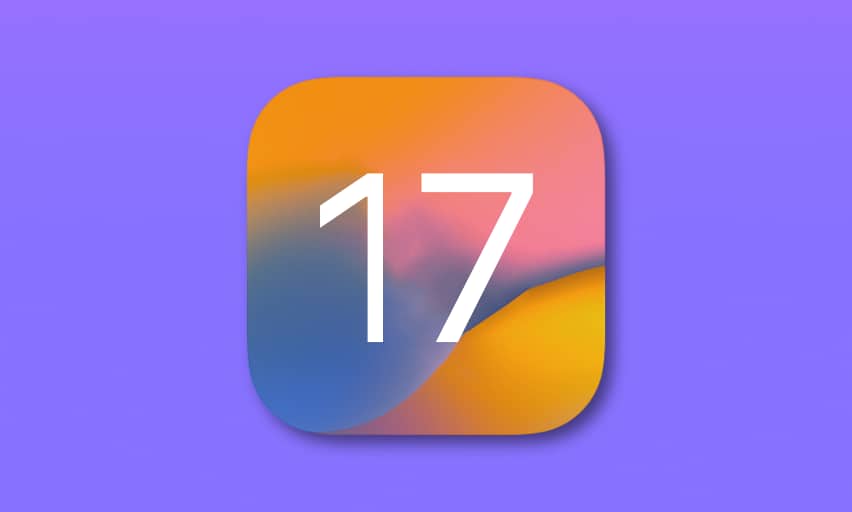How to Decline and Silence Calls from Your Lock Screen
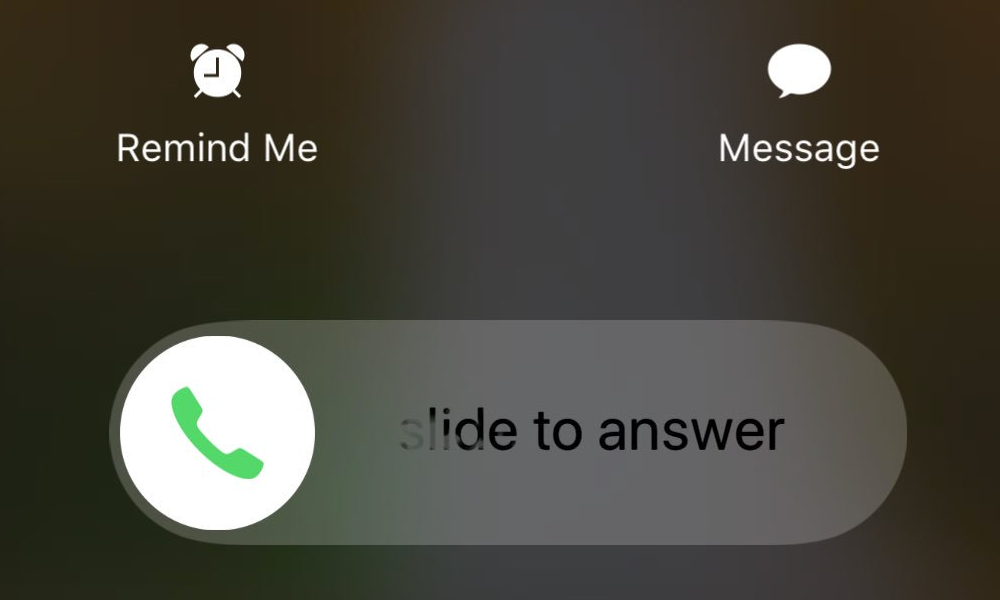
Toggle Dark Mode
We’ve all been there; we’ve had an incoming call that we really didn’t want to get. However, when you receive phone calls on your iPhone, you’ve probably noticed that there’s something missing: a hang-up button.
Unless your iPhone is unlocked, you won’t see a button to hang up or decline an incoming call. So, does that mean you need to just sit and wait for your iPhone to stop ringing?
Not necessarily. Believe it or not, there are a couple of ways to decline or silence phone calls. Both of them are pretty easy to do, and you can get started right away.
If you don’t want to answer calls anymore, here’s how you can silence or decline them immediately.
How to Silence Incoming Calls on Your iPhone

You might not want to decline a call straight away since doing so will send the caller straight to your voicemail or respond with a fast-busy tone or a recorded message if you don’t have voicemail set up.
If you don’t want to seem rude, but you’d rather not keep hearing your ringtone, you can simply silence the incoming call.
To do this, all you need to do is press the side button on your iPhone. The incoming call will continue to show on your screen, and you can even still answer it if you change your mind, but you won’t hear the tone or feel the vibrations.
How to Decline Incoming Calls on Your iPhone
On the other hand, if you want to completely decline a phone call, you can do it just as easily.
What you’ll need to do is press your iPhone’s side button twice. This will immediately send the caller to voicemail. If you don’t have voicemail set up, they’ll hear a fast-busy tone or a recorded message from your carrier saying that you’re not available.
My iPhone Isn’t Declining Calls When I Press the Power Button
If double pressing your power button isn’t doing anything other than silencing the call, that’s likely because you’re using an accessibility feature to prevent your iPhone from accidentally hanging up calls.
To disable this feature, you need to:
- Open the Settings app on your iPhone.
- Scroll down and select Accessibility.
- Choose Touch.
- Scroll down and disable Prevent Lock to End Call.
If you don’t see this feature, that means you haven’t installed the latest iOS 16 software update. You’ll need to do that, and then you can enable or disable this feature.
iOS 17 Will Add a New Way of Screening Calls
Besides this handy way of declining phone calls, Apple is getting ready to launch a really cool new feature that many introverts and people who are tired of spam calls will love.
This feature is called Live Voicemail, and this is how it works:
Suppose you’re getting a call from an unknown number or from someone you don’t want to talk to. You can send the call to voicemail, and your iPhone will automatically transcribe everything the other person is saying so you can read what they’re calling about and decide if you want to answer the call.
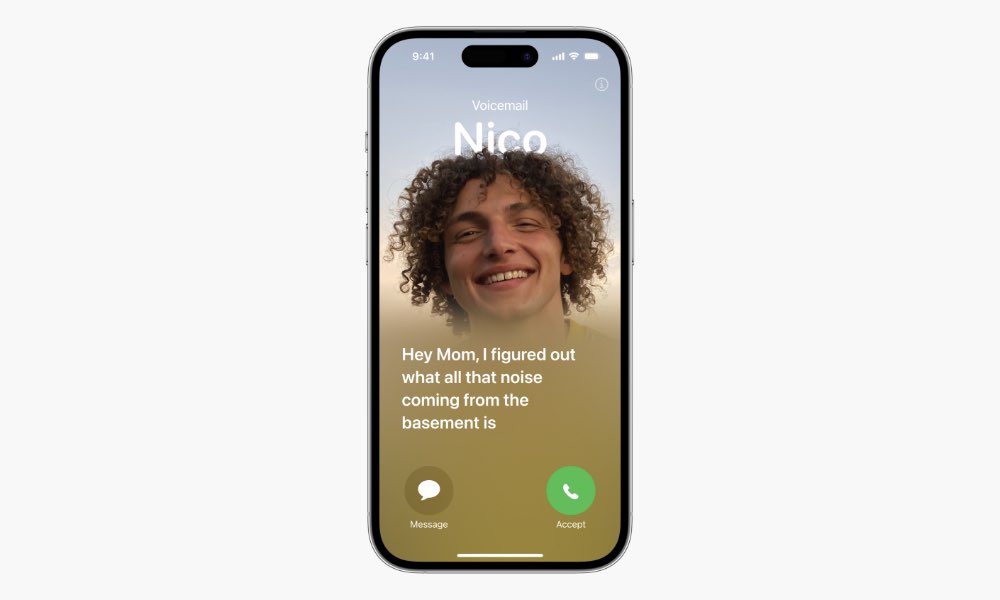
Using Live Voicemail, you’ll be able to know whether an incoming call is important without having to talk to the person. It’ll be really useful, and it’s one of the best iOS 17 features you’ll need to try first.
Decline Calls Instantly
While it might seem like there’s no decline button, there are actually a couple of ways to deal with unwanted phone calls.
Just remember: press your power button once to silence a call or twice to stop the phone call altogether and send it to voicemail.