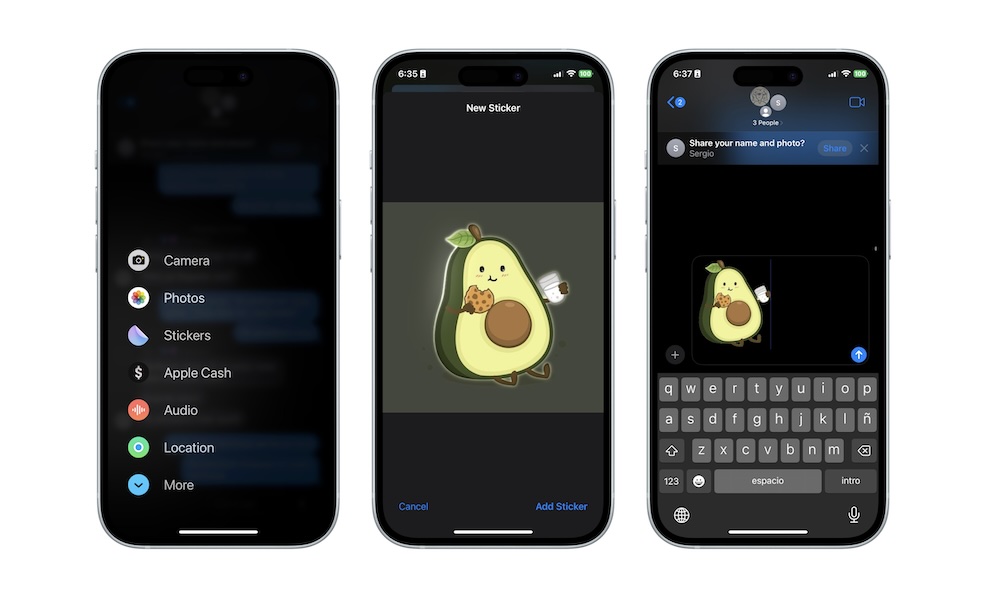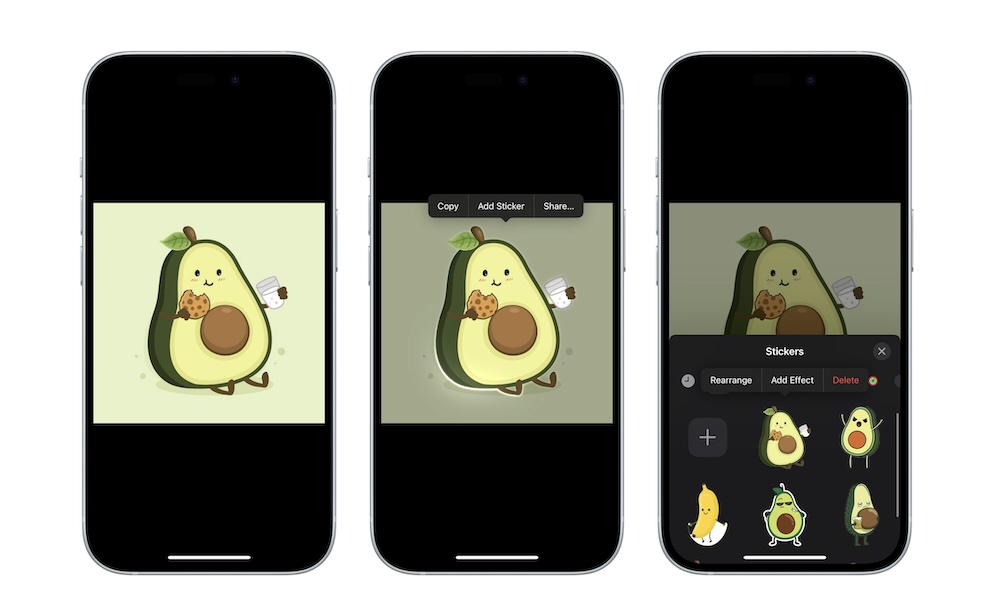How to Create iMessage Stickers in iOS 17
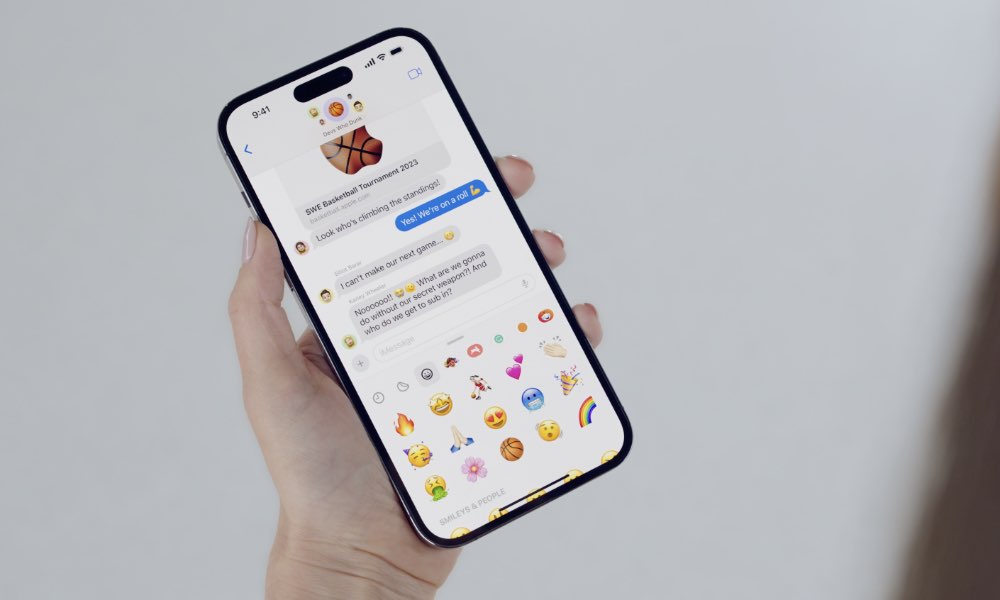
Toggle Dark Mode
With iOS 17, Apple brought a bunch of new features to our iPhones that everyone loved. There have been so many improvements to older apps that we’re still learning new stuff to this day.
One of the new features that we particularly love is the new stickers. You now have the ability to create stickers out of your favorite pictures. That’s right; you can now immortalize a friend, family member, or even yourself as a sticker and share it in iMessage and other instant messaging apps.
The best part is that turning a picture into a sticker is that it couldn’t be any easier. Here’s what you need to do.
How to Create Stickers in the Messages App
Creating stickers is a pretty straightforward process, and there are a couple of ways to do it. First, let’s go over how to do it with iMessage.
- Open the Messages app on your iPhone.
- Start a new conversation or go to an existing conversation.
- Tap the plus icon in the bottom left corner of your screen.
- Tap the Stickers icon near the left side of your screen.
- Tap the plus icon.
- Scroll through your pictures and select the one you want to use as a sticker.
- You’ll see a white outline showing what portion of the image will be turned into a sticker. If you’re okay with that, tap on Add Sticker.
How to Create Stickers in the Photos App
There is more than one way to create a new sticker. Besides iMessage, you can also go directly to the Photos app and create any sticker you want from there. This is how:
- Open the Photos app.
- Browse through your pictures until you find the photo you want to use as a sticker.
- Press and hold the subject of the photo. You’ll see a white outline start to cover the subject to let you know your iPhone has detected it.
- Tap on Add Sticker.
What You Need to Know About Stickers in iOS 17
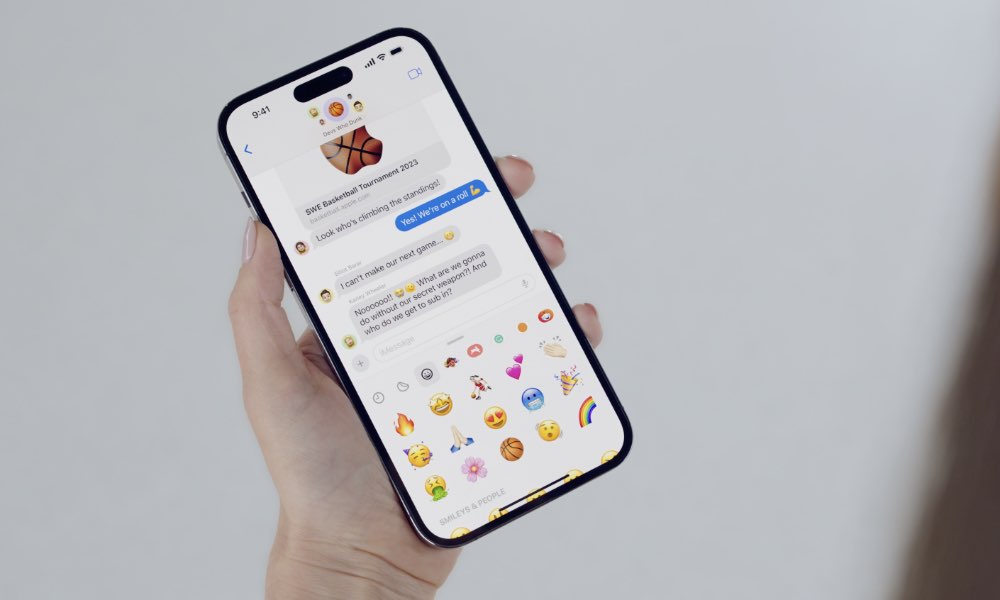
And that’s it! You now know two different ways to create stickers in iOS 17. You’ll find your stickers in the sticker section that appears when tapping the plus button in Messages, and from there all you need to do is tap a sticker to share it with the other person.
Now that you’re thinking of creating stickers, here are a few things you need to keep in mind:
- If you decide you don’t like the sticker, you can press and hold it and then tap on Delete from the context menu that appears.
- Likewise, you can add some flair to your sticker by long-pressing it and selecting Add Effect. Choose the effect you want and then tap on Done.
- Keep in mind that when making stickers, your iPhone won’t work as well if there are too many people in the pictures. If it doesn’t detect everybody, it’ll only highlight the people it can detect.
- Likewise, sometimes, the subject that’s available to make a sticker out of isn’t what you want. Unfortunately, there’s nothing you can do about it; you would need to take another picture with better lighting and better focus on the subject you want.
- Speaking of pictures, you can’t make a sticker out of a screenshot. When we tried it, iMessage only let us use actual pictures or downloaded images that had a clear subject.
- You can make stickers out of Live Photos. These are called Live Stickers, and they’ll have an animation when you send them. For this to work, you’ll need to make sure Live Photos is enabled on your iPhone. You can do this by going to Settings > Camera > Preserve Settings and enabling Live Photo.
- Last but not least, besides iMessage, you can also share these stickers in other instant messaging apps like WhatsApp. However, you’ll find your stickers in the emoji section, not the stickers section. Unfortunately, Live Stickers don’t work in other apps.
Turn Your Favorite Pictures Into Stickers
Creating stickers on your iPhone has never been easier. All you need is iOS 17, the Messages or the Photos app, and the right picture.
After you’ve got all of that covered, all you need to do is share your new creation with the whole world. And always remember that you can delete these stickers at any time and start from scratch.