Here’s Another Way to View Your Messages App History
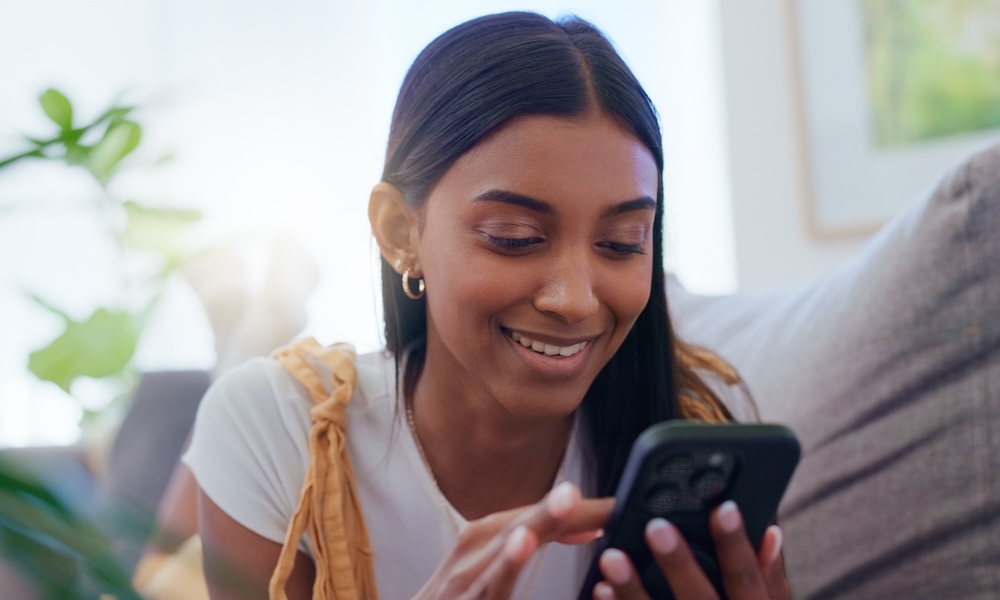 Credit: WesLens/peopleimages.com / Adobe Stock
Credit: WesLens/peopleimages.com / Adobe Stock
Toggle Dark Mode
You’re probably already aware that your iPhone keeps old messages. In addition to preserving your conversation history for as long as you like, the Messages app also has a Recently Deleted section that stores your deleted conversations for up to 40 days, letting you recover old message threads from there.
There’s also a lesser-known way of accessing old message information, including texts, photos, and videos.
First, as a refresher, to access the Recently Deleted folder in the Messages app, tap Edit in the top-left corner and choose Show Recently Deleted from the menu that pops up. Note that if you have “Filter Unknown Senders” enabled in your Messages settings, this will say “Filters” instead of “Edit” and take you to another screen with the Recently Deleted folder at the bottom. From there, you can permanently delete or recover any conversation, including the attached photos and videos.
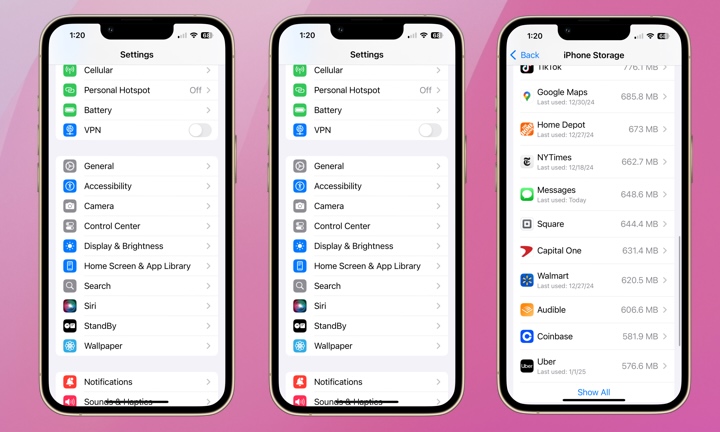
Another less common but equally revealing method of accessing Messages app information is via iPhone Storage, which can be found in the Settings app:
- Open the Settings app on your iPhone.
- Select General.
- Choose iPhone Storage.
- Scroll down to find Messages and select it.
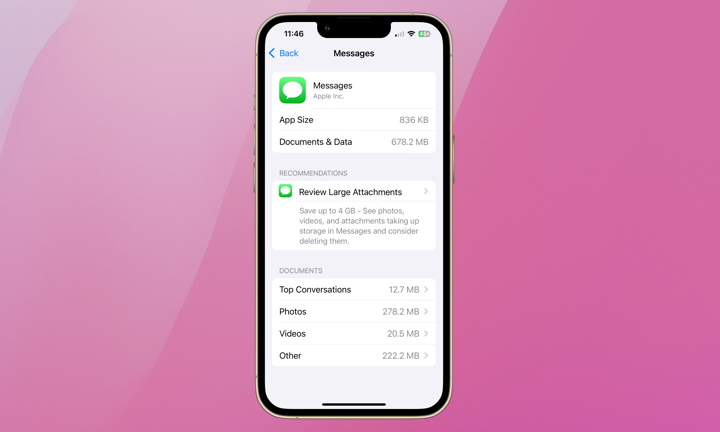
In the Messages section, you can review your Top Conversations (those taking up the most storage), Photos, Videos, GIFs and Stickers, and more. You’ll also be able to view the attachments that are taking up the most storage in your conversations by selecting Review Large Attachments.
Once you’re viewing a list of items or conversations, you can delete individual items from there in the usual manner: Either swipe right-to-left on an item to delete it, or tap Edit in the top right corner to select multiple items and tap the trash can in the top-right corner.
Interestingly, it appears that items in the Recently Deleted folder appear here as well.
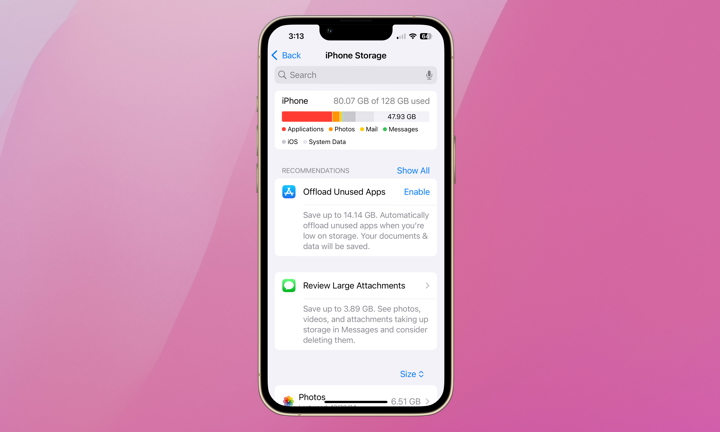
Before scrolling down to Messages in the iPhone Storage section, you can see a summary at the top showing how much storage your Messages actually take up on your iPhone. For me, it’s hardly anything. This may not be the case for everyone. So, if you want to make some room on your iPhone, you can delete items from Messages this way rather than directly emptying the Recently Deleted messages from your Messages app.
Note that you can also use Messages in iCloud to keep your messaging history in the cloud and save space on your iPhone. This works similarly to iCloud Photos, keeping only recent messages and related media on your device while seamlessly storing everything else in iCloud so it can be downloaded on demand if you need to reference older conversation threads.
Of course, that requires you to pay for enough iCloud storage to hold all your conversations. This alternative way to view and delete data from your Messages app is a great way to free up space on your iPhone if you’d rather not use the cloud. It’s also a helpful way to ensure anything you want deleted from your conversations is gone for good and not lurking on your iPhone. For users who regularly have someone else access their iPhones, this tip could come in handy to ensure your private messages stay private.







