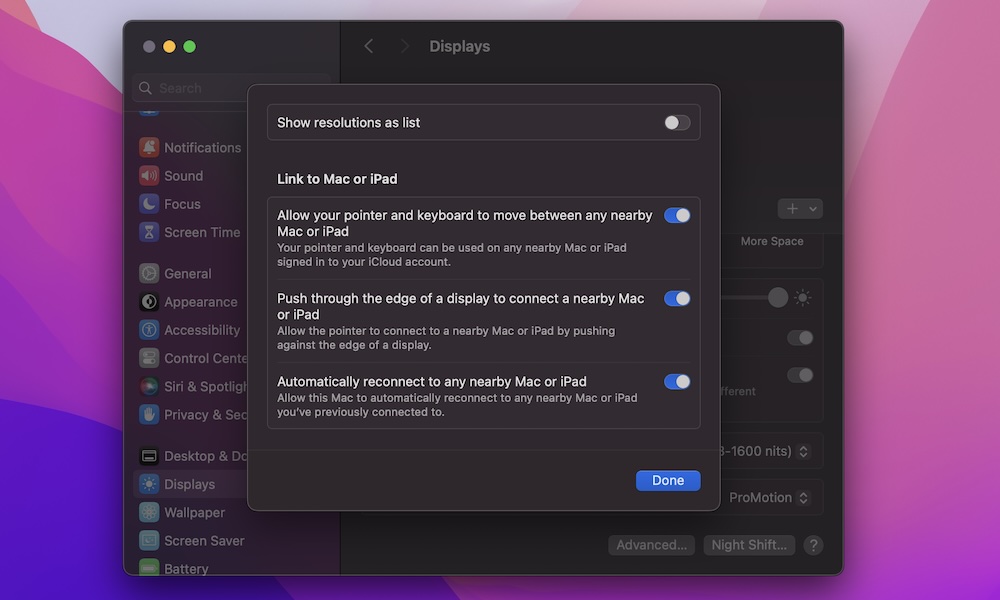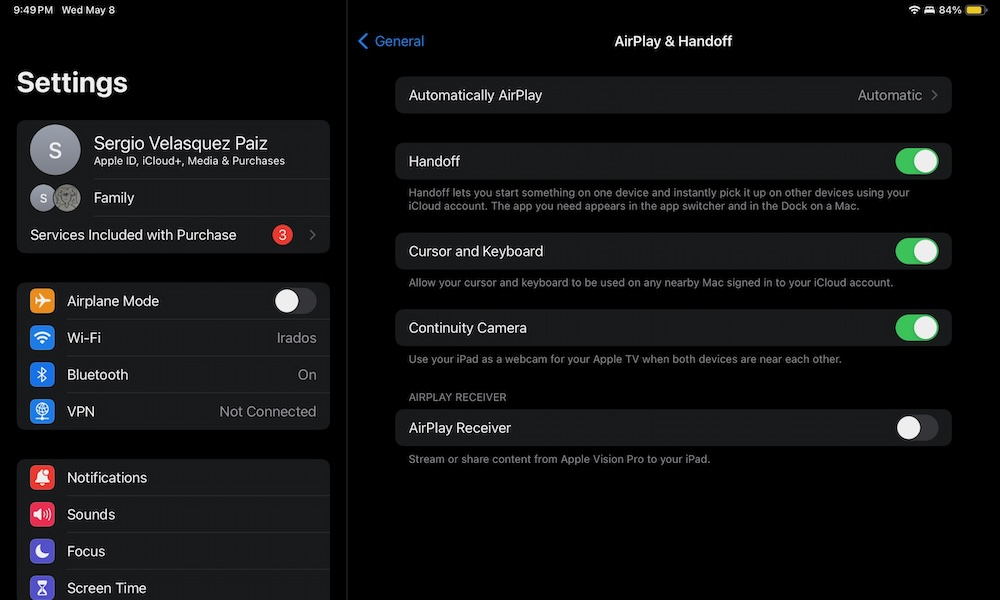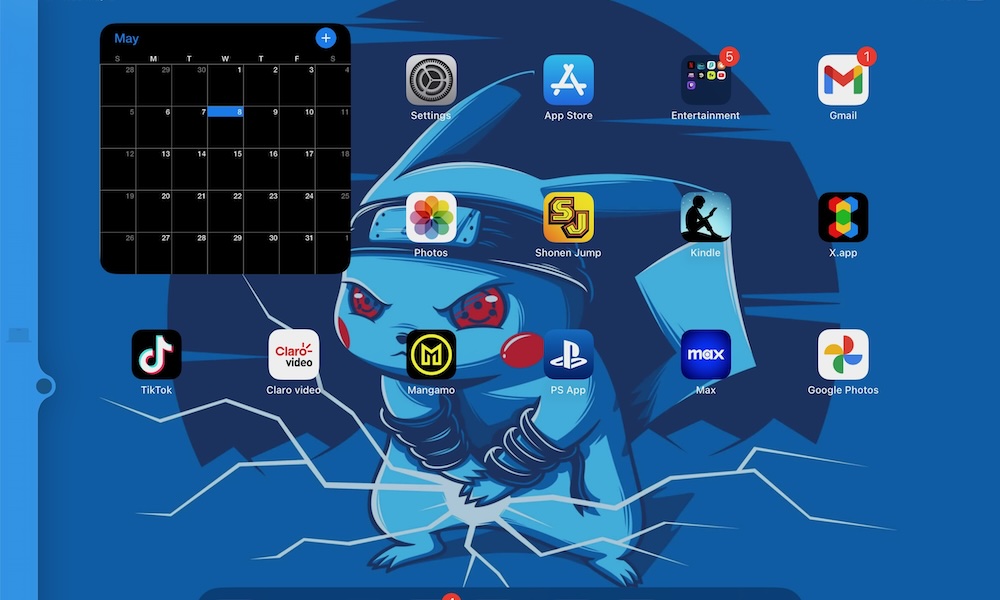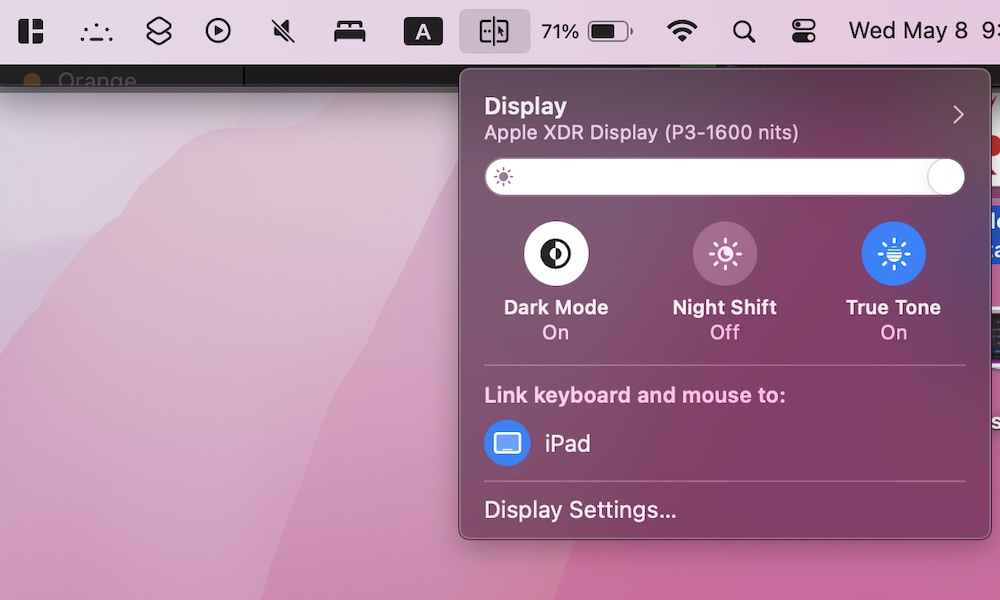Everything You Need to Know About Apple’s Universal Control
 Apple
Apple
Toggle Dark Mode
Apple is constantly looking for new ways to connect its products. Whether that’s constantly updating iCloud or creating features that let you use your iPad as a second monitor for your Mac, there’s always something new for you to try.
One of those cool features is Universal Control. This simple but useful feature allows you to control multiple devices with a single keyboard and mouse.
The best part is that once you have everything set up, it works like magic. You don’t need to download a separate app; as long as you have the right devices, you’re good to go.
Here’s everything you need to know to start using Universal Control.
What Is Apple’s Universal Control?
Apple introduced universal control with iPadOS 15 in 2021. As we mentioned, this feature lets you connect multiple Apple devices, like your Mac and your iPad, so you can control them with a single mouse and keyboard.
When Universal Control is on, you can move your cursor from one device to the next and make them interact instantly. For instance, you can copy some text on your iPad and then paste it on your Mac in a few seconds.
How Does Universal Control Work?
Universal Control is one of those Apple features that works like magic. Once you meet all the requirements, you’ll just need to place your Macs or iPads next to each other and they’ll connect automatically.
With Universal Control, both devices connect to basically create one big computer. As we mentioned, you can copy and paste text between devices, but you can also do things like drag and drop items from your iPad to your Mac — or vice versa.
For instance, you can move pictures from your iPad and place them in your notes on your Mac. Or you can transfer a file from one device to the other just by dragging it.
What Do You Need to Use Apple’s Universal Control?
You don’t need any special apps to use Universal Control as it’s built right into macOS and iPadOS. However, you do need the right equipment. That means a Mac and iPad that’s modern enough to support the feature.
Thankfully, that’s not a short list. Nearly any Mac or iPad released in the past five years should qualify.
Here’s the list of Macs that support Universal Control:
- 2016 MacBook or a later model.
- 2016 MacBook Pro or a later model.
- 2018 MacBook Air or a later model.
- 2018 Mac mini or a later model.
- 2017 iMac or a later model.
- iMac (Retina 5K, 27-inch, Late 2015)
- iMac Pro
- 2019 Mac Pro or a later model.
- Mac Studio
As for the iPad, you need to have one of these:
- iPad Pro (All models).
- 6th generation iPad or a later model.
- 3rd generation iPad Air or a later model.
- 5th generation iPad mini or a later model.
In addition to the hardware, you need to make sure that your iPad has iPadOS 15.4 or later. Likewise, your Mac must be running at least macOS 12.3 Monterey.
Both devices must also have Wi-Fi and Bluetooth turned on and be signed into the same Apple ID with two-factor authentication enabled.
It’s a good idea to enable two-factor authentication even if you don’t plan to use Universal Control, as it significantly enhances the security of your Apple account. You can check whether it’s on and enable it from any of your Apple devices, but it’s an account-wide setting so you only need to do it once. Here’s how:
- Open the Settings app on your iPhone or iPad, or System Settings on your Mac.
- Select your Apple ID at the top of the screen.
- Choose Sign-In & Security.
- Select the option to Turn on Two-Factor Authentication if it’s not already enabled.
Last but not least, both Apple devices must be near each other. To be more precise, they need to be at least 10 meters (30 feet).
How to Set Up Universal Control
Now that everything is ready, it’s time to turn on Universal Control. For it to work, you’ll need to do this on both your Mac and iPad.
How to Set Up Universal Control on Your Mac
- Click the Apple menu in the top left corner of your screen.
- Go to System Settings (or System Preferences if you have an older version of macOS).
- Scroll down on the left sidebar and select Displays.
- If you’re using macOS Ventura or later, click on the Advanced button at the bottom of the settings window.
- Turn on Allow your pointer and keyboard to move between any nearby Mac or iPad.
How to Set Up Universal Control on Your iPad
- Open the Settings app.
- On the left sidebar, tap on General.
- Go to Airplay & Handoff.
- Turn on Cursor and Keyboard.
How to Connect Your Mac and iPad With Universal Control
Once both of your devices have Universal Control turned on, you can connect them to each other. Here’s what you need to do:
- Put both devices near each other.
- Unlock both your iPad and Mac and make sure they’re awake.
- Use your mouse or trackpad and move your cursor to the left or right edge of your Mac’s screen. A vertical stripe will appear where you put your cursor.
- Continue to move your cursor past the edge of your screen, and you’ll notice how it moves to your other device’s screen.
And that’s it! Once you’ve pushed your cursor all the way through, you’ll be able to use your mouse and keyboard on your other device. You can then easily move your cursor between devices without much effort.
How to Stop Using Universal Control
After you’re done using your Mac and iPad together, you’ll probably want your mouse to stay in one place. If that’s the case, you’re better off disabling Universal Control altogether, as having your cursor “stuck” trying to move to the other device can get pretty annoying.
There are a few ways to disconnect your devices from each other.
First, you can put one of the two devices to sleep. On your iPad, simply press the power button once. On your Mac, either go to the Apple menu and click Sleep or just close the lid if you’re using a MacBook.
You can also disconnect Universal Control by clicking your Mac’s Universal Control button in the top right corner of your screen. Then, click your iPad or Mac to disconnect it.
Last but not least, if you have multiple devices connected to each other, the fastest way to disconnect all of them is to press Control+Option+Command+Delete on your keyboard.
Master Universal Control on Your Mac and iPad
Using Universal Control is a quick and easy way to connect your Apple devices. You can connect your Mac and iPad or have multiple Macs connected at the same time. This will help you be more productive, as you won’t waste any time moving files or pasting text from one device to the next.
Granted, having multiple devices connected all the time can be pretty annoying, but the good news is that you can also connect or disconnect them quickly.