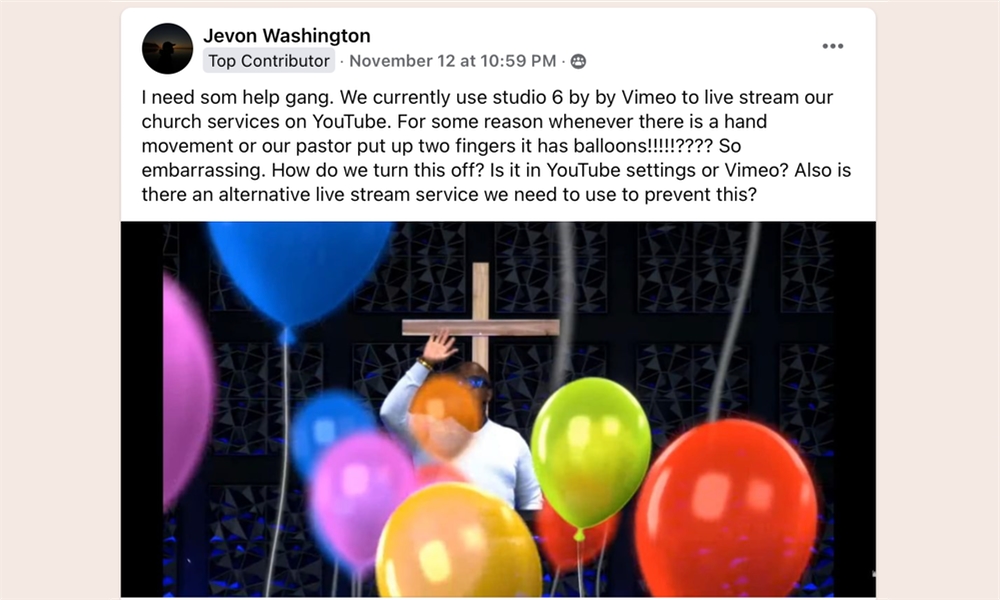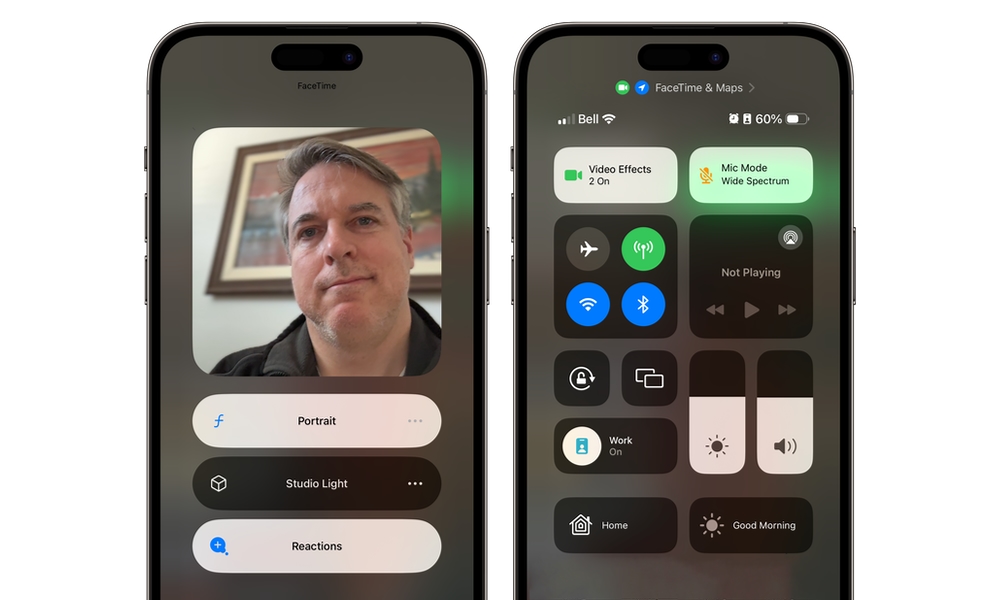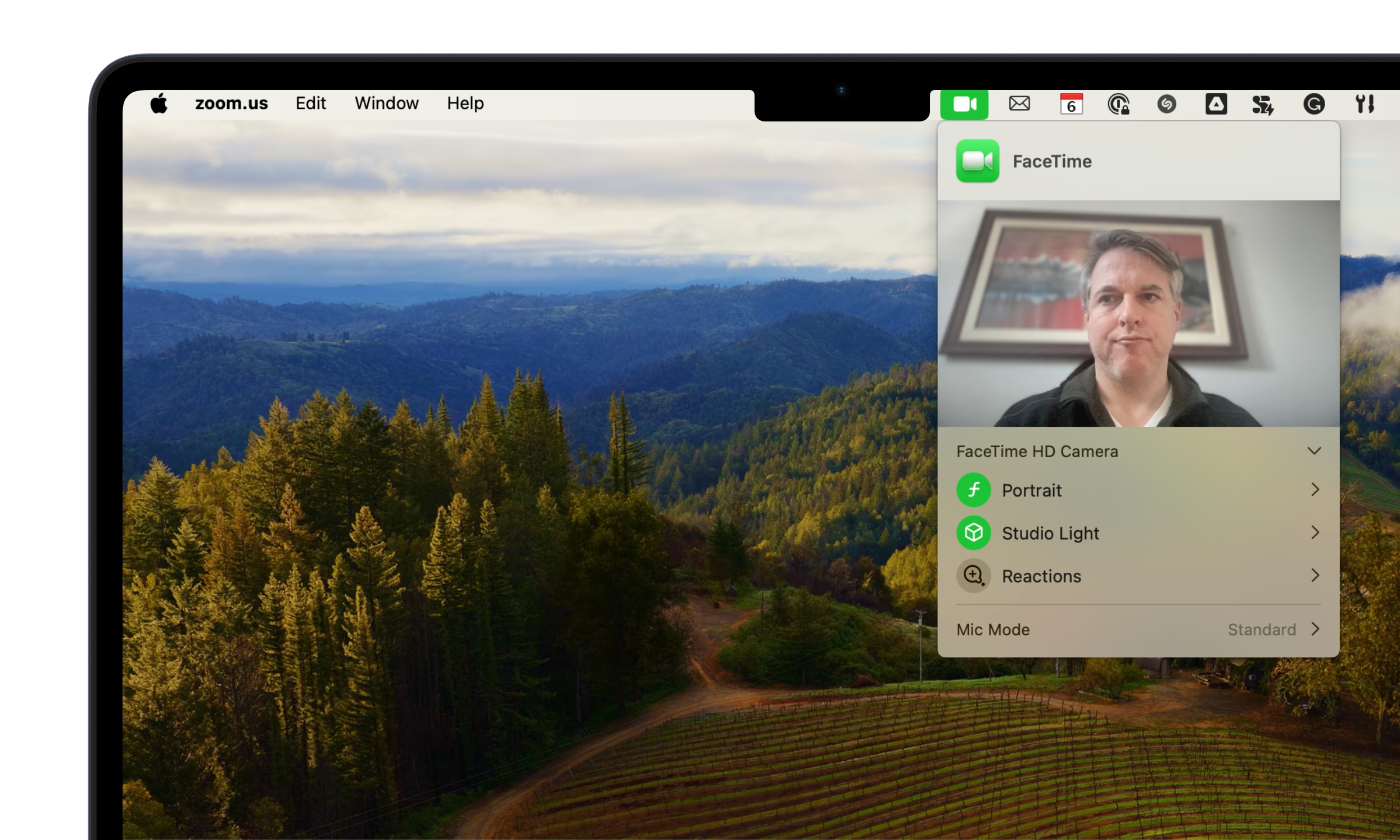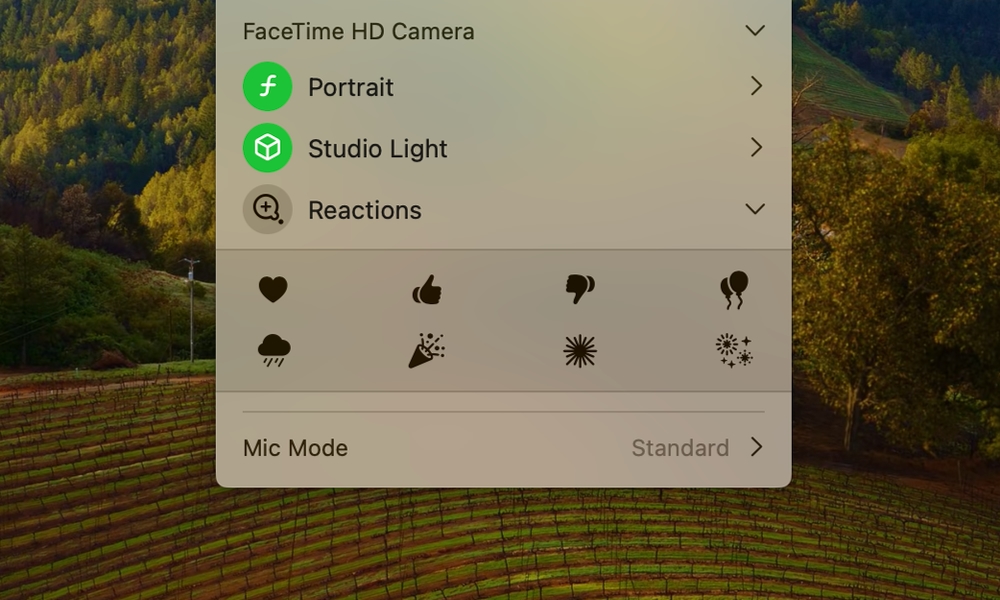Disable This Feature on Your iPhone Before Calling in Sick Via FaceTime

Toggle Dark Mode
Apple’s latest iOS 17 and macOS Sonoma releases bring a number of great new features to your iPhone and Mac. However, there’s one new feature you might not be aware of that could cause you grief when on a FaceTime call to your boss, especially if you’re calling in sick or participating in a video conference.
Reactions is a new feature that lets you easily add virtual emoji, fireworks, and several other nifty effects during video calls on FaceTime and other services such as Zoom and Microsoft Teams — often with nothing more than a hand gesture.
Unfortunately, as The Verge reports, some iPhone and Mac users are discovering the new feature the hard way.
Telehealth platform SimplePractice has warned users about the new feature.
As shown in a Mastodon post by Matt Haughey — who says he had a friend who saw the fireworks on a therapy call after giving a thumbs up in response to a question from his therapist — SimplePractice is notifying patients that Apple devices “may show emojis during video calls” and that SimplePractice doesn’t have control over the settings. SimplePractice also discusses the reactions in an FAQ and has instructions on how to turn reactions off on both iOS and macOS.
When Reactions are enabled, gestures can be used to display eight possible reactions that can be activated with your hands. For example, making a heart with your hands makes hearts appear, and a two-thumbs-up gesture sets off virtual fireworks on screen. Unfortunately, the feature is enabled by default in macOS Sonoma on any Apple silicon Mac or iOS 17 on the iPhone 12 or later.
Since common hand gestures initiate the on-screen fireworks (and other effects), it’s easy to inadvertently trigger one of the effects. This is a lot of fun if you’re chatting with friends and family (my granddaughters love the effects when FaceTiming with Nana and Pop-Pop), it can make things awkward if you’re discussing your health with your doctor or when you’re on a business FaceTime video conference call.
How often do the effects get triggered? Well, it apparently happens often enough on Teledoc calls for SimplePractice to begin displaying a warning dialog before online therapy sessions begin!
Apple devices may show emojis during video calls.
Reactions, a new feature from Apple, is currently turned on by default on iOS 17 and macOS Sonoma, and may show emojis during video calls based on perceived gestures by video participants.
Since Reactions are a core part of macOS Sonoma and iOS 17, they don’t just come up in FaceTime — or even only in video conferencing apps. Some folks have run into this problem when trying to record video or livestream events from a Mac, such as this confused person on a church media team who was left scratching his head wondering why balloons appeared whenever the pastor put up two fingers.
How Do I Turn Off Reactions on My Device?
Happily, there is a way to disable Reactions on your device, meaning giving two thumbs up to your CEO on a video call will no longer result in an unexpected fireworks show.
However, note that this is a per-app setting. That’s handy, as it lets you keep reactions enabled for calls with friends and family in FaceTime while disabling them for professional calls in Zoom or Teams. However, it also means you’ll want to make sure you disable this feature everywhere you don’t want it to be active.
To turn off gesture-based reactions on iOS 17, follow these steps:
- Open FaceTime or another video calling app on your iPhone.
- If you’re using a third-party app such as Zoom or Teams, you may need to start a test meeting to bring up your video preview; this isn’t necessary with FaceTime.
- Swipe your finger down from the upper right corner of your iPhone or iPad to view the Control Center.
- Select the Video Effects button from the top-left corner.
- Choose Reactions to disable the feature.
To turn off gesture-based reactions on macOS Sonoma, follow these steps:
- Open FaceTime or another video calling app on your Mac.
- If you’re using a third-party app such as Zoom or Teams, you’ll need to bring up a video preview, either by going into the app’s settings or starting a test call and turning on your camera.
- Click the green video camera icon found at the top of your Mac’s menu bar.
- Click Reactions to disable the feature.
Repeat the steps above for any other apps where you want to disable gesture-based reactions.
On macOS, you can still trigger reactions manually even with this setting disabled by clicking on the green video camera icon, selecting the right-pointing arrow beside Reactions, and clicking the reaction you’d like to send.