Delete Unused Apps on Your iPhone with This Genius One-minute Move
 Credit: MichaelJayBerlin / Shutterstock
Credit: MichaelJayBerlin / Shutterstock
Toggle Dark Mode
Enjoy trying out new apps but struggle with the inevitable aftermath of app overload? You know how it happens. You visit a website or the App Store and can’t help but download the latest and greatest titles. Next thing you know, your phone is cluttered with apps you no longer use. Instead of tediously removing these apps one at a time, you can use this time-saving move to remove all of them at once.
Delete Unused Apps Automatically
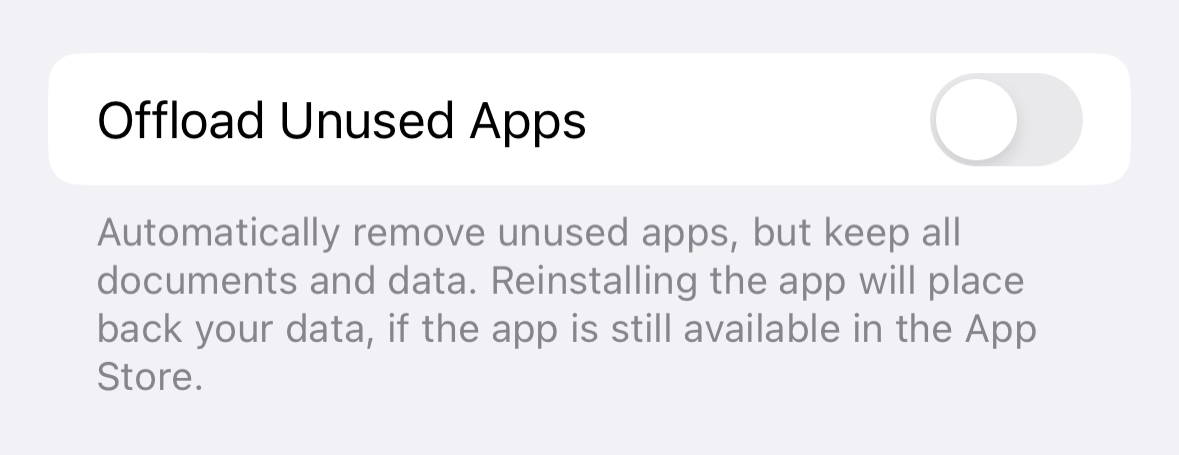
You can save time and hassle by having your phone automatically offload apps for you. Changing one setting is all it takes.
- Open Settings
- Select App Store
- Use the toggle to enable the Offload Unused Apps option
Once enabled, your iOS device will automatically remove apps
you no longer use. Apple doesn’t publicly specify the criteria for eliminating apps, so you may have to wait a few weeks or months for the feature to remove apps you recently downloaded.
You also can’t control which apps are deleted, so Apple may delete an app you want to keep but only use rarely. If you get tired of having Apple remove apps on your behalf, not a problem. You can turn the feature off at any time using the steps above.
How Much Space Will You Save?
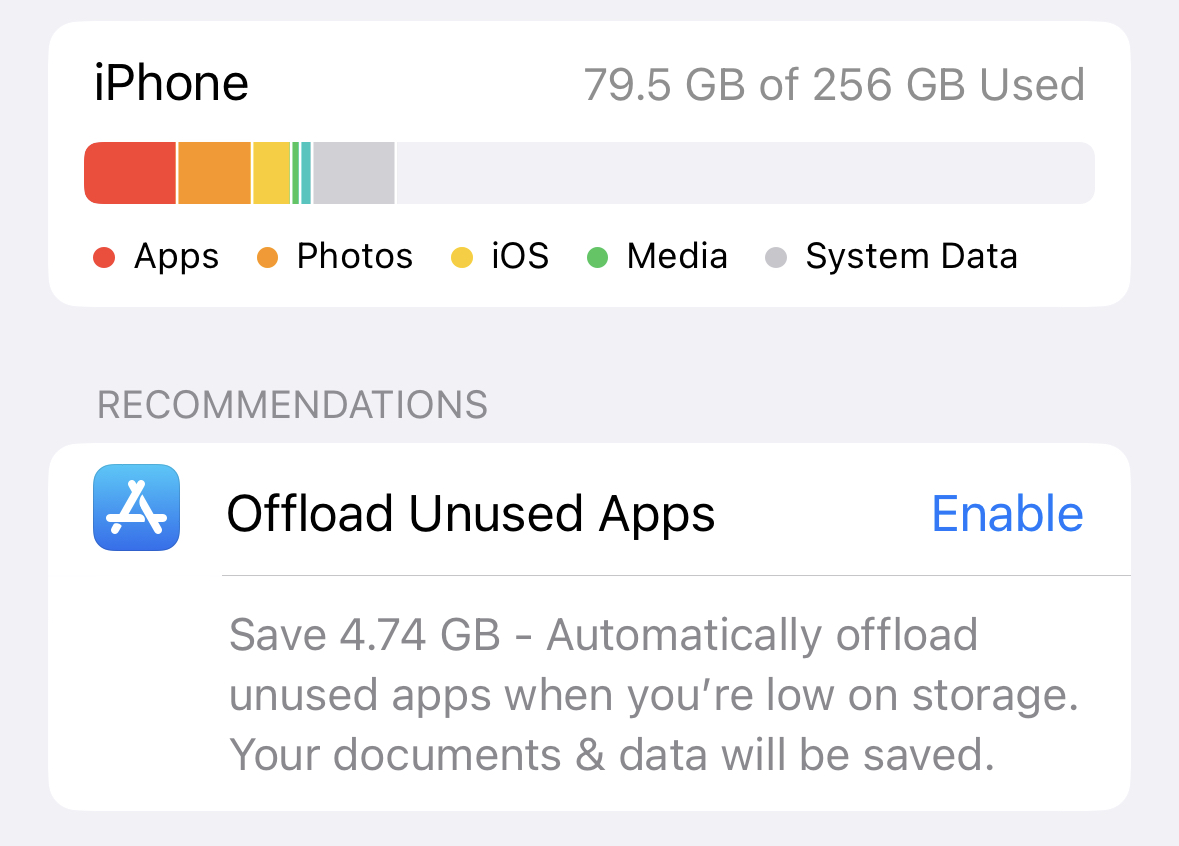
Before bulk deleting apps, you may want to see how much space the auto-delete feature can save you.
- Open the Settings app
- Select General
- Select iPhone Storage
On most phones, a recommendations section will tell you how much space offloading unused apps will save you. You can review how much storage space you will reclaim and then turn on the feature right there using the Enable button.
This storage section also provides some helpful insight into the storage utilization on your phone. You can see how much space your phone has left and how much space each app and its associated data occupies.
Offload Apps Manually Instead
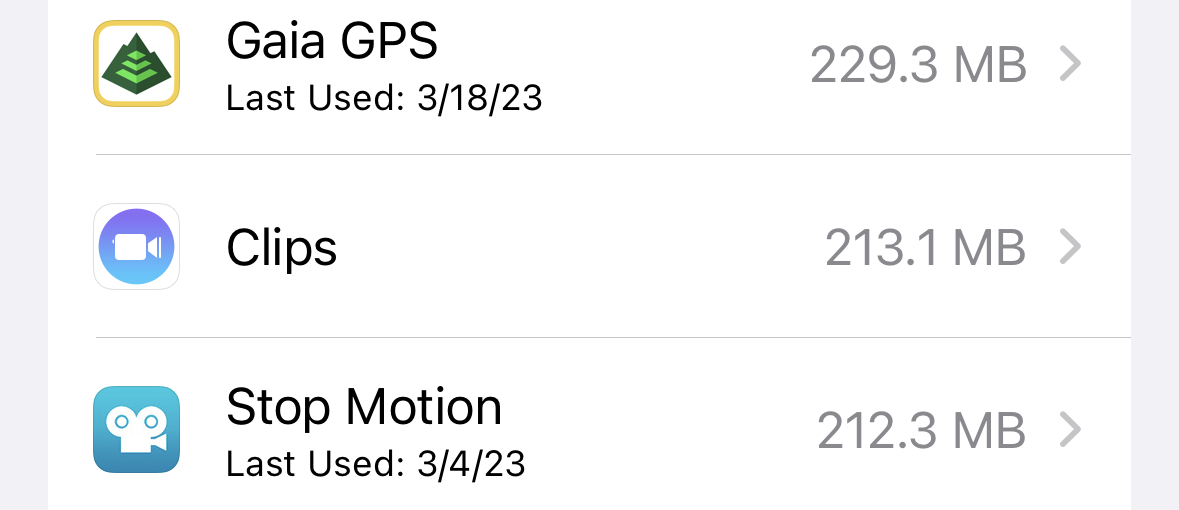
If you prefer more control over which apps are deleted, you can turn off the automatic delete described above and manually remove apps one at a time. You can long-press on the home screen and select an app to delete, but there is a better way to optimize which apps stay and which ones are removed.
- Open the Settings apps
- Select General
- Select iPhone Storage
- Choose the app you’re trying to get rid of from the list
- Select the Offload App button
This storage section displays both the size (MB or GB) of the apps on your phone and the date that the app was last used. You can pick and choose the apps you remove using this information.
We hope we saved you some time and space with this tip. Visit our how-to section for more relevant ways to get more out of your Apple device.







