Clever Tips for Your iPhone’s Calendar App (#4 is Our Favorite)

Toggle Dark Mode
Thanks to the iPhone’s Calendar app, you don’t have to miss a meeting or important event ever again.
Whether it’s your own calendar or a calendar you subscribe to, you can keep track of any type of important event or date you want.
But if that isn’t enough for you, you can learn some new tricks to master the Calendar app.
Just by using some of these cool features you’ve probably never heard of, you can easily make the most out of the Calendar app.
1. Create or Add a New Calendar
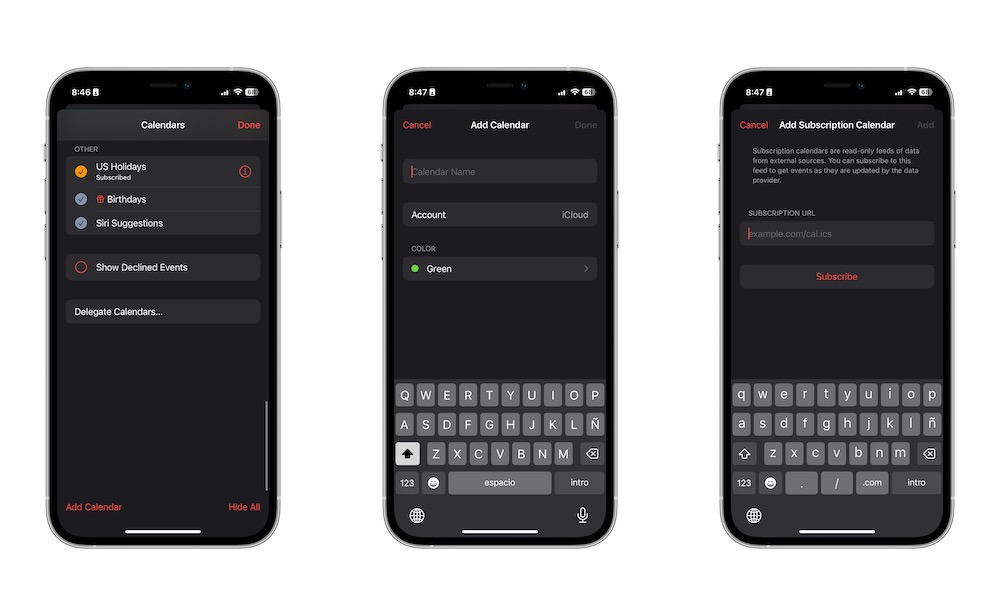
The Calendar app lets you create as many calendars as you want, which is great if you want to keep personal and work-related dates separate.
Moreover, you can even subscribe to any other calendar you find online. Be careful with the calendars you choose, though, as there are many spam calendars out there that are annoying and dangerous.
This is how you can create or add a new calendar.
- Open the Calendar app.
- Tap on Calendars at the bottom of your screen.
- Select Add Calendar in the left corner of your screen.
- Choose Add Calendar, Add Subscription, or Add Holiday Calendar.
- If you choose Add Calendar, you’ll need to choose the name of the calendar and the email address you want to use. Once you finish setting up your calendar, tap Done in the top right corner of your screen.
- If you choose Add Subscription Calendar, you’ll need to enter the ink of the calendar you want to add and tap Subscribe. If the verification goes through, you can then tap Add in the top right corner of your screen.
- Last but not least, if you choose Add Holiday Calendar, you can search for the country you want to add and then change the title, preview, alerts, and much more to whatever you want. Once you’re done, tap Add in the top right corner of your screen.
2. Use Siri to Add New Events to Your Calendar
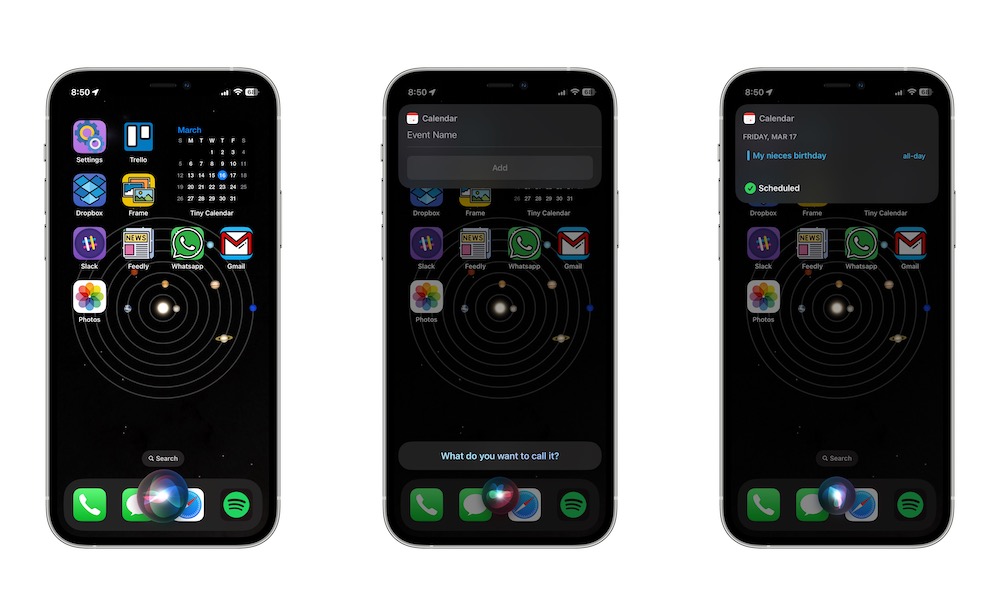
What’s great about Siri is how easy it makes things. For instance, you can ask Siri to create a new event without you lifting a finger.
All you need to do is say something like, “Hey, Siri, add a new event to my calendar.” Siri will then ask you about the event, and the time you want it to be scheduled. After that’s done, Siri will tell you where the event was saved, and you’ll be able to see or change it in the Calendar app.
3. Choose How You Want to View Your Calendars
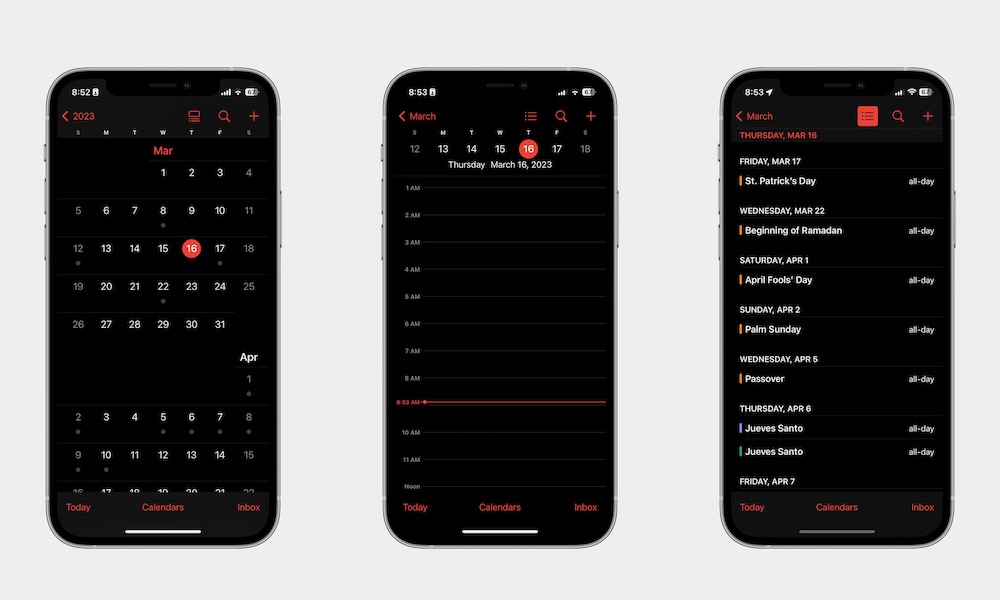
The Calendar app offers different views to see your new events. For instance, you can see your calendar in a yearly, monthly, or weekly view. You can even make it, so you only see the upcoming events.
By default, you should see the calendar in the monthly view. To change it to daily, tap any day you want.
To go to List View, tap the list button near the top of your screen (it’s to the left of the search button). If you want to go back to the monthly view or even yearly view, tap the back button in the top left corner of your screen.
Another cool tip is that if you have screen rotation enabled, you can put your iPhone in landscape mode, and you’ll get a more detailed view of your week.
4. Never Be Late Again With Travel Time
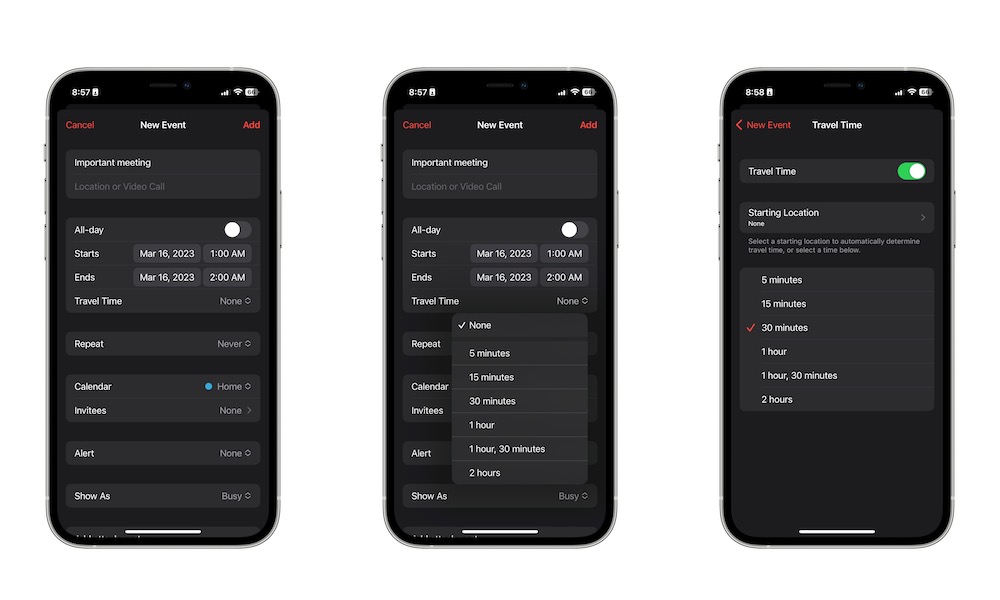
You can easily add a travel time to all your events to make sure you go out at the right time. What’s more, you can even make your iPhone calculate the right time you should leave. Here’s how:
- Select or create a calendar event.
- Under the information of your meeting, tap Travel Time.
- Select the time you want.
- Finally, tap Done in the top right corner of your screen.
If you want to take it one step further, you can tap Location and mark the exact location where your meeting will take place.
Then, go and enable Travel Time as we just showed you, and then select your starting location for that day. Your iPhone will automatically calculate the travel time for you, so you don’t miss your next big meeting.
5. Share Your Calendars With Friends or Coworkers
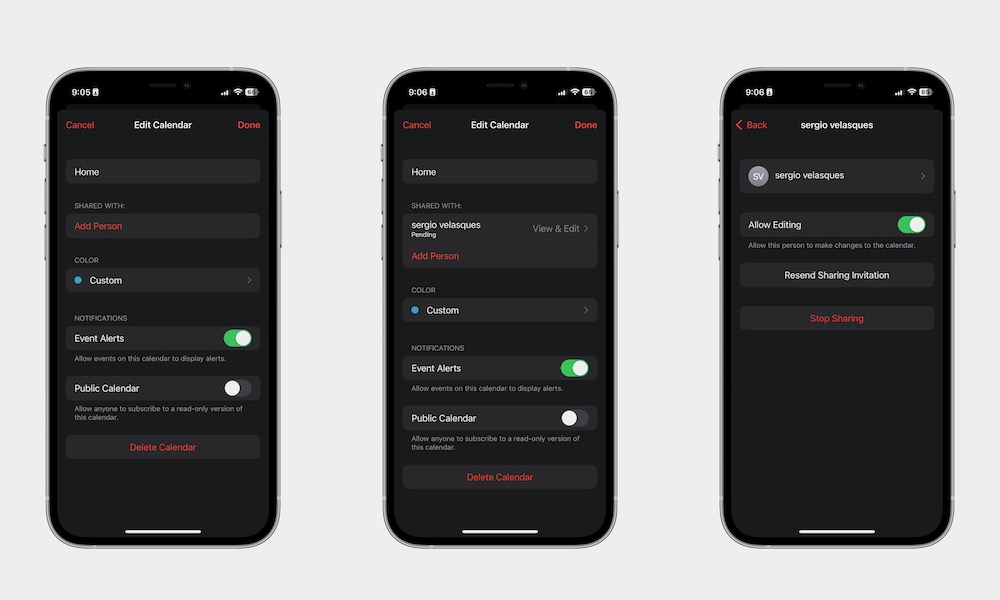
Calendars can be a helpful tool for organizing big events or meetings. Whether you’re trying to work on your big project or trying to organize the next family vacation, you can easily share your calendars and let other people edit them as many times as they want.
- Open the Calendar app.
- Tap on Calendar at the bottom of your screen.
- Tap the information button (the i icon) right next to the calendar you want to share.
- Under Shared With, tap Add Person.
- Search for the person you want to share your calendar with. You can add more than one person if you want.
- Once you’re done, tap on Add in the top right corner of your screen.
You’ll have to wait for the other person to accept the invitation, but once they do, they’ll be able to see your shared calendar and any changes you make to it.
More importantly, they’ll also be able to edit any event in the calendar by default. If you don’t want anyone to mess with your calendar, you can tap the person’s name in the Shared With section and disable Allow Editing.
Never Miss an Important Date or Event Again
With these tips, you can make sure to stay up to date with important holidays and events. The app can help you account for traffic and notifies you to leave at the right time, so you never arrive late for a big meeting.
Additionally, Apple’s Calendar gets better year over year so keep your finger on the pulse to make sure you’re using it to its full potential.







