5 Accessibility Features Anyone Should Try
 Credit: Shutterstock
Credit: Shutterstock
Toggle Dark Mode
Apple ecosystem is for everyone, precisely because the Cupertino giant has spent a lot of time and money to make it that way. People with disabilities can have as good of an experience as one could imagine. As a result, there are countless accessibility features on your iPhone worth exploring. And they can be very useful for just about anybody.
Everyone can use a bit of help in their everyday lives. So if you don’t know how to get started, here are our best picks you should start with.
1. Use Your iPhone as a Magnifying Glass
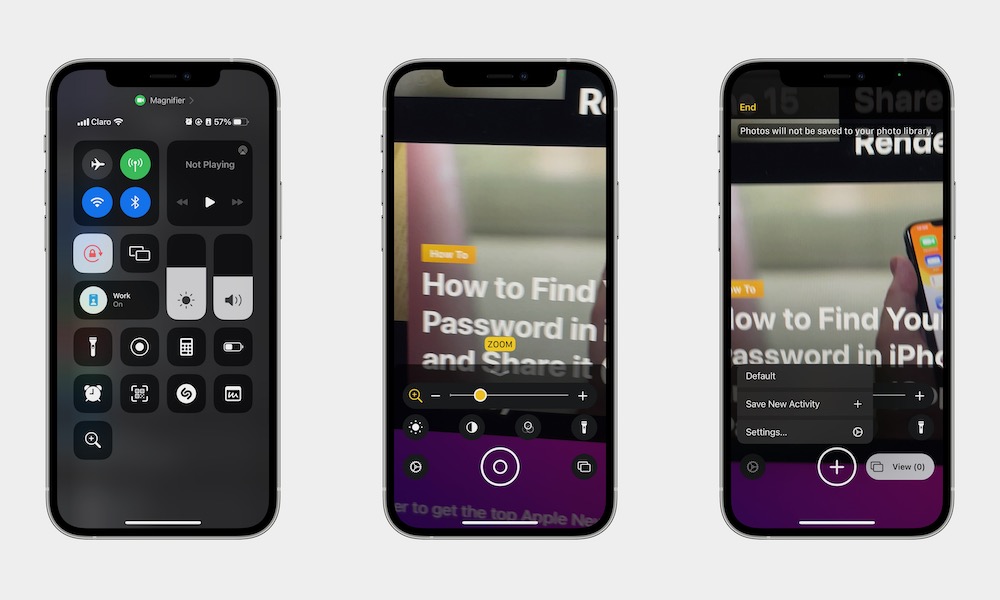
Your iPhone’s camera isn’t just good for taking amazing pictures and videos; it can also help you see better whenever you need it.
The iPhone comes with a Magnifier you can use at a moment’s notice. However, you’ll first need to add the control to your Control Center like this:
- Open the Settings app on your iPhone.
- Scroll down and select Control Center.
- Scroll down to the bottom and, under More Controls, add the Magnifier control.
Whenever you need to take a closer look, open your Control Center and tap the Magnifier icon. You’ll be able to zoom in and out as if you were taking a photo, but you can also instantly adjust the brightness, switch contrasts, and change other settings you may need.
You can also take pictures if you need to, but keep in mind that these photos won’t be saved in your photo library.
2. Add a Couple of Extra Buttons to Your iPhone with Back Tap
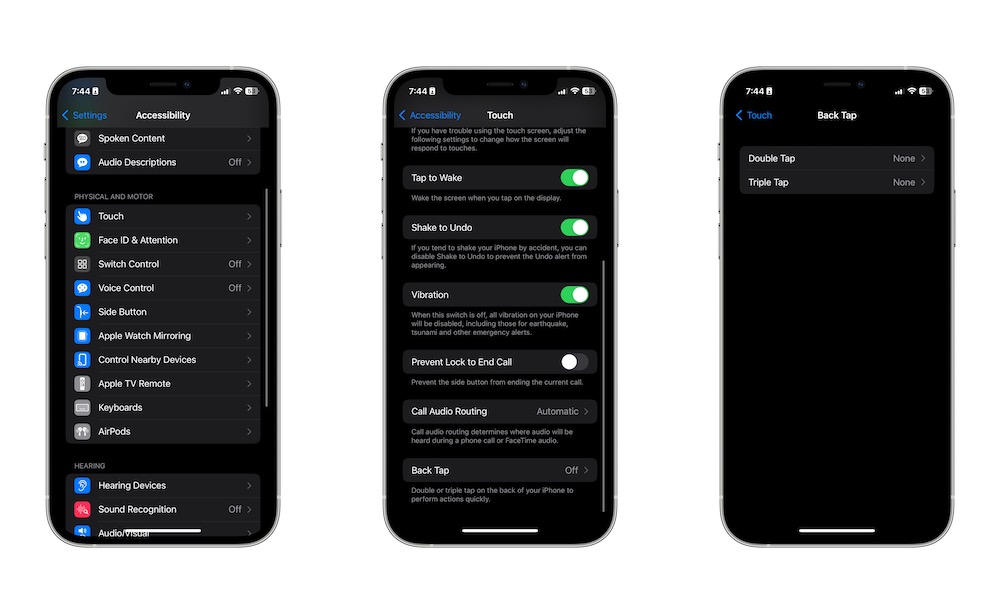
Back Tap is a fantastic accessibility feature that lets you control your iPhone by tapping on its back. You can set a double or triple back tap to do a specific action, like opening your Notification Center or turning on the flashlight. This is how you get started:
- Open the Settings app.
- Scroll down and select Accessibility.
- Tap Touch.
- Scroll to the bottom of your screen and select Back Tap.
- Select double Tap or Triple Tap.
- Choose any action from the list and then exit settings.
Now give it a try – Double or triple tap your iPhone’s back with one finger, and your iPhone will do the rest. Keep in mind that if you have an iPhone case, that’s too big or rugged, you might need to give it a good tap before this works. Likewise, if you move or tap your iPhone with something, the device might recognize that as a double tap.
3. Make Your iPhone Recognize Your Sounds for You
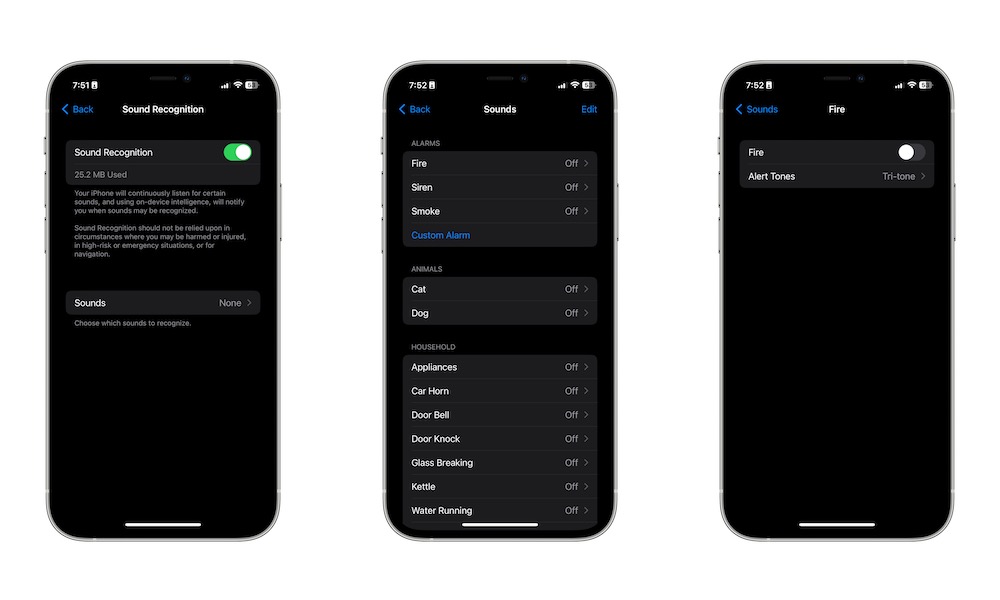
Believe it or not, your iPhone can recognize basic sounds for you. For instance, if your iPhone “hears” a knock on the door, it can send you a notification to go and check, which is perfect if you have hearing problems or like using noise-canceling headphones.
To start using sound recognition, you need to:
- Head over to Settings.
- Scroll down and select Accessibility.
- Scroll down one more time and tap Sound Recognition.
- Enable Sound Recognition and wait for your iPhone to download the content.
- Tap Sounds.
- Select the sounds you want your iPhone to recognize and enable them. You can also change the alert tone if you want.
A couple of things to keep in mind: First, this feature is great, but it isn’t perfect. Your iPhone can recognize sounds like fire or crying babies, but you should not rely completely on your iPhone’s sound recognition for things as important as your or your baby’s safety.
Also, you probably noticed that your iPhone has to download some content for sound recognition to work. This is actually a good thing; your iPhone recognizes sounds using its own on-device intelligence. This means that it will not send these sounds it hears to Apple, and it can work even if you aren’t connected to any network.
4. Make Your iPhone Read for You
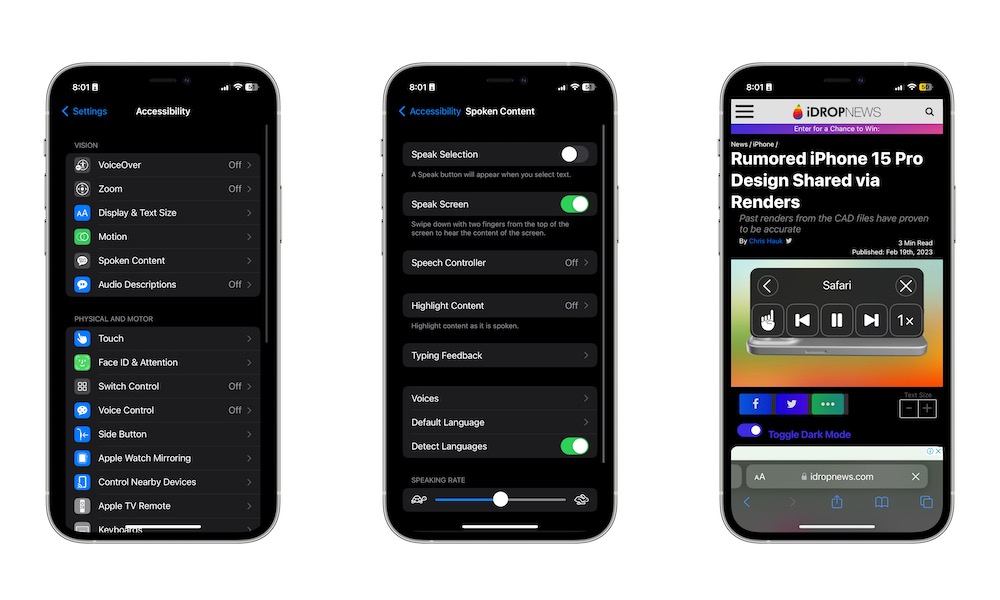
Whether you have vision problems or want to listen to articles instead of reading them, your iPhone has a great feature that can read whatever is on screen for you.
This works with websites, articles, and even PDF files, which is great for a last-minute study session on the go.
This feature is called Spoken Content and this is how to use it:
- Open the Settings app.
- Scroll down and tap Accessibility.
- Select Spoken Content.
- Enable Spoken Content. You can also change any settings you want, but it isn’t necessary to start using this feature.
Now, all you need to do is head over to the website or article you want to listen to, swipe down from the bottom of your screen with two fingers, and your iPhone will automatically start reading everything that’s on screen.
5. Have Multiple Controls on Your Screen
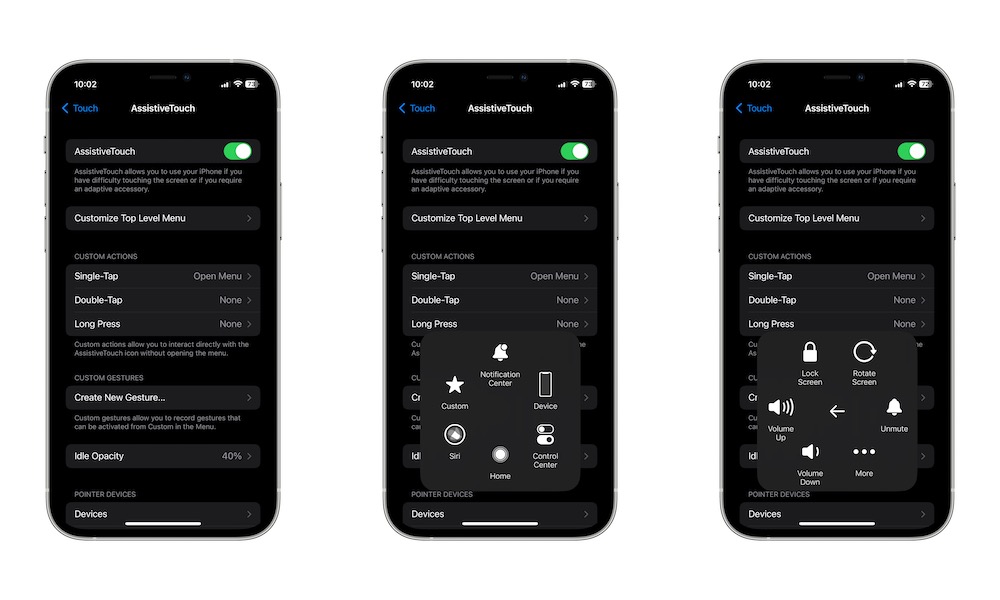
Sure, having a double or triple-tap button is cool, but you know what’s cooler? Having a complete list of buttons and controls on your screen with the help of AssistveTouch.
- Open Settings on your iPhone.
- Scroll down and tap Accessibility.
- Tap Touch.
- Select AssistiveTouch.
- Turn on AssistiveTouch.
Now you should see a small button hovering near the bottom of your screen. Tap it once, and you’ll see a list of all the actions you can use, like taking a screenshot, going back to Home, or rotating your screen. If you want, you can customize it further so you can have an extra action when you double-tap or long-press it.
Get Started With Accessibility Features
These are just some accessibility features you can start exploring. Whether you actually need them or you want different ways to control your iPhone, you’ll surely find them interesting and useful.







