4 iPhone Display Tweaks that Matter
 deagreez / Adobe Stock
deagreez / Adobe Stock
Toggle Dark Mode
There’s lots of exciting Apple news lately. Foldable iPhones may arrive sooner than expected, Google’s Gemini chatbot is likely to join Apple Intelligence on the iPhone along with iOS 19, and Meta just launched its own chatbot app for iPhone.
Occasionally, we step back from the latest news and fun rumors and return to the basics to ensure everyone’s getting the most out of their iPhones. Here’s a quick reminder of how to adjust your iPhone’s display settings to optimize comfort, reduce eye strain, and even prolong battery life.
Light Mode and Dark Mode
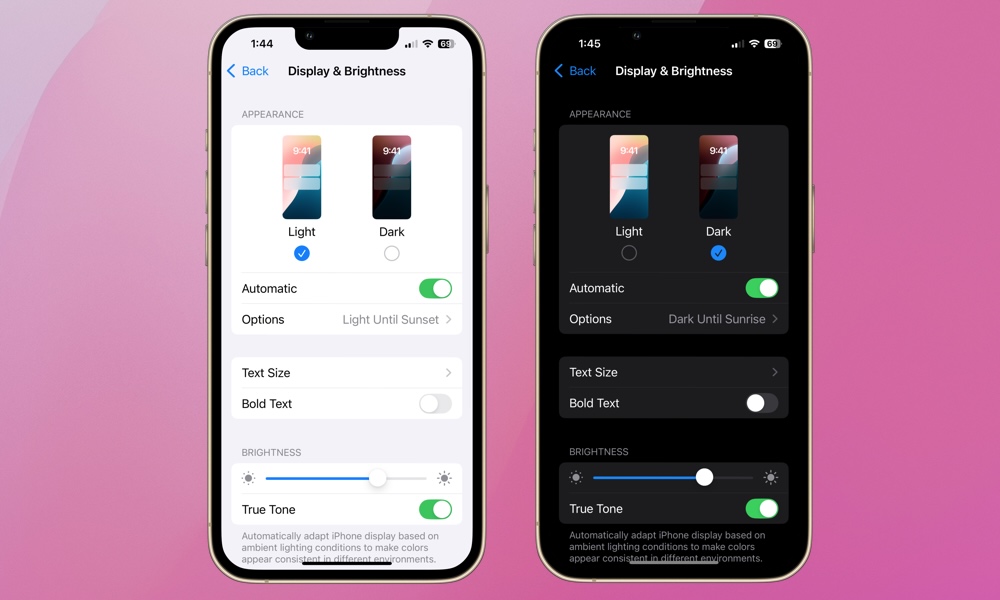
On your iPhone (and iPad), there’s a feature that automatically adjusts your device’s display between Light and Dark modes. Here’s how to set it up:
- Open the Settings app.
- Go to Display & Brightness.
- Select Light or Dark to switch your iPhone to the appropriate mode.
- Toggle on Automatic to have it change according to a daily schedule.
- Tap Options, and choose Sunset to Sunrise to switch to Dark mode automatically at sunset and Light mode at sunrise. These times are based on the data from Apple’s Weather app.
- Alternatively, choose Custom Schedule and select the specific time each day you would like to switch on Light and Dark modes.
True Tone
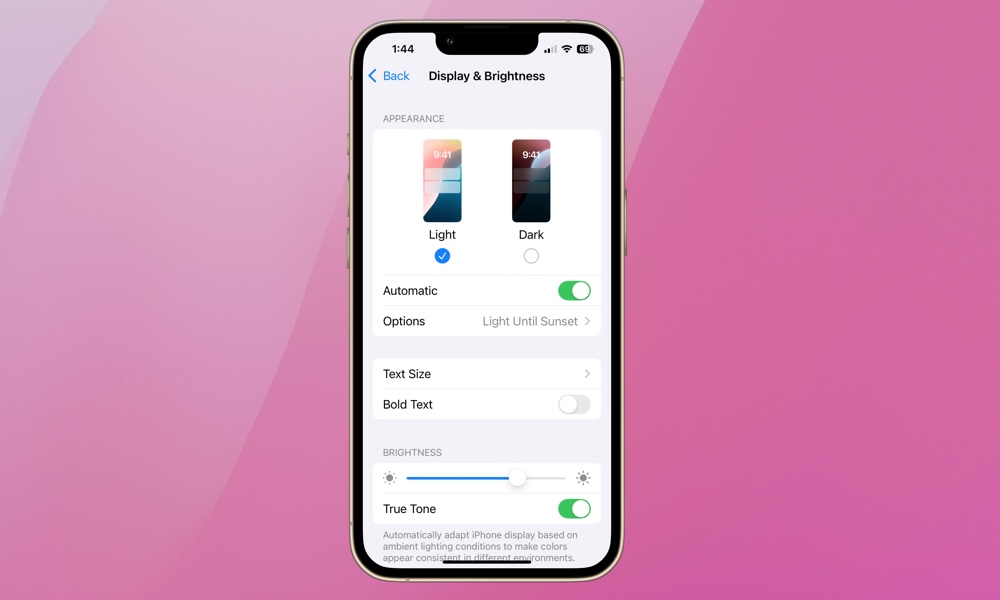
True Tone is a display feature that’s available on the iPhone 8 and later models and most iPad models released since 2019 (although the entry-level iPad didn’t get it until 2021). True Tone automatically adjusts the color temperature of your device’s display based on ambient lighting conditions around you. This feature makes the screen appear more natural and comfortable on your eyes.
In warm lighting, the display becomes warmer (more yellow and red), while in cool lighting, it becomes more blue. True Tone affects all content on your iPhone and reduces eye strain. Here’s how to turn it on:
- Open the Settings app.
- Select Display & Brightness.
- Scroll down to enable True Tone and toggle it on.
Night Shift

While True Tone is always on when enabled and focused on real-time comfort, Night Shift is time-based to help you sleep better and reduce eye strain, especially at night. The two features can work simultaneously. While True Tone continues to adjust the color temperature based on ambient lighting, Night Shift lets you add your preferred amount of blue light reduction during its scheduled time, effectively “warming up” the display. Here’s where to find it:
- Open the Settings app.
- Select Display & Brightness.
- Choose Night Shift.
- Toggle on Scheduled to set Night Shift to turn on and off at a specific time each day.
- Tap From/To, and choose Sunset to Sunrise to switch it on automatically at night and off in the morning, based on the times from Apple’s Weather app, or Custom Schedule if you’d prefer to set specific times.
- Select Back in the top-left corner to return to the previous screen.
- Toggle on Manually Enable Until Tomorrow if you want to turn Night Shift on early.
- Use the Color Temperature slider at the bottom to choose how warm you’d like the screen to be when Night Shift is enabled. Note that the color temperature will be previewed as soon as you tap on the slider, so you don’t need to turn on Night Shift first to adjust it.
Text Size
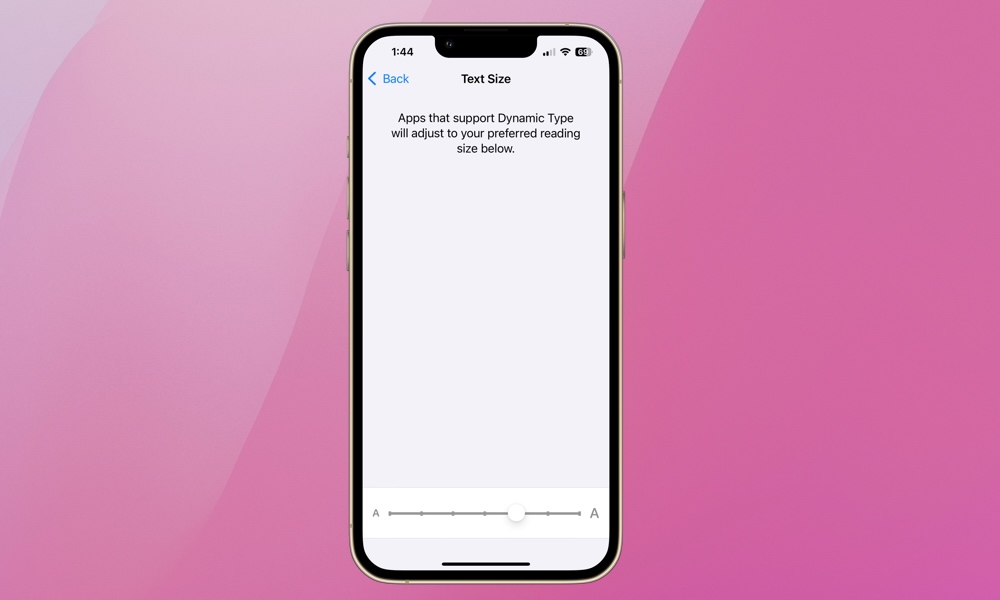
You can also adjust the text size on your iPhone. The setting will apply to all Apple apps and supported third-party apps (the text in some apps may not be adjustable). Here’s how to adjust your text size:
- Open the Settings app.
- Select Display & Brightness.
- Choose Text Size.
- Use the slider at the bottom to select your preferred text.
If the largest size that’s available here still isn’t quite enough, you can also head into the Accessibility Settings to access some even larger fonts:
- Open the Settings app.
- Select Accessibility.
- Choose Display & Text Size.
- Select Larger Text.
- By default, this will give you the same seven-point scale slider found under Display & Brightness. Toggle on Larger Accessibility Sizes at the top to add five larger sizes on the right side of the scale.
If you haven’t already, take the time to dial in your iPhone’s screen settings. The average adult in the US spends over five hours a day on their smartphone. Minor adjustments can make a huge difference. Don’t forget my favorite setting, Reduce White Point. This setting dims the intensity of bright colors, making the screen much easier on the eyes in low light. It’s awesome for nighttime use and easy to add as a Shortcut. Good luck!







