Dim Your iPhone Display Even More for Bedtime with This Setting
 Credit: Shi / Adobe Stock
Credit: Shi / Adobe Stock
Toggle Dark Mode
There’s little doubt that iPhone screens are getting better and brighter. How many times have you unlocked your iPhone in the middle of the night and been startled by the blast of light? Even with brightness and other display settings adjusted, sometimes the screen is still too bright.
Thankfully, there’s a feature buried in your iPhone’s Accessibility settings that makes the screen even dimmer than the familiar Display & Brightness settings. It’s called Reduce White Point and it’s been around since iOS 15.
You can also create a shortcut for it for easy activation so you’re no longer dazed when you active your iPhone’s screen at night. Here’s where to find it and how to set it up.
Basic Display and Brightness Settings
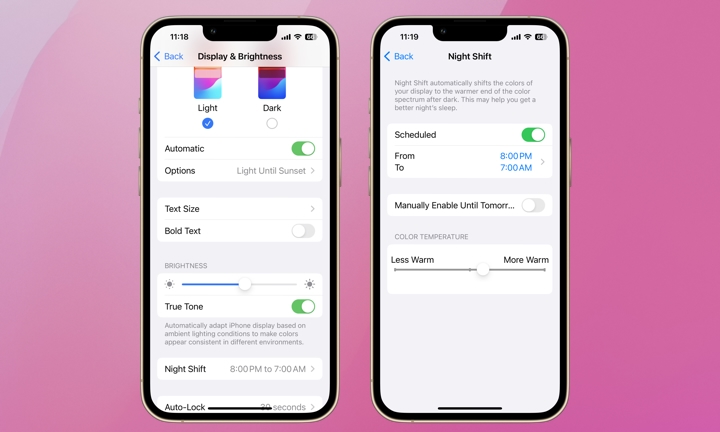
You most likely already have your display settings customized to some extent. Just in case you don’t, here’s a quick recap. To adjust your display settings, go to:
Settings > Display & Brightness > Brightness or Night Shift
There you’ll find a slider to adjust your screen’s brightness. The Night Shift feature allows you to set the screen’s color temperature to automatically adjust during a specific period of time — usually at night. It changes the display to the warmer end of the color spectrum which is easier on your eyes.
Night Shift can be turned on/off, set to a schedule, or follow the sunrise/sunset based on your location. If you’re not familiar with Night Shift, it turns on from sunset to sunrise by default.
Reduce White Point
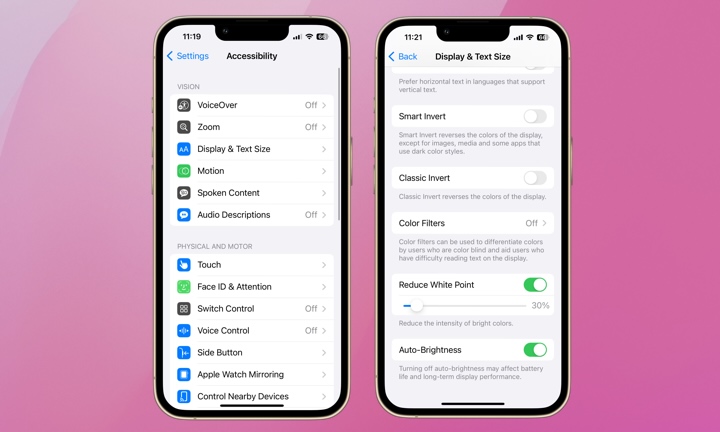
The Accessibility feature, Reduce White Point, takes brightness and Night Shift a step further. It allows you to reduce the intensity of bright colors and reduces brightness beyond what the brightness slider allows. Here’s how to access Reduce White Point:
- Open the Settings app on your iPhone.
- Scroll down and select Accessibility.
- Choose Display & Text Size.
- Scroll down to the bottom and toggle on Reduce White Point.
- Move the slide to find a setting that’s comfortable.
If you like that setting and want to leave your iPhone that way all the time, you’re done. However, you can easily enable this with a single tap so it’s only enabled when you want it. In that case, toggle Reduce White Point back off and follow the steps in the next section to set up a Shortcut for it instead.
Create a Reduce White Point Shortcut
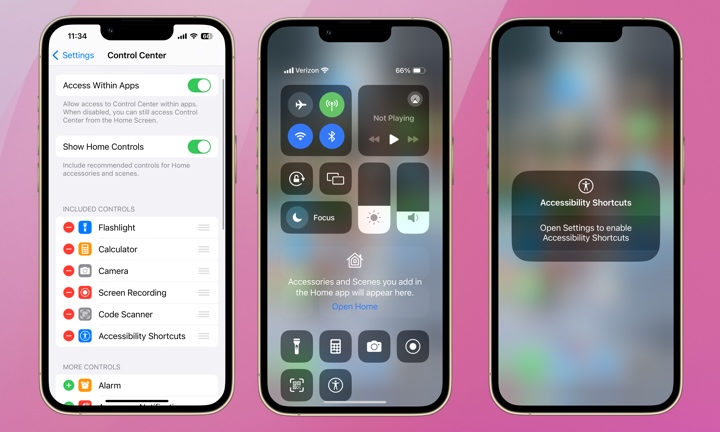
- Open the Settings app.
- Tap Control Center.
- Tap the (+) icon next to Accessibility Shortcuts.
- Swipe down from the top-right corner of your screen to access the Control Center.
- Tap the Accessibility Shortcut icon (a stick figure in a circle).
- Tap Open Settings to enable Accessibility Shortcuts.
- Find and select Reduce White Point.
Now, anytime you tap the Accessibility Icon from the Control Center, your iPhone’s screen’s brightness will reduce to the white point percentage you set. Just remember to enable it at bedtime and you’ll avoid those overly intense blasts of light when you reach for your phone at night. You and anyone else in bed will be happy you did.







