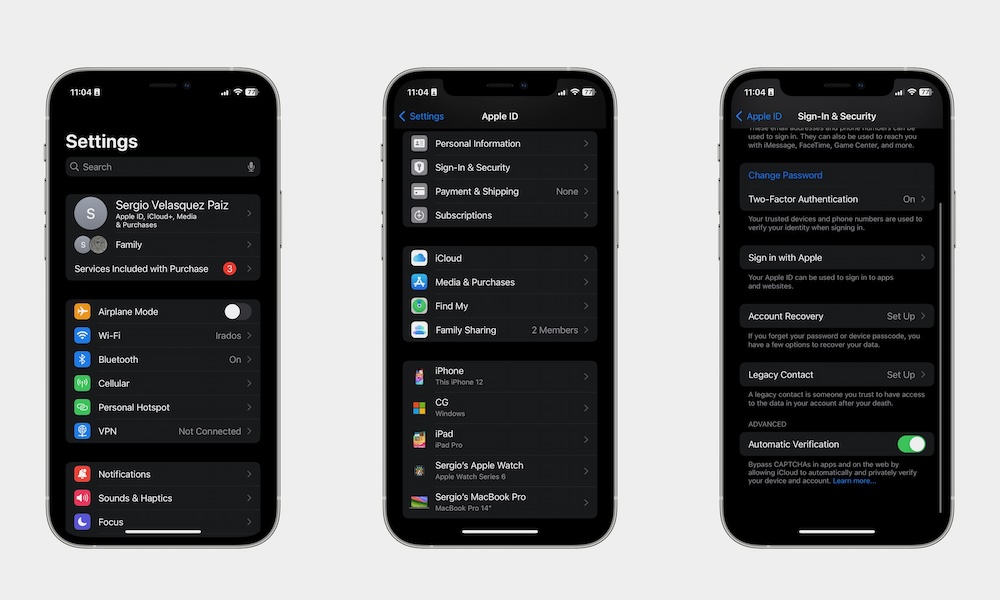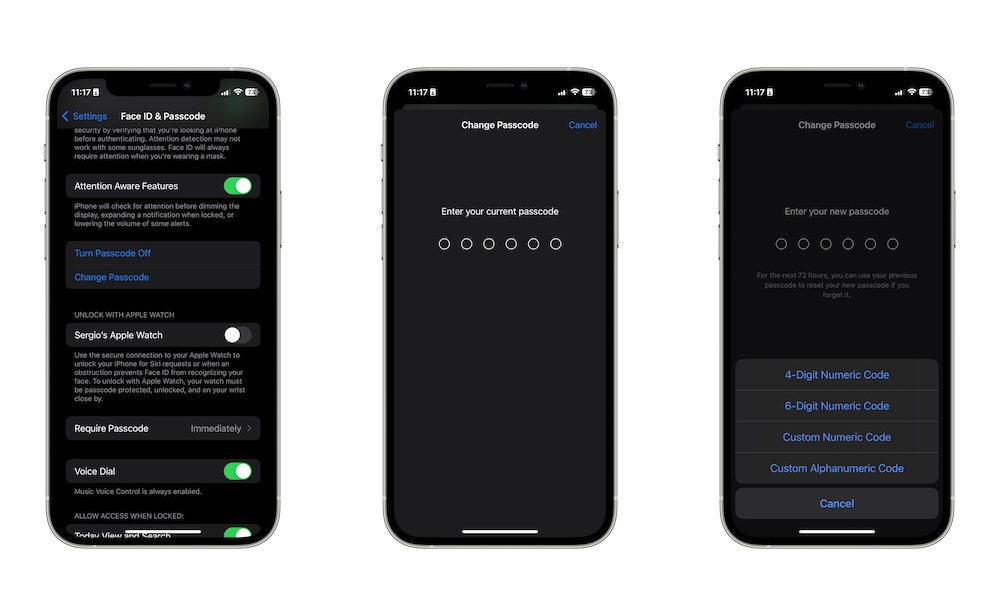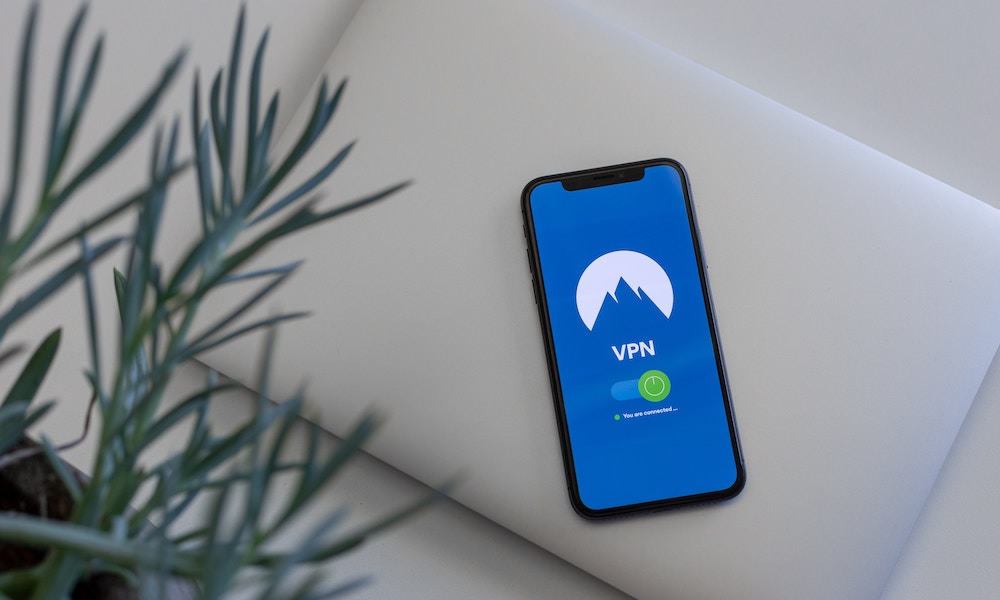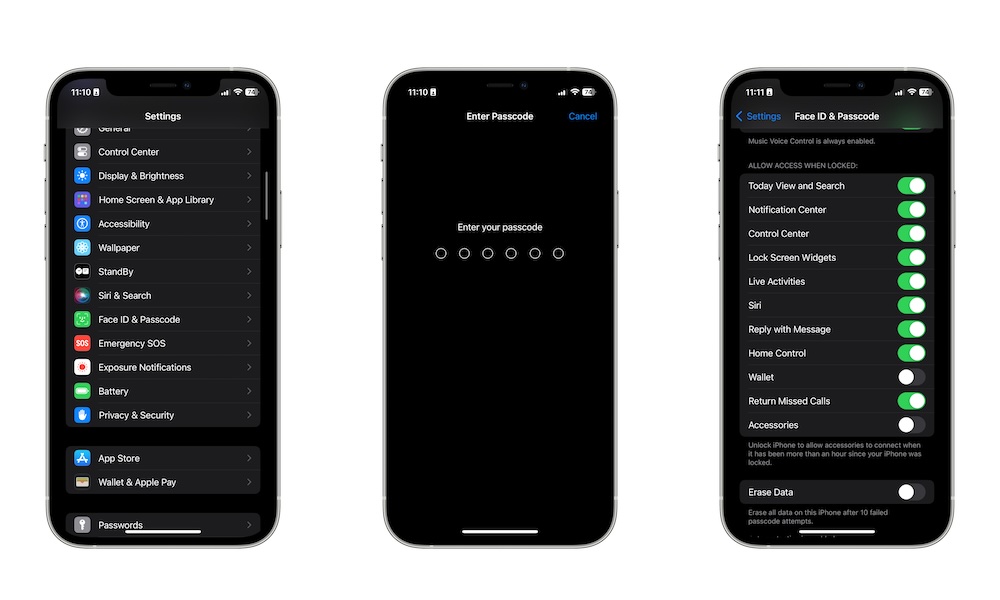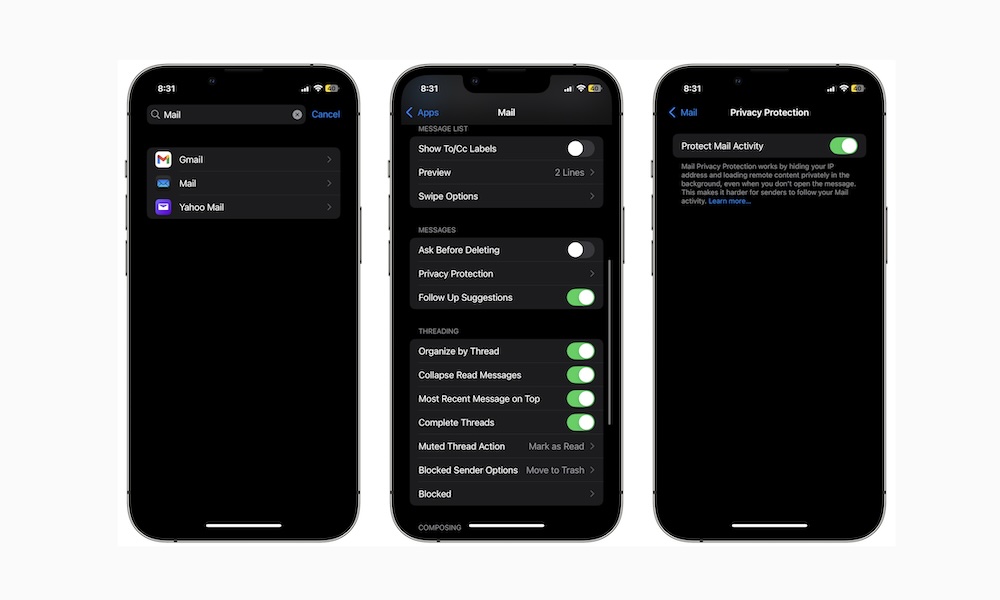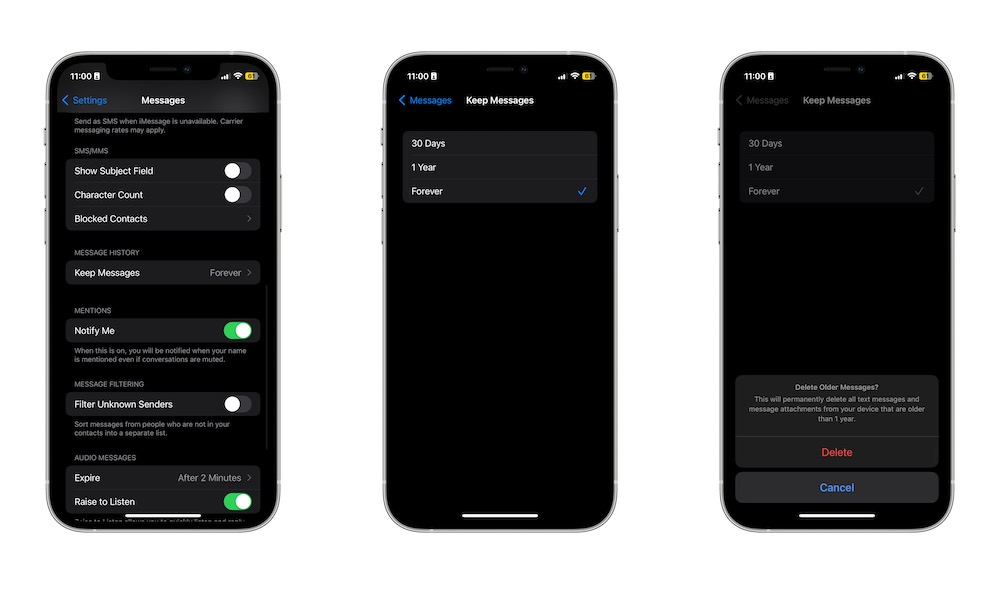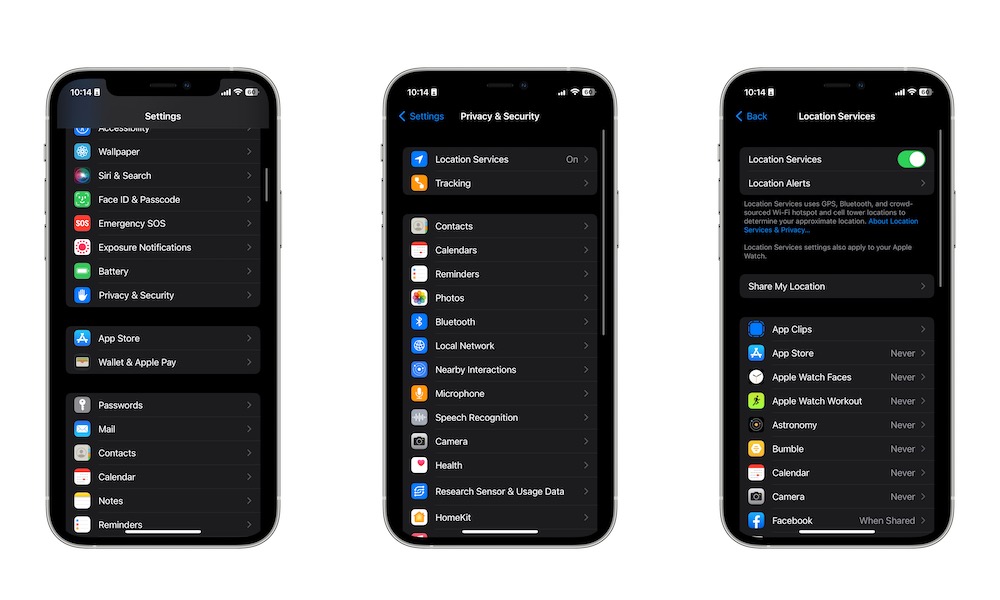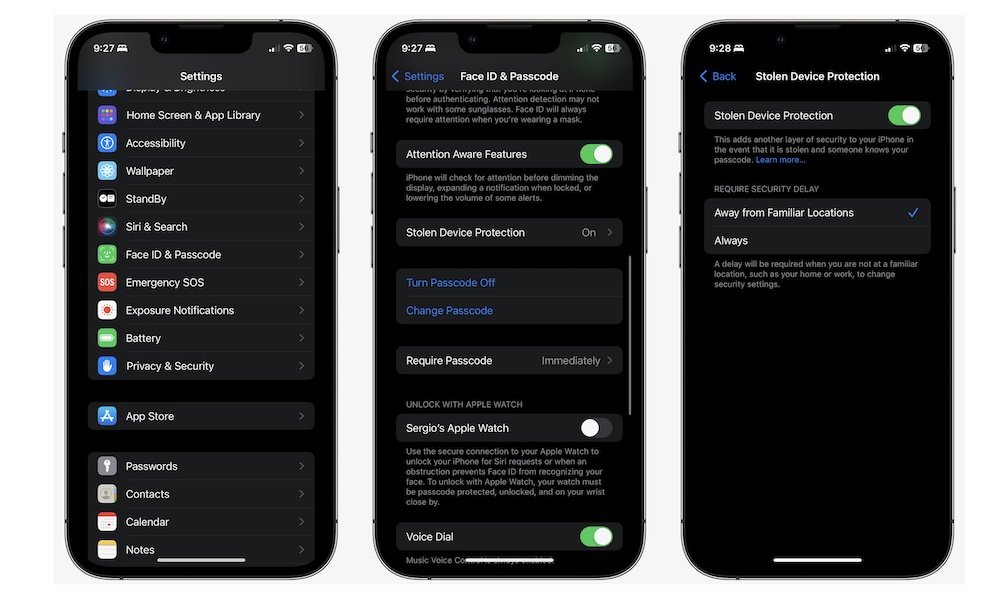12 Lesser-Known Privacy Tips and Tricks to Make Your iPhone More Secure
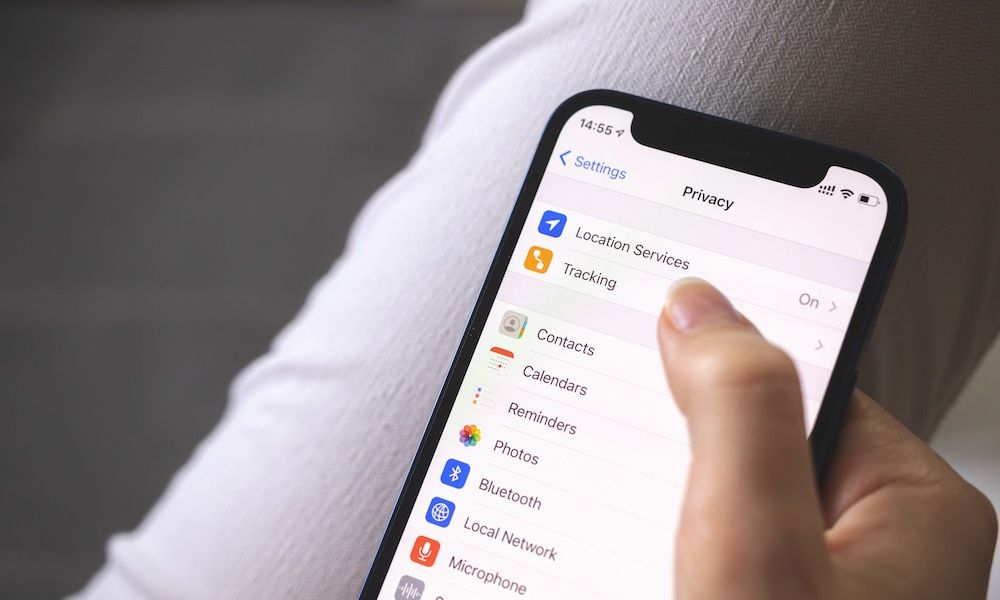
When it comes to privacy, Apple has spent a lot of time and money to make its operating systems as secure as possible. Of course, that includes iOS.
The iPhone is pretty secure by itself for most people. It comes with many security features to keep your data as safe as possible.
However, the best part is that by changing a few settings, you can make your data and your device even more secure. While there are plenty of ways to secure your iPhone, read on for 12 tips to get you started.
Enable Two-Factor Authentication
Using two-factor authentication, or 2FA for short, is one of the easiest ways to keep all your accounts online safe. With 2FA, you'll receive a notification after someone tries to log in to your account so you can allow or deny access.
With iCloud, you can enable 2FA for your Apple ID, and it will send a notification to your Apple devices asking if you want to let that device log in to your account. It will also show you their location, so it's easier to confirm that you're not the one trying to log in to your account.
Here's how to enable 2FA for your Apple ID:
- Open the Settings app.
- Tap on your Apple ID — your name at the top of the Settings app.
- Go to Sign-In & Security.
- Tap on Two-Factor Authentication.
- Turn Two-Factor Authentication on.
Use a Stronger Passcode
By default, your iPhone will only ask you to create a six-digit passcode to unlock it, as an alternative to Face ID or Touch ID.
While six digits might be good enough for most of us, you can take it one step further. You can instead create an alphanumeric passcode with letters, numbers, and special characters. That way, your passcode will be way harder to crack.
Here's how to use a stronger passcode:
- Open the Settings app on your iPhone.
- Scroll down and select to Face ID & Passcode or Touch ID & Passcode.
- Enter your passcode.
- Scroll down and tap on Change Passcode.
- Enter your current passcode again.
- Tap on Passcode Options at the bottom.
- Select Custom Alphanumeric Code.
- Enter your new passcode and then tap on Next in the top right corner.
Now you'll have a way stronger passcode. If you forget it, your iPhone has a feature that will let you use your old passcode for the next 72 hours so you can change it back to something you will remember.
Use a VPN
Using a Virtual Private Network, or VPN for short, is a quick and easy way to make your iPhone more secure. All you need to do is download the VPN app and turn it on.
The VPN app will automatically hide your IP address and encrypt your connection to make it more difficult for cybercriminals or big companies to access your information or track your location. This is especially useful if you're forced to use public Wi-Fi, which is one method crooks use to steal people's information.
There are many VPN services out there, but you can start with an app like Private Internet Access (PIA). What's great about it is that while some VPN services only let you use them on five or ten devices at the same time, PIA can be used on as many devices as you need at no extra cost.
Use Find My iPhone
If someone takes your iPhone, you can still find it thanks to Apple's Find My iPhone network.
If you enable Find My iPhone, you'll be able to keep track of your iPhone through the Find My app. Moreover, you can also use the app to erase the content on your iPhone remotely, keeping your data safe, even if whoever stole it has your passcode.
Here's how to turn on Find My iPhone:
- Open the Settings app.
- Tap on your Apple ID at the top of the Settings page.
- Select Find My.
- Go to Find My iPhone.
- Turn on Find My iPhone.
- You should also enable Find My Network and Send Last Location for extra security.
Limit Ad Tracking
Many companies can access personal information about you without touching your iPhone. This is thanks to ad tracking, which advertisers use to create a profile based on what you search for or like.
Unfortunately, tracking is something many companies do, but you can limit how much the apps on your iPhone can track you by disabling tracking. Here's how:
- Open the Settings app.
- Scroll down and go to Privacy & Security.
- Tap on Tracking.
- Disable Allow Apps to Request to Track.
- Tap the back button in the top left corner of your screen.
- Scroll down to the bottom of the page and tap on Apple Advertising.
- Turn Personalized Ads off.
Now, it'll be harder for apps and companies to track your activity. Moreover, you won't get as many personalized ads based on what you do with your iPhone.
Limit What You Can Access From Your Lock Screen
Your iPhone's Lock Screen is filled with features you can use even when it's locked. You can access your Today View, see your notifications, and even talk to Siri.
Of course, if someone gets ahold of your iPhone, they'll also have access to that information, even if they don't know your passcode.
Luckily, you can limit the features you can access from our Lock Screen, making your iPhone more secure. This is how:
- Open the Settings app.
- Scroll down and go to Face ID & Passcode.
- Enter your passcode.
- Scroll down and under Allow Access When Locked, disable the features you don't want to access from your Lock Screen.
Disable Mail Tracking
If you're using Apple Mail, there's a way for you to make your account safer.
While most scammers will try to use social engineering methods to get your data, others will add trackers to each mail that will tell them things like when you open the message or forward it to someone else.
Luckily, Apple's Mail app has a feature that prevents others from tracking your mail activity. Here's how to turn it on:
- Open the Settings app.
- Scroll down and tap on Mail.
- Scroll down again and go to Privacy Protection under Messages.
- Enable Protect Mail Activity.
Besides hiding yourself from trackers, this feature will also hide your IP address and load content privately in the background, making it harder to track your activity.
Delete Old Messages After Some Time
There's really no need to keep older messages on your iPhone. Not only will they take up a lot of storage space, but they can also contain private and sensitive information that you don't want people to access.
The good news is that your iPhone can automatically delete messages after some time. You can set it up by doing the following:
- Open the Settings app.
- Scroll down and go to Messages.
- Scroll down again, and under Message History, tap on Keep Messages.
- Select for how long you want to keep your messages.
Let's be real: most people don't check messages older than a few months, so deleting messages after one year might be the best option.
Consider Subscribing to iCloud+
Apple introduced iCloud+ a few months back. Now, by paying the same price you did with regular iCloud, you get a bunch of other security features besides cloud storage.
A couple of more useful security features are Hide My Email and iCloud Private Relay. Hide my email is pretty straightforward: Apple will let you create random email addresses that forward to your main address.
This way, no one will have access to your actual email address, and you can get rid of it if you start getting annoying messages.
Next is iCloud Private Relay, which works almost like a VPN service. This feature hides your IP address and browsing activity when you use Safari. Apple claims that no one, including itself, can see the sites you visit or your online activity.
Both of these features are extremely useful, and they'll help you keep your iPhone and your data more secure. The best part is that they're available even with the cheapest iCloud+ subscription, which starts at $0.99 per month.
Disable Location Services
Location Services is a useful iPhone feature that lets the apps you've installed know and use your location.
With that said, not every app needs to know your location, especially not those apps like Facebook or Instagram, which are famous for tracking your activity. Luckily, you can manage which apps can access your location or disable Location Services altogether. This is how:
- Open the Settings app.
- Scroll down and go to Privacy & Security.
- Tap on Location Services.
- Turn off Location Services, or scroll down and choose which apps can access your current location.
Of course, apps like Waze or Apple Maps need your location to work properly. However, other apps and games like Facebook, Google Keep, or similar apps don't really need to know where you are at all times.
Keep Your iPhone Up to Date
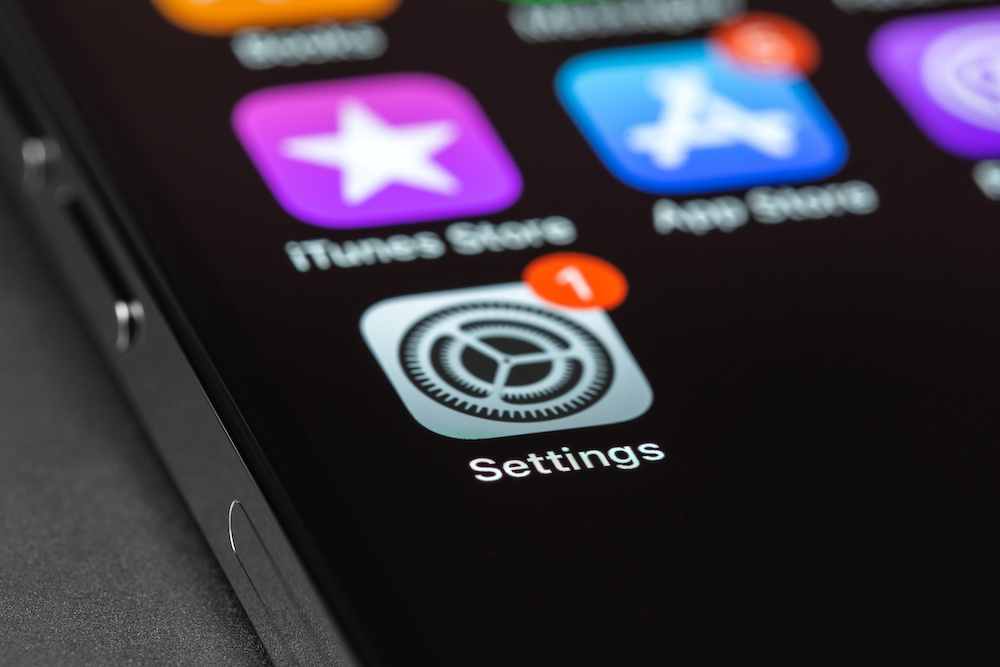
Updating your iPhone to the latest software update is important for many reasons. For starters, you'll get to test all the new features eac update brings.
But more importantly, it might fix any bugs or security issues that cybercriminals could exploit. After all, it doesn't matter which operating system you use; you are still at risk.
More often than not, Apple will patch any security issue your iPhone has, so it's important to update your iPhone as soon as possible. To do this, you need to do the following:
- Open the Settings app.
- Scroll down and tap on General.
- Go to Software Update.
- If there's an update available, tap on Update Now.
You can also go to Automatic Updates and turn on iOS Updates, and Security Responses & System Files, so that your iPhone can install these updates automatically.
Turn on Stolen Device Protection
Stolen Device Protection is a fairly new feature that helps keep your iPhone settings intact, even if the person who takes your iPhone knows your passcode.
When Stolen Device Protection is turned on, no one — not even you — will be able to change the security settings on your iPhone when you're away from familiar locations without waiting for at least one hour. Face ID or Touch ID will be required to access important parts of your iPhone like your saved passwords or the new locked and hidden apps coming in iOS 18, with no fallback to using your passcode instead.
Here's how to turn Stolen Device Protection on:
- Open the Settings app.
- Scroll down and tap on Face ID & Passcode.
- Scroll down again and tap on Stolen Device Protection.
- Turn on Stolen Device Protection.
You can also change Away from Familiar Locations to Always if you want. This means that Stolen Device Protection will be in effect even when you're at home, so you still won't be able to use your passcode to access important settings, and you'll still have to wait at least one hour to change anything that's really critical like your passcode or Find My settings. Don't worry; your iPhone will send a notification so you don't forget about it.