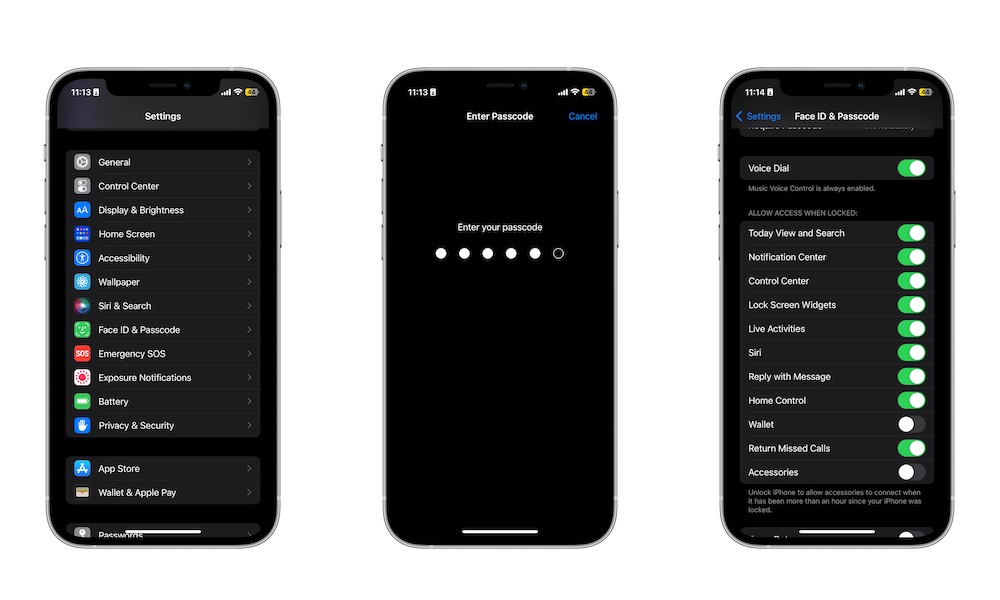12 Features You Can Use From Your iPhone’s Lock Screen
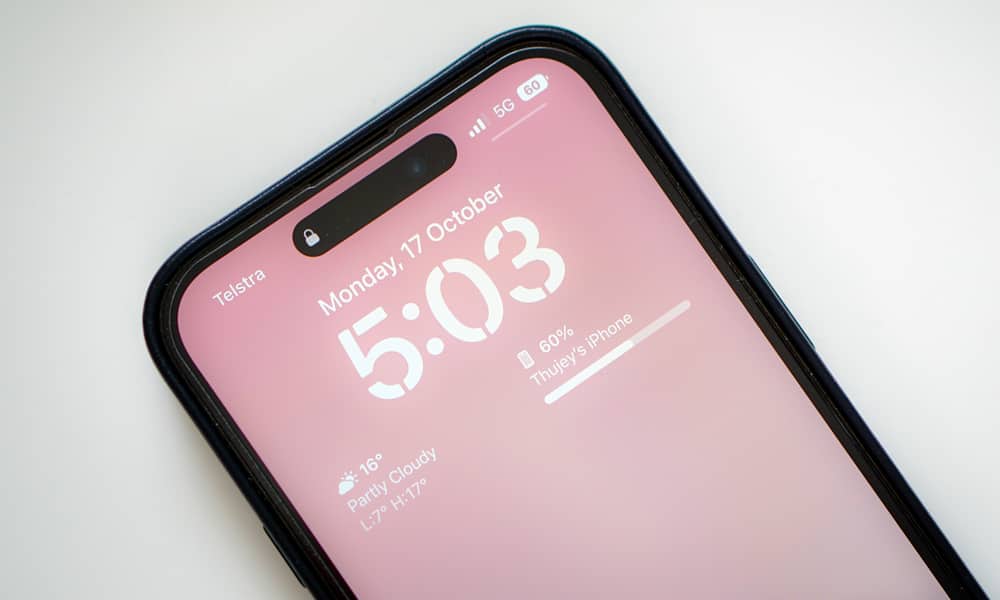 Credit: Thujey Ngetup / Unsplash
Credit: Thujey Ngetup / Unsplash
Toggle Dark Mode
Your iPhone’s Lock Screen has more than meets the eye. Surely, you’ve noticed that you can check your notifications and use other features, but there are many more things that you can do without going to your Home Screen.
From paying with your iPhone to using your accessories, there are many things your Lock Screen has to offer.
Of course, not everyone may like having all of these features available, which is why Apple makes it easy to disable them.
Here are all the features you can use from your Lock Screen and how you can manage them.
Features you Can Access From Your iPhone’s Lock Screen
As we mentioned, there are many different things you can access without leaving your Lock Screen. Some of them are more useful than others, but they are pretty useful once you start using them.
Here’s everything you can find on your iPhone’s Lock Screen.
Notification Center
This one is pretty obvious. Basically, the first thing you notice when you wake your iPhone up is a list of your notifications. If you aren’t using scheduled summaries, you should see a complete list of notifications alongside a small preview of the notification or message you received.
If you’re using a Focus mode or Do Not Disturb, you’ll need to swipe up in your notification center to see all the notifications that came in while you were unavailable.
Of course, if you want to keep your notifications more private, you can go to Settings > Notifications > Show Previews and select When Unlocked so no one can see what your notifications say without unlocking your iPhone. Thanks to the magic of Face ID, you’ll probably never even notice these are hidden since your iPhone will unlock right away and show those previews as long as you’re looking at your iPhone.
Today View
Believe it or not, your iPhone was able to use widgets long before you could add them to your Home Screen. The only issue was that they were hidden away in the Today View.
This is a feature where you can store specific widgets that you can access by swiping to the right from your Home Screen, but it also works from your Lock Screen, making it a great way to access more advanced widgets than the ones you can put directly on the Lock Screen.
Camera and Flashlight
At the bottom of your Lock Screen, you should see two buttons: on the left side, you’ll find the Flashlight button, and the Camera button is on the bottom right.
To use these buttons, you need to long-press them, not just tap them. You can release them after you feel a haptic response from your iPhone. You can also access the Camera by swiping to the left from your Lock Screen.
Control Center
While it’s a bit hidden, you can also access your Control Center from your iPhone’s Lock Screen. How you access it will depend on the type of iPhone you have.
If you have an iPhone with Face ID, you can open the Control Center by swiping down from the top right corner of your screen. And if you have an iPhone with Touch ID, you’ll need to swipe up from the bottom of your screen to see your Control Center.
Moreover, you can customize which controls you have in your Control Center. To do this, open the Settings app, tap on Control Center, and then tap the plus icon next to any control to add it to your Control Center. Likewise, tapping the minus icon will remove the control from your list.
Lock Screen Widgets
This is a fairly new feature, but if your iPhone has iOS 16 or later, you can add widgets to your Lock Screen. These are smaller widgets that you’ll find near the top of your screen, right below the clock. You can add up to four different widgets, depending on their size.
The best part is that many of these widgets are now interactive. For example, you can complete Reminders right from your Lock Screen with just one tap.
To change your Lock Screen widgets, press and hold your Lock Screen and then select Customize. Next, select Lock Screen and tap on the widgets section to add or remove any widget.
Apple Wallet
Even though it isn’t visible, you can also access your Apple Wallet directly from your Lock Screen by quickly double-pressing the side button or home button on your iPhone.
This will open the Wallet app with your default payment card so you’re ready to make a purchase as soon as you authenticate with Face ID (or Touch ID), but you can also swipe it down to choose any other payment card or anything else stored in your Apple Wallet like loyalty cards, boarding passes, or concert tickets.
Live Activities

This is another fairly new feature that Apple introduced in iOS 16. With Live Activities, you’ll be able to see real-time status notifications from supported apps.
The best example is a timer. If you start a timer and lock your iPhone, you’ll still see the countdown on your iPhone’s Lock Screen. Another example is the player you get when you’re listening to music or watching a video or live stream.
You can also get live scores and updates for any teams you’ve favorited in Apple’s Sports app, and some third-party apps like Uber and Doordash will show you when your ride or food will arrive.
Siri
Another useful feature you can access from your Lock Screen is Siri. Granted, Siri isn’t the smartest virtual assistant in the world, but it’s smart enough to help you out when you have your hands full.
All you need to do is say “Siri” or “Hey Siri” or press and hold your iPhone’s side button to trigger it. Next, you can use Siri to call someone, create a reminder, or even read your recent messages.
Of course, you’ll need to make sure your iPhone is actively listening for “Siri” or “Hey Siri.” To do this, you’ll need to go to Settings > Siri & Search > Listen for and tap “Siri” or “Hey Siri.”
Reply With Message
You can probably guess what this feature does from its name, but you can easily reply to any message you receive in the Messages app from your Lock Screen.
All you need to do is press and hold the notification on your Lock Screen and type the message you want. Finally, tap the Send button, and your message will be sent immediately.
Home Control
Home Control is a feature that lets you control smart devices inside your home. If you’re making your home smarter, then having the Home Control feature available from your Lock screen will come in handy. With it, you’ll be able to turn lights on and off, control smart curtains, and so much more.
While there are no direct Home Control buttons on the Lock Screen, you can either make your requests to Siri or add the appropriate Lock Screen widgets. We mention this as a distinct category because it’s something you can specifically switch off when your iPhone is locked. We’ll talk more about that in a moment.
Return Missed Calls
Another pretty straightforward feature is returning a missed call from your Lock Screen. With it, you can easily tap on a missed call, and your iPhone will immediately call the number back. Be careful when using it, though. This will not open the Phone app or ask you to confirm that you want to call them — it will just place the call right away.
Search
Your iPhone’s Search feature — commonly known as Spotlight Search — is a powerful iPhone feature that lets you search for pretty much anything.
You can search for specific files, pictures, and apps and even search the web for anything you want. You can even use it to do some basic calculations, such as multiplying 654 * 175.
To use the Search feature, simply swipe down from the middle of your Lock Screen.
How to Manage What You Can Access on Your Lock Screen
Having all of these features available without even going to your Home Screen is great, but it can also be tricky, especially if you don’t want anyone looking at your notifications or your Today View.
Luckily, you can manage what type of features you can access from your Lock Screen by doing the following:
- Open the Settings app.
- Scroll down and tap on Face ID & Passcode (or Touch ID & Passcode).
- Enter your passcode.
- Scroll down and under Allow Access When Locked, disable the features you don’t want.
Note that most of these options are enabled by default, although you can switch them off for more privacy, and for some of them that’s a good idea. If your iPhone has Face ID, it will unlock as soon as you wake it up and look at the Lock Screen — you don’t have to swipe up to go to the Home Screen to unlock it. This means you’ll still be able to do things like pull up the Control Center and Notification Center as long as you’re looking at your iPhone.
However, you may want to leave “hands-free” features like Siri and Home Control enabled since you’re probably not looking at your iPhone when you’re calling for Siri from the other side of the room. The same goes for Live Activities if you have an iPhone with an Always On display.
Note that Accessories is a special case. It’s off by default as it’s a more critical security setting designed to protect your iPhone from GrayKey boxes and other similar hardware-based hacking devices. While off, your iPhone will refuse to communicate with any untrusted USB or Lighting device unless it’s been unlocked in the past hour (and hasn’t been restarted).
Turning the Accessories switch ON will remove this protection, allowing anything to be connected to your iPhone’s USB-C/Lightning port at any time. Needless to say, we recommend leaving this one off unless you have a very specific reason to enable it.
Make the Most of Your Lock Screen
Your iPhone’s Lock Screen is filled with amazing features that you can use just by looking at your iPhone. From answering messages to checking your most used widgets and even controlling your smart home.
Of course, if you don’t want any or some of these features in your Lock Screen, you can easily disable them from your iPhone settings.