How to Set Up and Use Apple Pay on iPhone and Apple Watch

Toggle Dark Mode
Apple Pay continues to become more prevalent as a growing number of banks and retailers adopt the payment system. However, there is still a large number of iPhone users who have never setup Apple Pay. If you’re looking for a complete guide describing how to use Apple Pay on iPhone or on Apple Watch then you’ve come to the right place.
In this guide, we will walk through everything you need to know about setting up and getting started with Apple Pay on your iPhone and Apple Watch.?
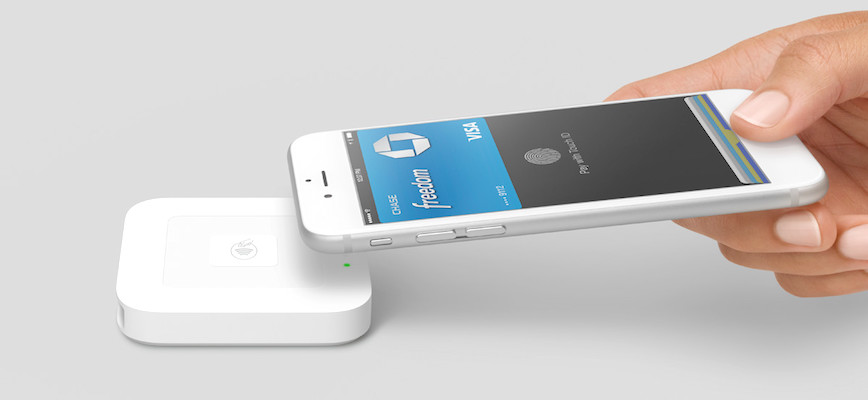
Before You Start
Apple Pay is supported on the iPhone 6 and later and also on every version of the Apple Watch. The service is also available for iPad models with Touch ID, but only allows for in app purchases and not in store payments.
If you haven’t already, you need to set up Touch ID or a passcode on your iPhone. You can set this up under Settings/Touch ID & Passcode. Next, make sure that you are signed into iCloud, which you can find in Settings/iCloud.
Setting up Apple Pay on iPhone
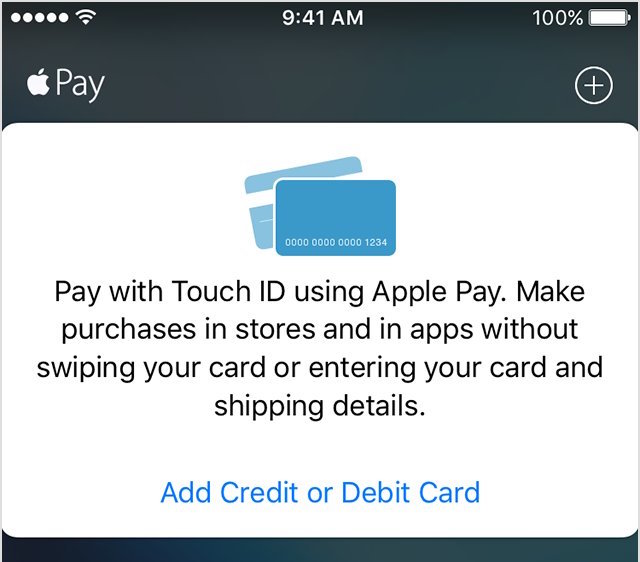
The built in Wallet app is where you will both set up and use Apple Pay. Navigate to the app and open it up to get started.
Tap the option to “Add Credit or Debit Card” to setup your first card. Most major credit cards support Apple Pay, but you need to check with your bank to make sure your debit card will work with the service.
If you already have a supported credit or debit card on file with iTunes, all you need to do is enter the security code on the back of the card to set it up with Apple Pay. If not, you have the option of using the camera to capture your card’s information. Once you’ve done that, make sure everything is correct and fill in any information that is missing. Then tap next.
The iPhone will go through a verification process to get your card setup. Some banks will ask for additional information to verify your card. After the verification process is through, you are ready to use Apple Pay.
Setting Up Apple Pay on Apple Watch
If you own an Apple Watch, you can set up Apple Pay using any iPhone 5 or later. Make sure you are signed into iCloud on your iPhone. Also, on your Apple Watch a passcode must be set up and Wrist Detection turned on.
Even if you have already set up cards on your iPhone, you will need to set them up again on the Apple Watch. This process is done through the Watch app on your iPhone.
To add a card that is already on your iPhone, open up the Watch app and go to the My Watch tab. Select Wallet & Apple Pay and tap “Add” next to the card that you want to add. You may be asked to enter the security code.
The Apple Watch will go through the same verification process as the iPhone did when you first set up your card. Once this process is over, you will get a notification on your Apple Watch that it is ready to use Apple Pay.
If you would like to add a card only to your Apple Watch and not your iPhone, go through the same process as above but select “Add Credit or Debit Card” in the Wallet & Apple Pay section of the Watch app. From here the process is the same as setting a card up for you iPhone. If you have a supported card set up in iTunes, you can enter the card’s security or you can use the camera to setup a new card.
Using Apple Pay in Stores
iPhone
You can use Apple Pay with your iPhone or Apple Watch in any store that accepts contactless payments. Look for one of these symbols when you are checking out.
To pay with Apple Pay using your iPhone, hold the top of your iPhone up to a contactless reader and place your finger on the Home button without pressing it. Apple Pay will activate and your default card will be used to make the purchase.
If you want to pay with a different card, hold the top of your iPhone near the contactless reader without placing your finger on Touch ID. When your iPhone wakes up, tap your default card. You will then get a list of your cards and you can tap on the one you want to use. Once you’ve selected a card, place your finger on Touch ID and hold your iPhone near the reader to pay.
To check out even quicker, you can also activate Apple Pay while your iPhone is locked by double clicking the Home button. Your default card will show up ready to use. Here, you can also tap the default card to switch cards as described above.
Apple Watch
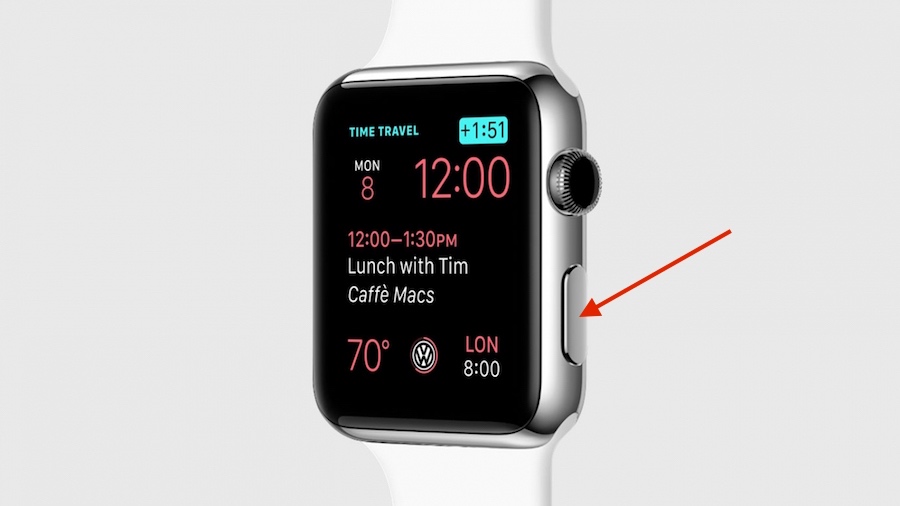
To activate Apple Pay on your Apple Watch, double click the side button. Your default card will show up and you can simply hold your Apple Watch up to the contactless reader. To switch cards, swipe left or right.
Using the Taptic engine in the Apple Watch, you will feel a tap on your wrist once the payment goes through.
Using Reward Cards and Passes with Apple Pay
There are several Wallet enabled apps in the App Store which allow you to add reward cards and passes to the Wallet app. Passes are plane tickets, movie tickets, etc., while rewards cards allow you to pay or get rewards at places your regularly go. Look for this symbol inside of an app to add a card or pass to the Wallet app.
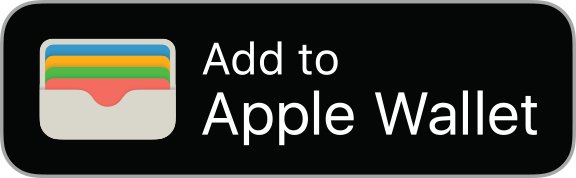
The Starbucks app is a good example of a rewards card you can add to the Wallet app. Using the app, you can add a Starbucks card to the Wallet app which you can use to pay and earn rewards at Starbucks. Like many, the Starbucks app uses location data from your iPhone allowing the app to send a notification whenever you are close to a Starbucks. To pay, simply swipe from left to right on the notification and the card will pop up.
To find more apps that work with the Wallet app, select “Find Apps for Wallet” from inside the Wallet app and it will take you to a section of the App Store with apps that have support for Apple Wallet.
Learn More: Which Iconic Smartphone Will Break First? Samsung Galaxy S7 Edge vs. iPhone 6s








