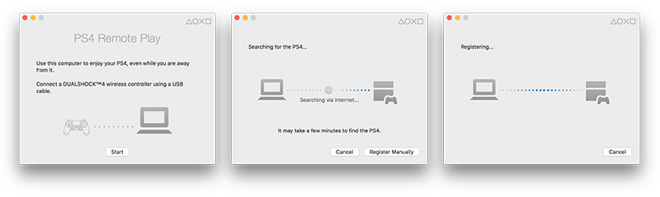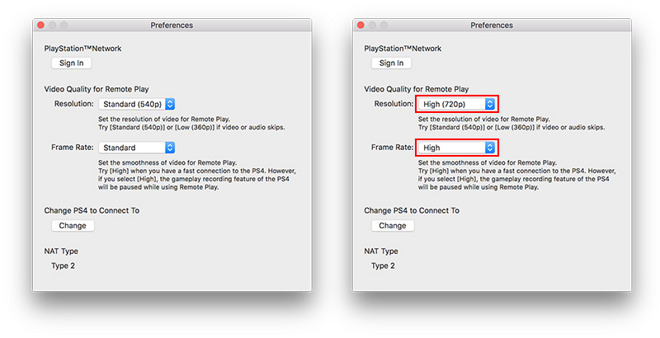How to Play Your Favorite PlayStation 4 Games on Your Mac

Toggle Dark Mode
About a month ago, we originally reported that Sony would soon be bringing wireless game streaming functionality for its PlayStation 4 console to both Mac OS X and PC. And yesterday, in the midst of much anticipation, the Japanese game console creator officially released the official firmware update.
In essence, the feature — known as ‘Remote Play’ — will enable Sony’s PlayStation 4 game console to stream games wirelessly, utilizing a compatible Mac or PC as a second screen.
And we have all the bits and pieces details on how to set up Remote Play; so if you’re eager to do so, check them out below.
Brought to you courtesy of Sony’s latest v3.50 firmware update for PlayStation 4, which was released Wednesday morning, the company’s Remote Play feature has been expanded to include PC and Mac desktops and laptops — which have now joined the ranks of PlayStation’s handheld Vita console and several of the company’s Xperia Smartphones, as alternative devices capable of streaming games via Wi-Fi or Ethernet connections.
Here’s How to Set up Remote Play
First and foremost, ensure that you’re signed into the PlayStation Network on your console, prior to downloading the latest v3.50 firmware update, and finally, activating Remote Play by going to Settings > Remote Play Connection Settings on your PS4.
Next, from your Mac, download the Remote Play app from Sony’s website and then run the package installer. Once downloaded, open the app and click on “Start.” At that point, a window similar to the one shown below will pop up, from which you should sign in to the same PlayStation Network account associated with your PS4.
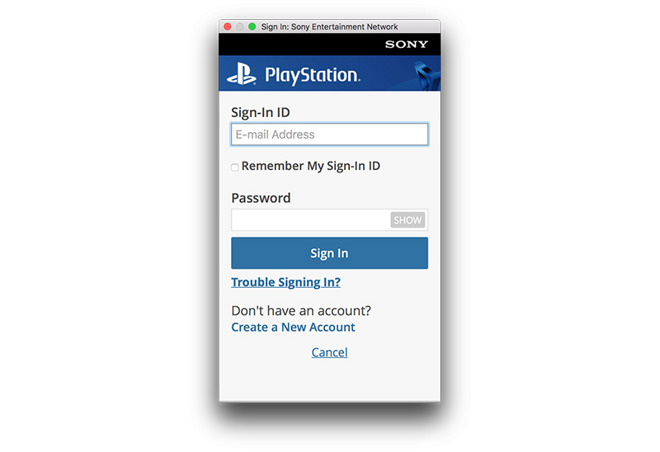 Next, shifting your attention back to the PS4 console’s main Remote Play screen, select “Start” once again. All extraneous variables notwithstanding, your PS4 should then connect to the internet automatically — depending on the strength and format of your personal connection, of course. However, if more than a few minutes pass, there’s also a manual set up option that will enable you to manually configure your network connection settings.
Next, shifting your attention back to the PS4 console’s main Remote Play screen, select “Start” once again. All extraneous variables notwithstanding, your PS4 should then connect to the internet automatically — depending on the strength and format of your personal connection, of course. However, if more than a few minutes pass, there’s also a manual set up option that will enable you to manually configure your network connection settings.
There are two important things to note about the set up process. One is that, if you choose, PS4 can be configured to accept wake commands via the Remote Play app for Mac. To enable this function, simply navigate to Settings > Power Save Settings > Set Features Available in Rest Mode, and then activate “Stay Connected to the Internet,” in addition to “Enable Turning On PS4 from Network.”
Second is that, by default, Remote Play is configured to run at a paltry 540p resolution @ 30 frames per second. However, these settings can be modified when PS4 is NOT in Remote Play mode. For instance, 360p or 720p HD @ up to 60fps can also be used, by simply navigating to PS4 Remote Play > Preferences, from which a menu containing various options should present itself.
Last, but certainly not least, connect a DualShock controller to your Mac via USB, and get ready to game on!
We’ve yet to try the new Remote Play feature for ourselves, however, if early buzz circulating the web this morning is any clear indication, the whole process is seamless and worth the effort. Games run smoothly, sound is synced, and even the additional features add a nice touch to an already awesome gaming experience.
Is Remote Play via Mac and PC absolutely perfect? Probably not, no. But it does what it promises to do, and it does these things quite well, so we think it’s worth a shot if you’ve been waiting to give it a go. If you haven’t purchased a PlayStation 4 yet, explore 100 of the best Mac games you can play right now.
Learn More: How to Speed up Your Mac in Less than 15 Minutes
What do you think about Remote Play for PS4? Let us know in the comments.