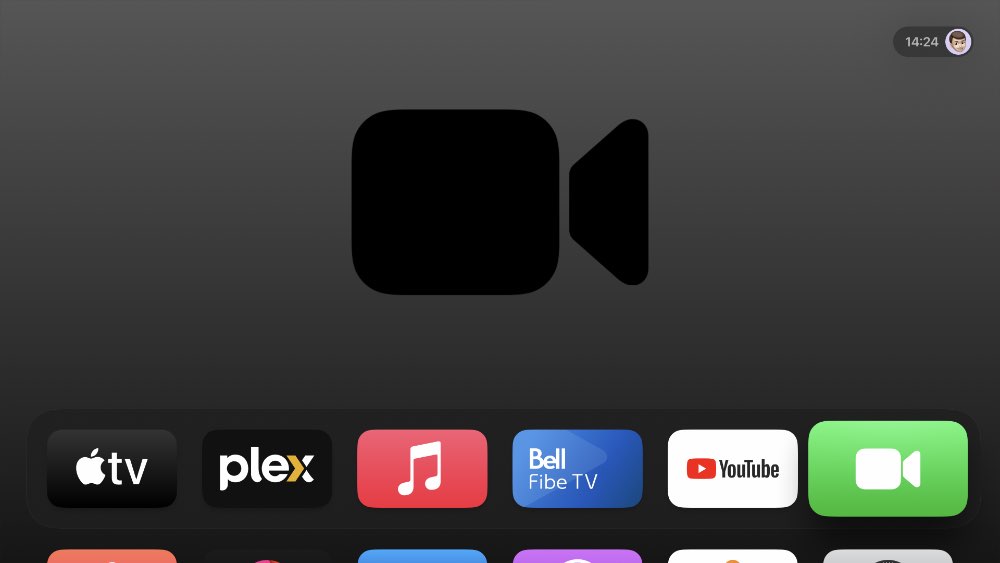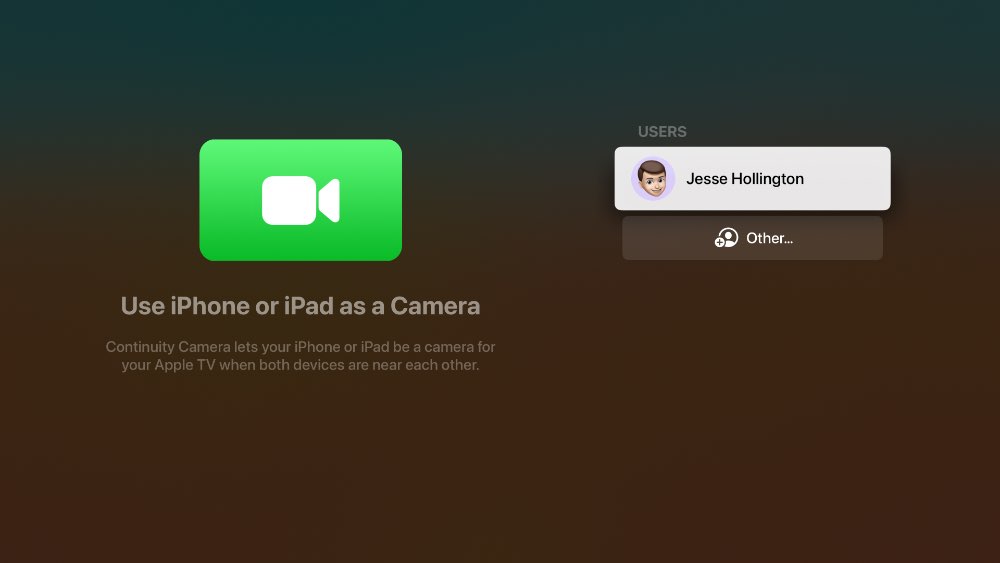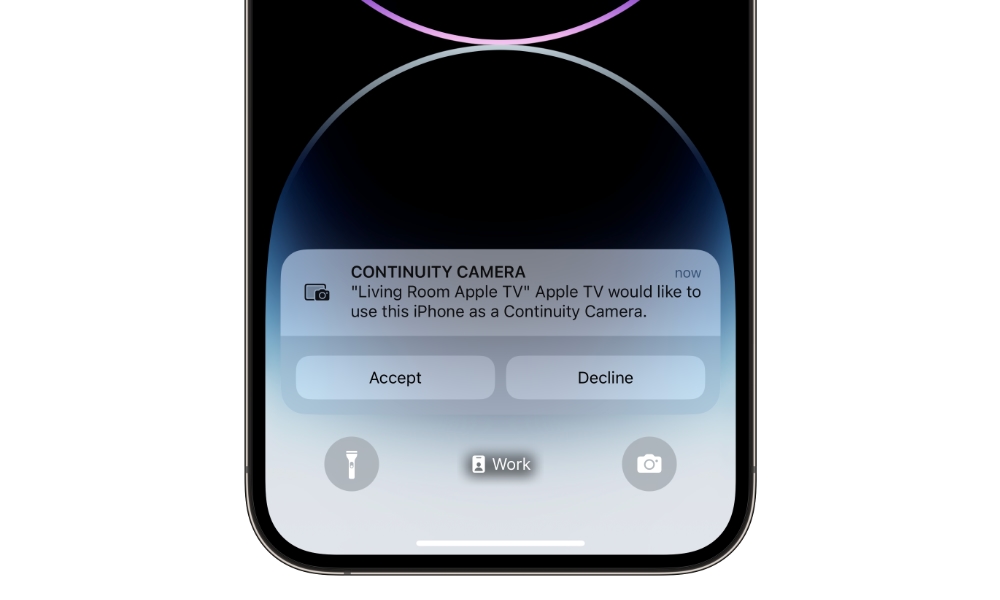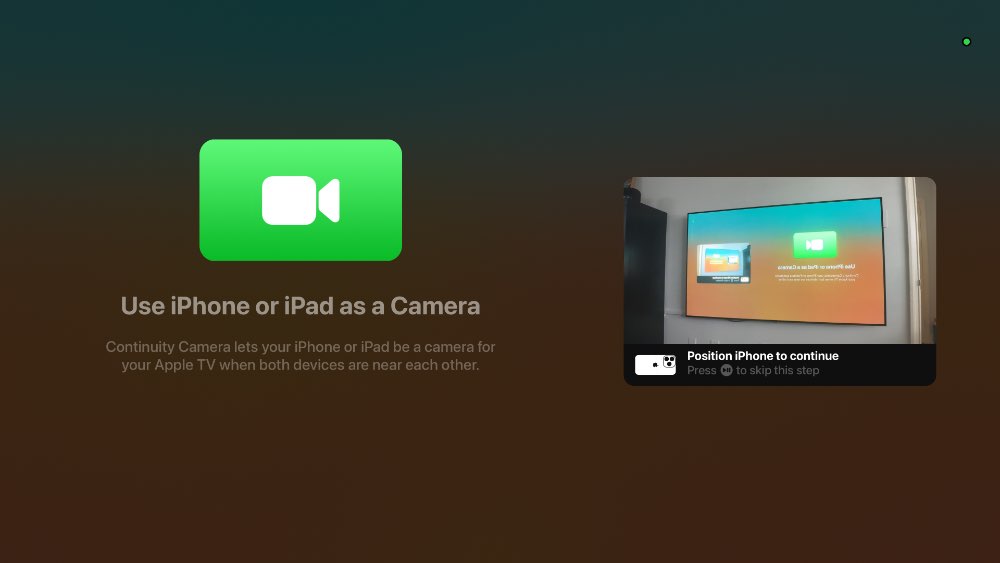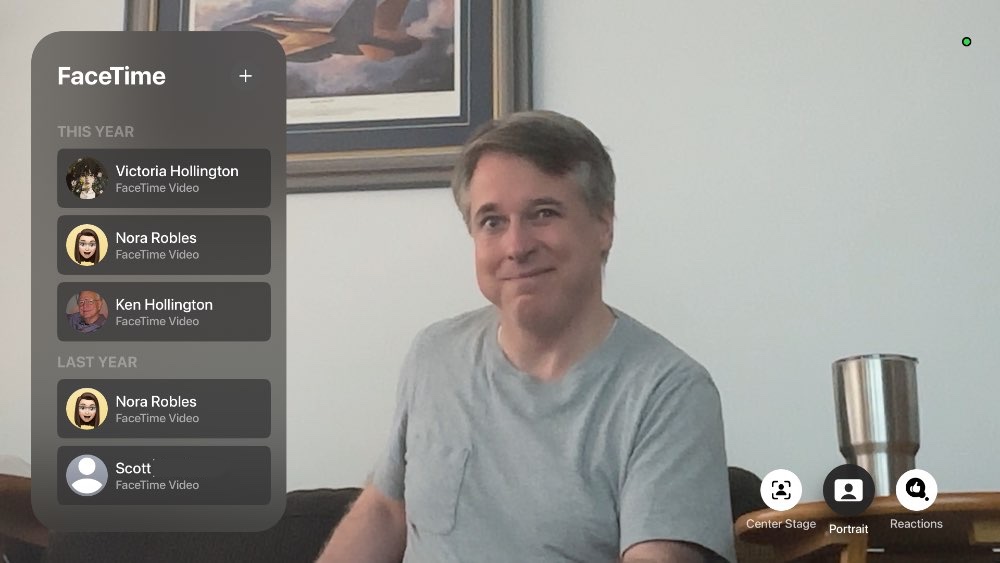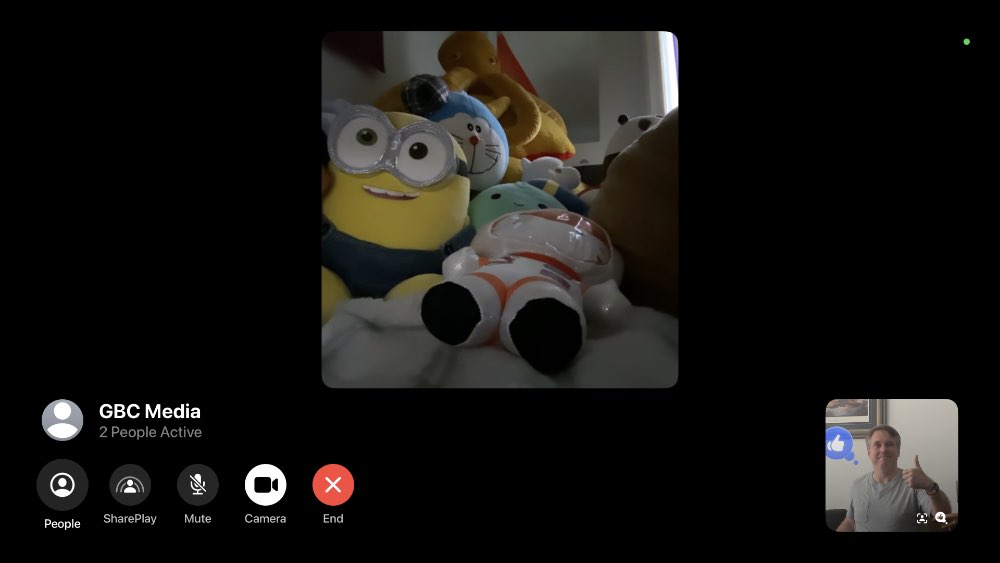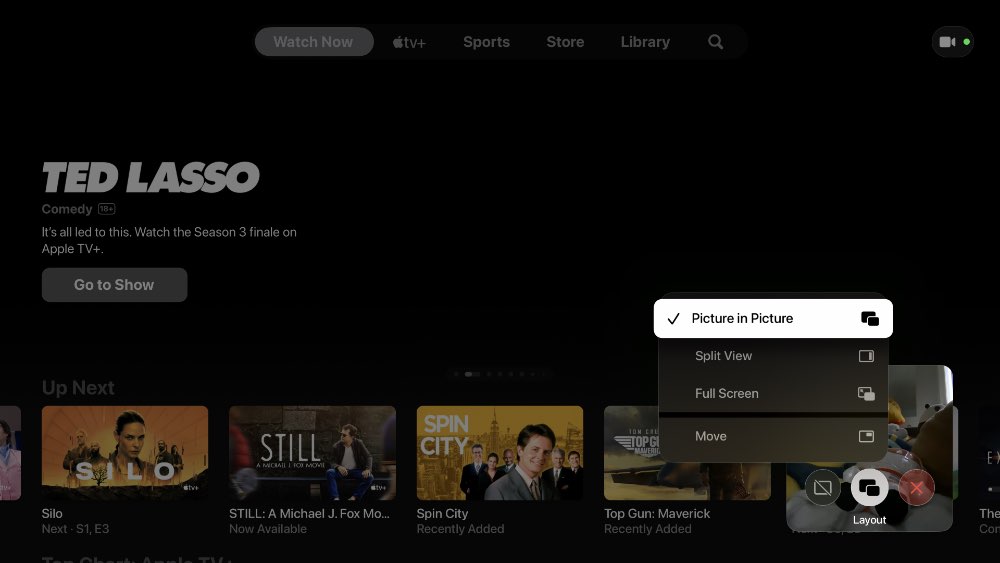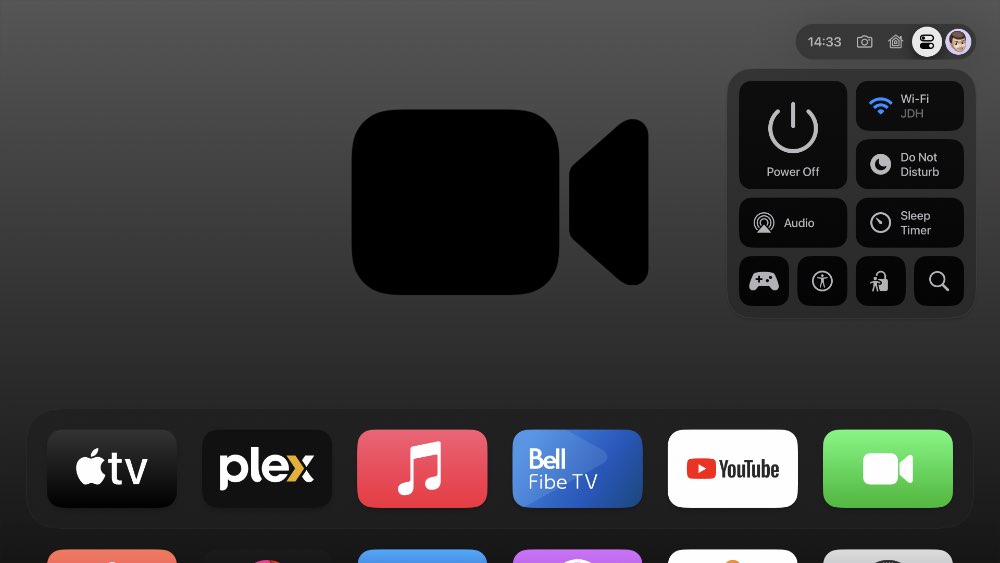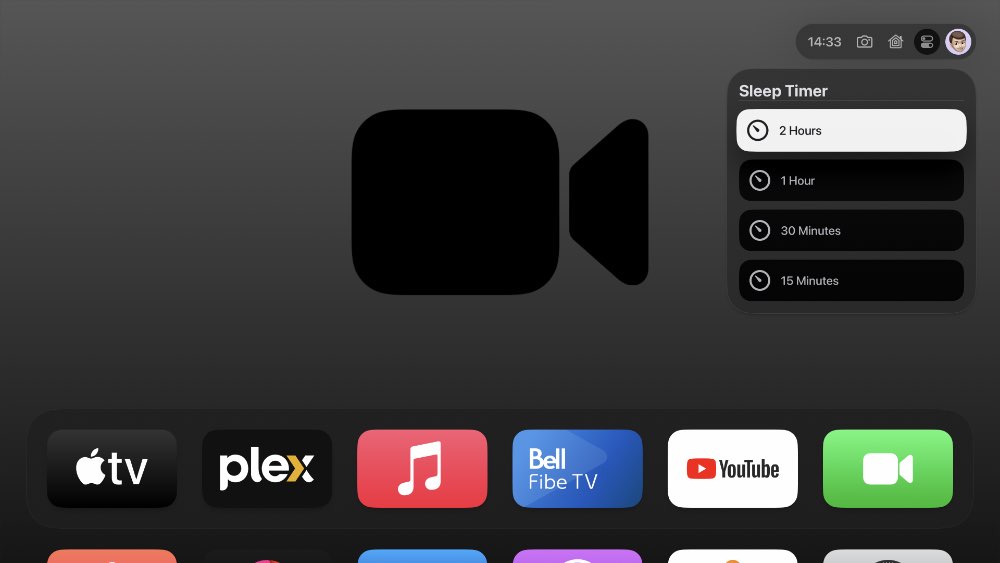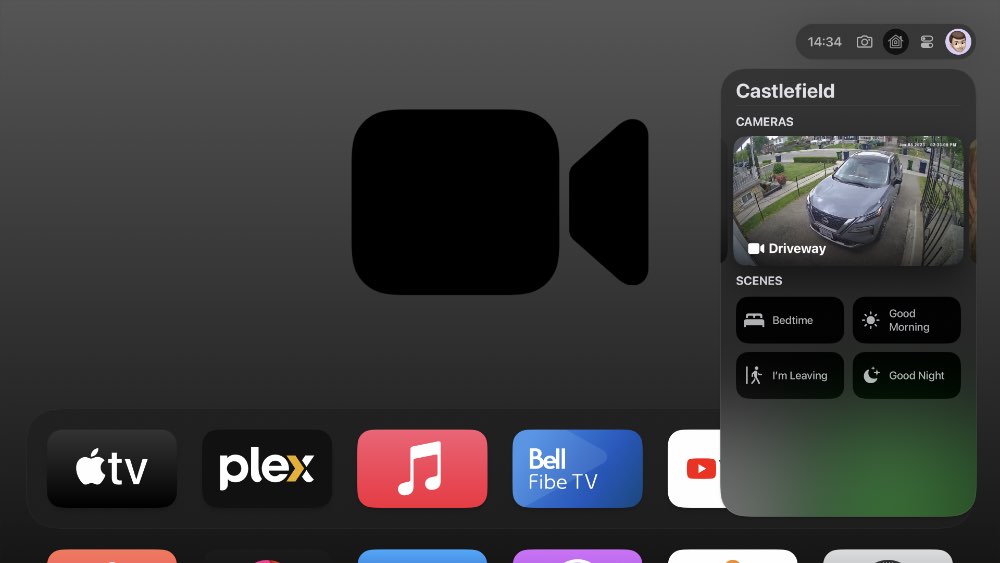Hands-on with FaceTime on Apple TV, a New Control Center, and More | Here’s What’s Coming in tvOS 17
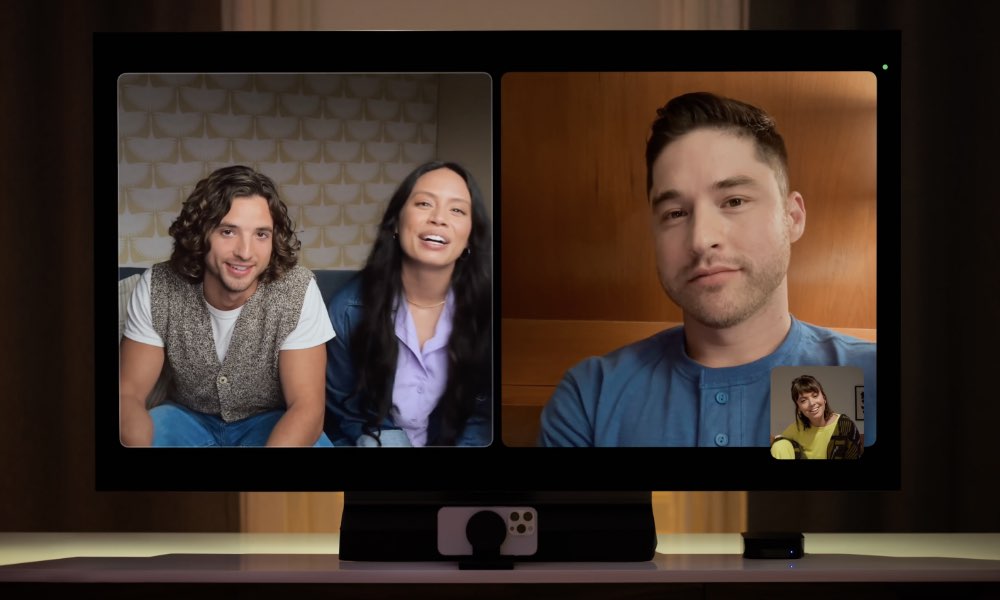
Toggle Dark Mode
Although Apple’s big OS releases at each year’s Worldwide Developers Conference cover the entire gamut of the company’s platforms, the updates are rarely of equal significance. In recent years, the iPhone has gotten most of the attention, with features that trickle down from there onto the iPad and Mac.
While iPadOS gets some unique enhancements, thanks to its shared iOS code base, it’s often late to the party when it comes to inserting the big tentpole features from the iPhone — and macOS can lag even farther behind. For instance, widgets came to the iPhone in iOS 14 but didn’t arrive on the iPad until the following year with iPadOS 15 and are only coming to macOS Sonoma this year. Ditto for the iOS 16 Lock Screen enhancements that are only now arriving in iPadOS 17.
By comparison, watchOS and tvOS updates for the Apple Watch and Apple TV are often much smaller. However, this year is an exception for both platforms, with watchOS 10 bringing a whole new design to Apple’s wearable and tvOS 17 polishing up the Apple TV user interface and delivering one significant new feature we’ve been waiting on for years.
FaceTime for Apple TV
Speculation about Apple bringing FaceTime to the big screen goes back almost to the very moment that Steve Jobs first debuted FaceTime with the iPhone 4 unveiling at WWDC 2010. Sitting in that keynote, I heard several people around me wondering when Apple would bring it to a larger-screen TV platform.
It wasn’t necessarily the Apple TV that was in people’s minds at the time. After all, Apple hadn’t even released the smaller second generation of its set-top box at that point. However, in those days, the rumor mill had just started buzzing with the notion that Apple would eventually release a full-fledged TV set. A year later, Jobs’ posthumously-released biography confirmed Apple had been toying with the idea, but of course, we know it never actually happened.
While a full Apple TV set would have likely included FaceTime support, the biggest obstacle to bringing it to Apple’s set-top box was the lack of an integrated camera. Many suggested Apple could have sold a standalone camera accessory for that purpose, but that idea always seemed like an inelegant solution — and not something we could see Apple doing.
Instead, Apple solved the camera problem in a unique way last year when it introduced Continuity Camera in iOS 16 and macOS Ventura. This feature allows Mac users to seamlessly pair their iPhone and use it as a camera for FaceTime or just about any other video conferencing app.
In retrospect, we should have seen the next step coming. Using an iPhone as a Mac FaceTime camera has its uses — it adds higher quality imaging and features like Center Stage to older Macs — but it also isn’t strictly necessary since most Macs already have built-in FaceTime cameras.
However, Continuity Camera turned out to be a proving ground for bringing FaceTime to Apple TV. For the most part, the Apple TV is a product targeted at Apple fans, so if you have an Apple TV in your home, at least one family member likely has an iPhone.
So, with that last missing piece of the puzzle in place, Apple is turning the key on FaceTime for the Apple TV in iOS 17 and tvOS 17 — and it’s already working quite well in the first developer betas for both.
This takes the form of a new FaceTime app on the Apple TV that can be used to either initiate a new FaceTime call directly using the Siri Remote or transfer a call-in-progress from another device.
When first opening the FaceTime app, you’ll be prompted to link up your iPhone camera. By default, this will show the Apple ID of the active user profile to make things as seamless as possible, but you can choose Other to link up with and use someone else’s iPhone by scanning the QR code that will be shown on the screen.
In either case, you’ll see a prompt on the iPhone requesting permission to access Continuity Camera.
Once you allow it, you’ll be prompted to position the camera appropriately near the Apple TV. A preview window will be shown on the screen to help with placement, and it will continue automatically when it detects the iPhone is in the right place. You can skip this step manually if you prefer to hold your iPhone somewhere else.
After that, the FaceTime interface will open, showing a preview of what your iPhone camera is seeing, with Center Stage active by default to zoom in on any people detected in the frame rather than staying with a wide shot of the entire room.
After that, you can place a FaceTime call from the list of recent contacts at the side or highlight the plus button to choose another contact. Once connected, you’ll see the familiar FaceTime controls at the bottom for adding more people, muting the camera or mic, ending the call, or starting a SharePlay session.
The new gesture reactions are also fully supported here, of course, so you can trigger thumbs-up and thumbs-down balloons, confetti, fireworks, and more by making the appropriate hand gestures. You can also press the Home button on the Siri Remote during a FaceTime call to return to the Home Screen and continue to browse through the Apple TV interface while the call minimizes to a picture-in-picture (PiP) window.
As with other PiP video, pressing home again will shift the focus to the preview window, where you can access a “Layout” control to put the FaceTime call into a split-screen view instead.
The feature will work with Continuity Camera on any iPhone or iPad running iOS/iPadOS 17, but you’ll need a second-generation 2021 Apple TV 4K or later to handle it on the set-top box side.
A New Control Center and Other Design Changes
The Apple TV is also getting a fresh coat of paint for some key UI elements in tvOS 17. This most notably applies to the Control Center, but Apple has also reduced the size of the main menu icons, which now run six to each row rather than five.
Pressing and holding on an icon now presents a pop-up menu with Edit, Move, and Delete options, which is a more intuitive and discoverable way of organizing your tvOS apps. Previously, this would go into edit mode directly, and you’d need to hit the Play/Pause button to bring up a full-screen menu to move apps into folders or delete them.
However, the most significant change is in the Control Center, which has adopted a more Mac-like design. The time and avatar for the currently active user profile now appear in the top-right corner when you’re at the top of the home screen.
You can’t actually navigate up there — instead, Control Center is brought up in the same manner as before, by holding down the Home button on the Siri Remote.
This presents a pop-up with the standard set of controls, including a pleasant surprise: Appel has added a Sleep Timer to tvOS 17, with presets for 15 minutes, 30 minutes, one hour, and two hours.
The other controls here work as you’d expect, and Apple has added shortcuts to take you to the Accessibility and Parental Control settings as well. Navigating to the left will bring up Home controls, and you can switch to another family user profile by swiping to the right and highlighting your profile picture.
A fourth option also appears here when your iPhone or iPad is connected in Continuity Camera mode, allowing you to disconnect it or switch to using another device for Continuity Camera.
Apple has also promised to finally bring Find My Remote to help folks locate a lost Siri Remote. This doesn’t appear to be active in the first beta and likely requires a firmware update for the Siri Remote to enable it.