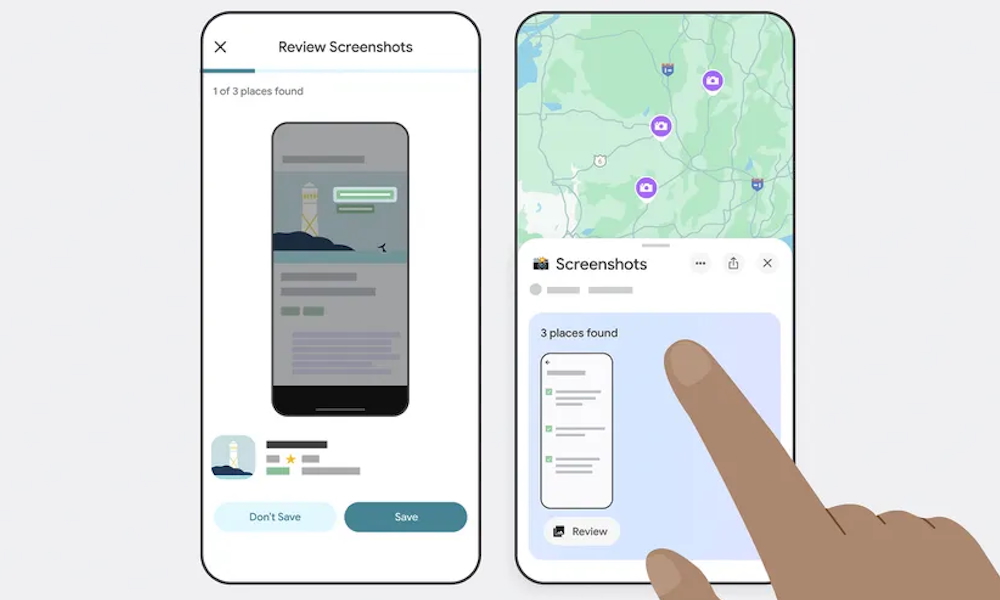Google Maps for iPhone Can Save Places from Your Screenshots
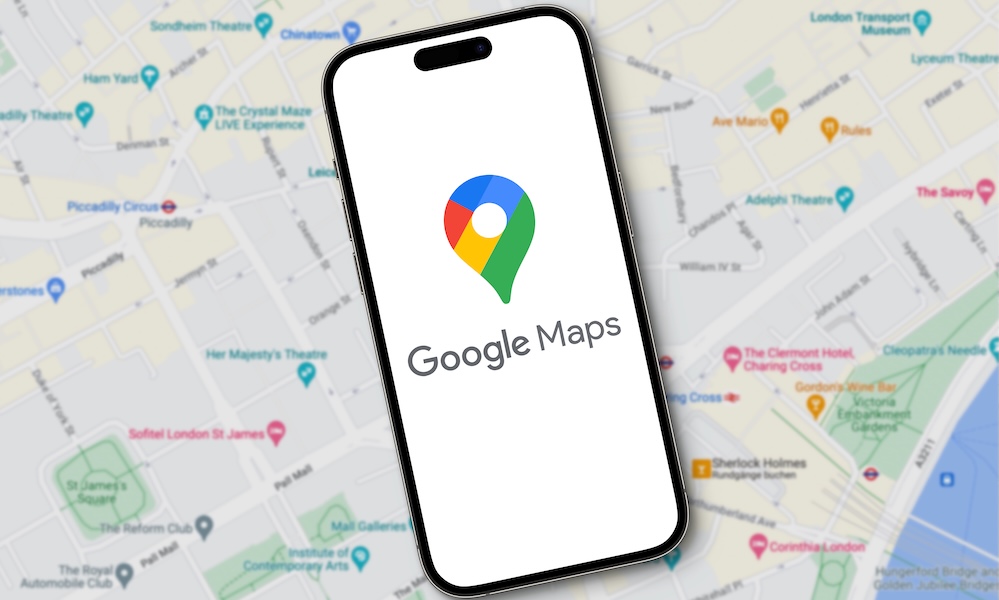 keBu.Medien / Adobe Stock
keBu.Medien / Adobe Stock
Toggle Dark Mode
Google recently updated its Google Maps app for iPhone with a new feature. If you allow it, Google Maps can now scan your iPhone’s photo library for screenshots and images of places and save them to a unique folder.
This feature is powered by Google’s Gemini AI, which will scan your photos for location information, like names and addresses, so users can conveniently pull up a map listing and directions anytime. This eliminates the headache of remembering you even took a screenshot or photo of a specific location but forgot to explore it more. Rather than searching through your photos and typing the location into Google Maps manually, it’s done for you and organized neatly within the app.
While this is a helpful feature, it does raise some privacy concerns. I’m not sure how I feel about allowing Google access to scan my entire Photos library. There’s an option to skip the automatic scan and upload photos manually, but that somewhat defeats the purpose. Is this information being used to create profiles on you or sold to others? Possibly.
It seems users will ultimately have to reconcile with how much privacy they’re willing to compromise for convenience as AI is still in its relative infancy. Where do you draw the line? Personally, my photos are a boundary I’d like to limit full access to wherever possible.
Below is the complete guide on how to manage this new feature, according to Google.
- Open Google Maps on your iPhone.
- Navigate to the You tab.
- At the top of the You tab, you’ll see a Screenshots list with a badge that says Try it out! Tap the badge. This will open a video showing you how the feature works — you’ll even be able to test it out alongside the video.
- You’ll see a request to allow Google Maps access to your photos. Choose when it has access.
- Next time you take a screenshot that includes location information, head to Google Maps after.
- If Maps recognizes a place, a message will pop up telling you that it has places ready for you to review.
- Tap review, and decide if you want to save the image to your screenshots list or not. (You can add these images to other lists later, too, if you want.)
- You also have the option to upload screenshots manually: When you’re in the app select the Screenshots list under the You tab. From there, you can upload screenshots manually. The rest of the process is the same!
- You’ll see the saved places directly on your map or can get to the list through You tab to access while you’re on the go.
One interesting note: I’m running iOS 18.4.1 on an iPhone 13 Pro, but this feature is not yet available in my Google Maps app. I’ve adjusted my settings manually, ensured the app is up-to-date, and even deleted it and reinstalled it. Still, no dice. Check it out to see if it works for you. The Apple Maps vs. Google Maps is usually pretty hot. Does this screenshot recognition feature move the needle one way or the other for you?