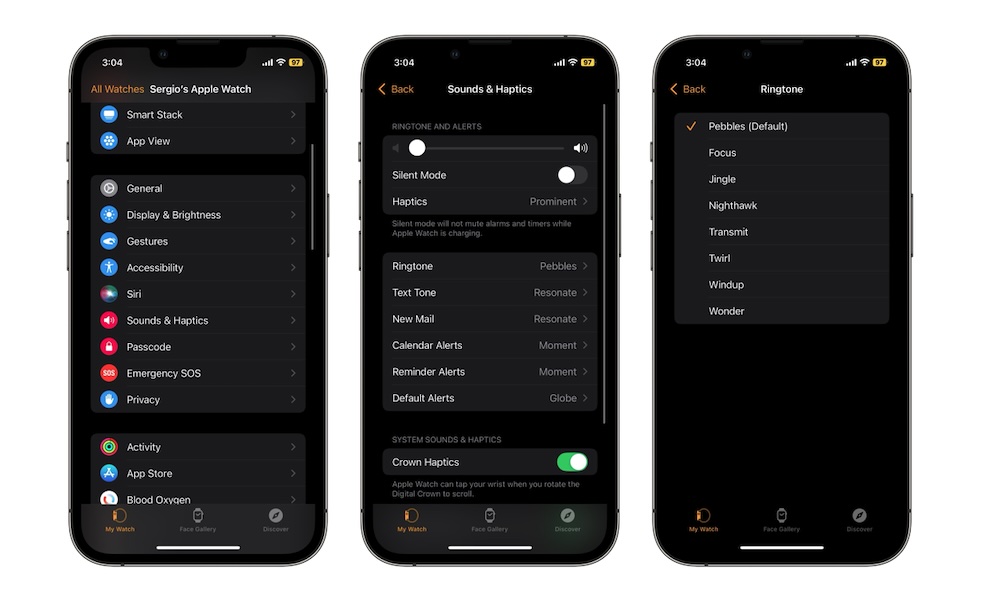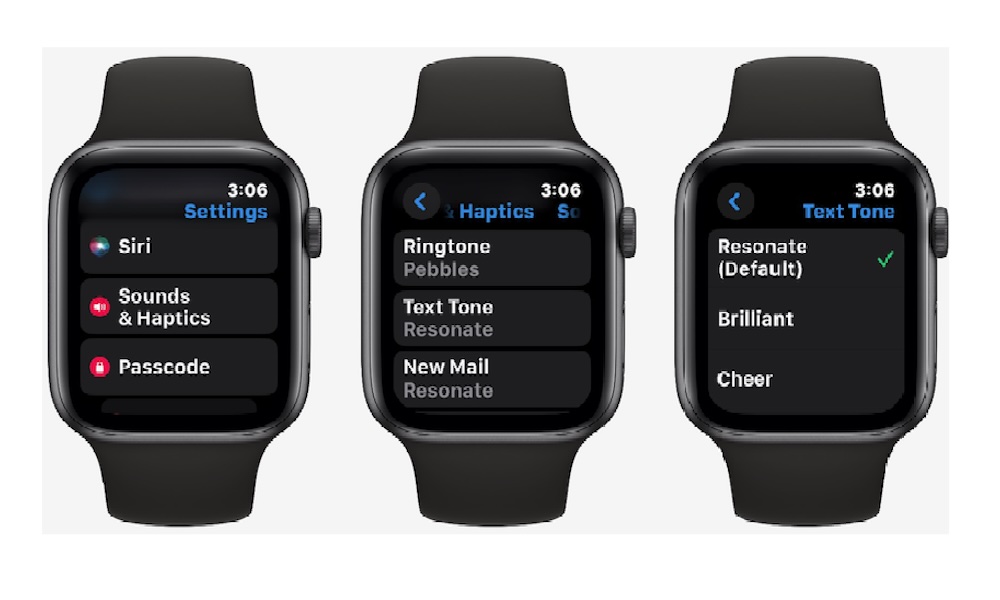You Can Now Change Your Apple Watch Ringtone | Here’s How
 Credit: Apple
Credit: Apple
Toggle Dark Mode
Thanks to watchOS 11, your Apple Watch has many new features that you probably haven’t tried yet.
Because of this, you probably haven’t even noticed that, among all the new features in watchOS 11, your Apple Watch also has new ringtones.
That’s right; you no longer have to stick with the default ringtone when you get a phone call on your Apple Watch. Likewise, you can also change the sound when you receive text messages on your Watch.
If you’re tired of hearing the same sound every time, here’s how you can change the ringtone on your Apple Watch.
These Are the New Ringtones in watchOS 11
Your Apple Watch comes with several new ring and alert tones. For starters, now there are a total of eight ringtones in your Apple Watch, including:
- Pebbles
- Focus
- Jingle
- Nighthawk
- Transmit
- Twirl
- Windup
- Wonder
Additionally, there are now a total of nine sounds you can choose from when you receive a notification, such as a text message. The sounds available are:
- Resonate
- Brilliant
- Cheer
- Flutter
- Globe
- Moment
- Scoop
- Timekeeper
- Tinker
How to Change Your Ringtone on Apple Watch
Now that there are many options available, you can easily change your ringtone whenever you want. While you can choose a different sound or ringtone for specific notifications, like texts or mail, you can’t choose multiple ringtones for different contacts, but this is a nice first step.
You can change your Apple Watch’s ringtone from your iPhone or directly on the Apple Watch itself. Here’s how to do both.
How to Change Your Apple Watch Ringtone from your iPhone
- Press the Digital Crown on your Apple Watch.
- Tap on the Settings icon.
- Scroll down and go to Sounds & Haptics.
- Scroll down and choose one of the options available.
- Select the sound you want to use.
And that’s it. When you choose a tone, your Apple Watch will produce a haptic response so you can also feel what the tone or ringtone is.
How to Change Your Ringtone on Your Apple Watch
- Open the Watch app.
- Make sure that you’re in the My Watch tab.
- Scroll down and tap on Sounds & Haptics.
- Choose the option you want to change.
- Select which sounds you want.
When you change the tones on your iPhone, your Apple Watch will still send a haptic response to your wrist to help you choose the tone or ringtone you want.
Customize Your Apple Watch
As you can see, changing your Apple Watch’s ringtone is pretty straightforward. You can do it from the Apple Watch itself or the iPhone.
Whatever option you choose, you can customize your Apple Watch sounds however you like in just a few taps. If you decide that you don’t like the tones you chose, you can go back to the default sounds, which are the ones at the top of the list.